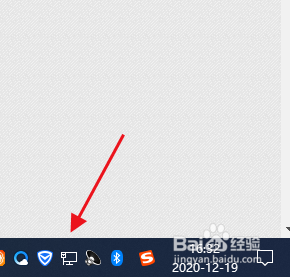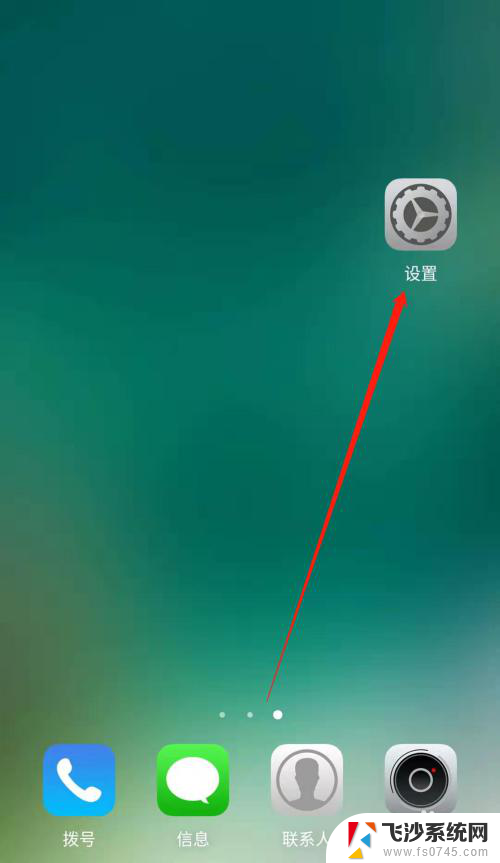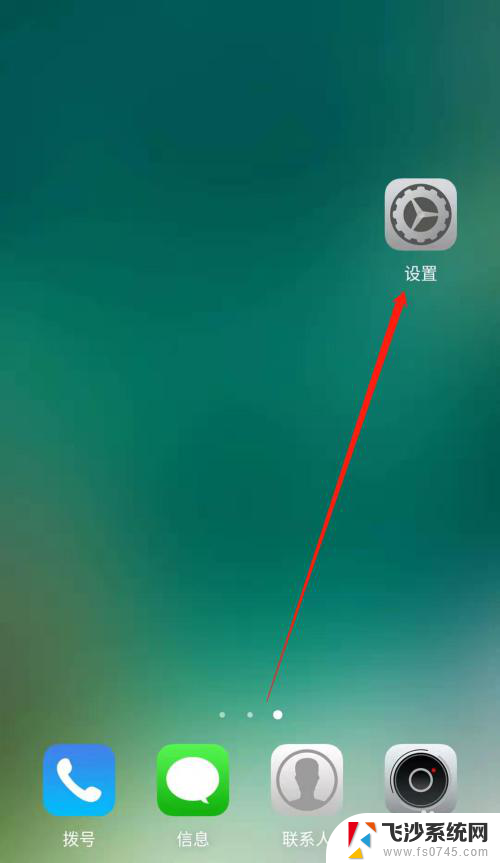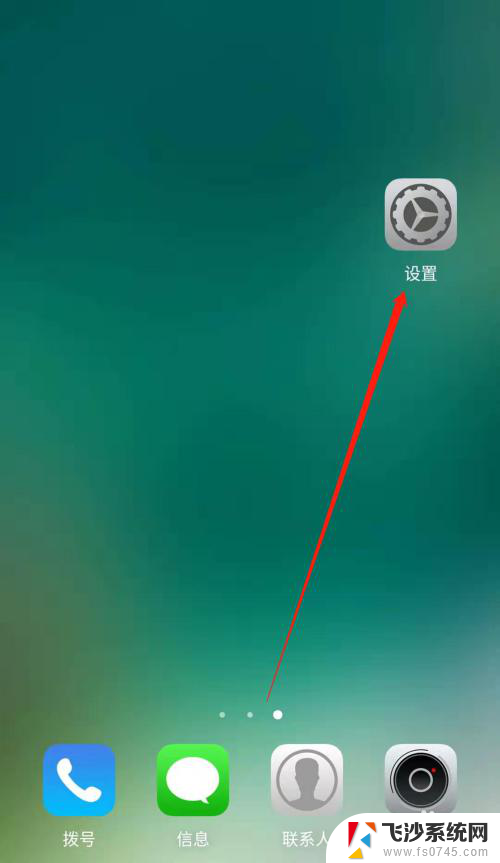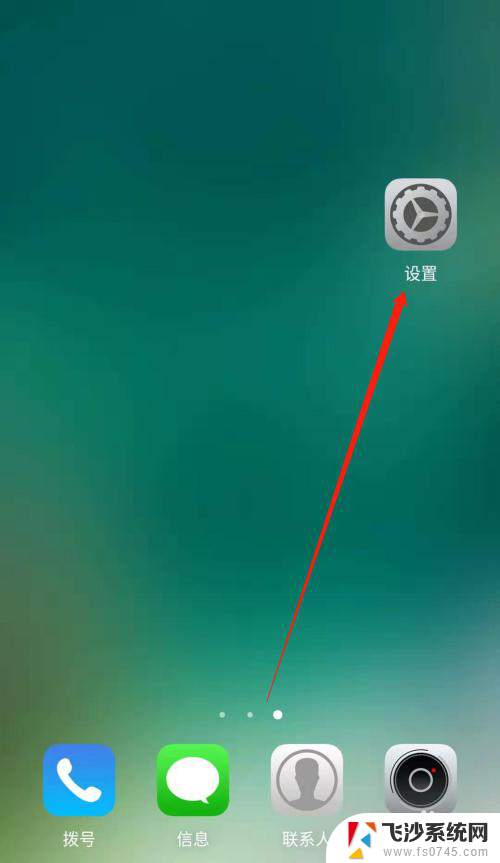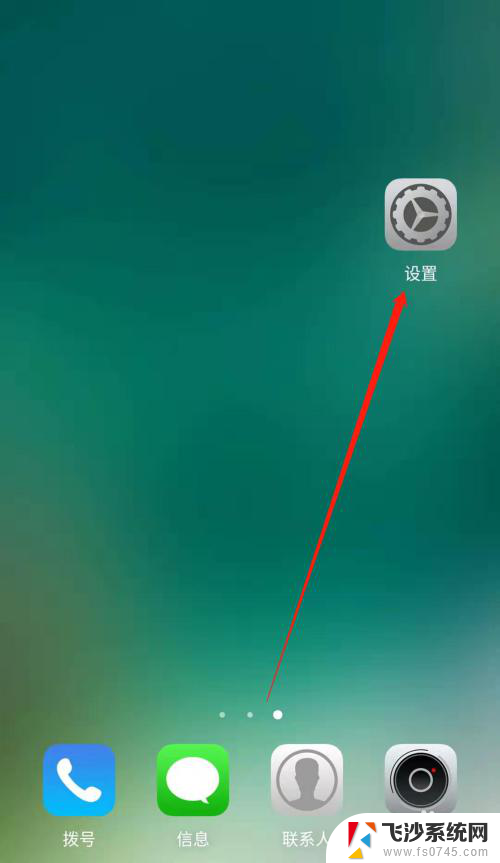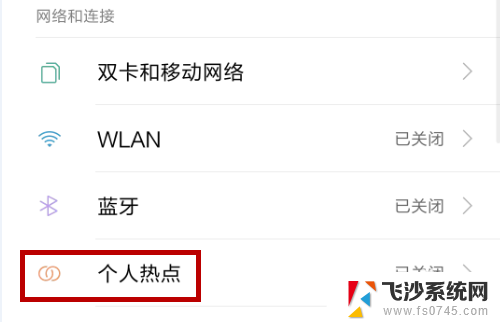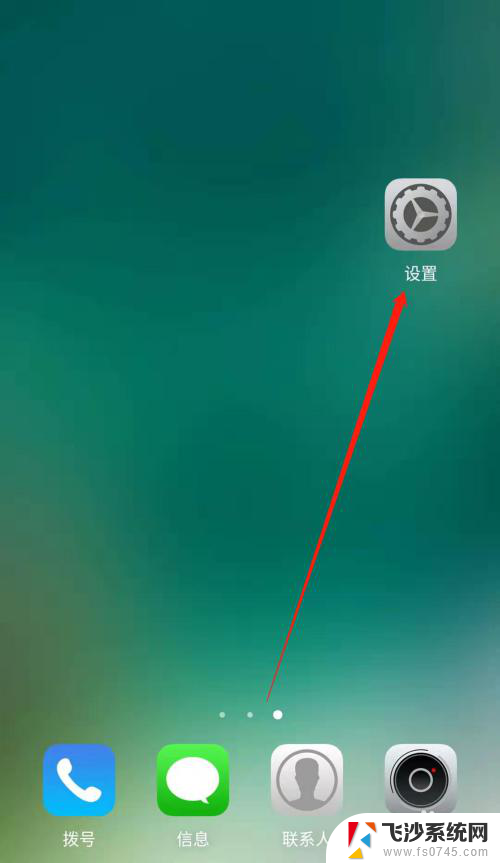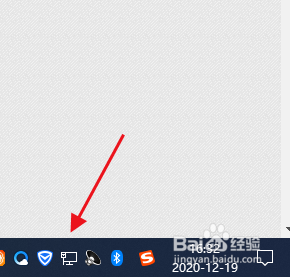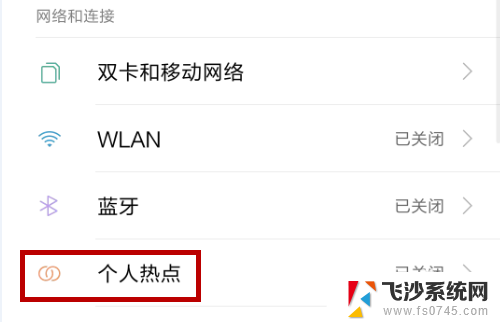平板电脑怎样连接手机热点 手机热点连接电脑步骤
在现代社会中平板电脑已经成为我们日常生活中不可或缺的一部分,有时候我们会遇到无法连接Wi-Fi的情况,这时候我们就需要利用手机的热点来为平板电脑提供网络连接。接下来我们将介绍一下如何连接手机热点来给平板电脑提供网络连接,并且还会讲解手机热点连接电脑的具体步骤。让我们一起来了解吧!
具体步骤:
1.打开手机,解锁手机桌面后,在桌面应用中点击设置,进入手机的设置页面。
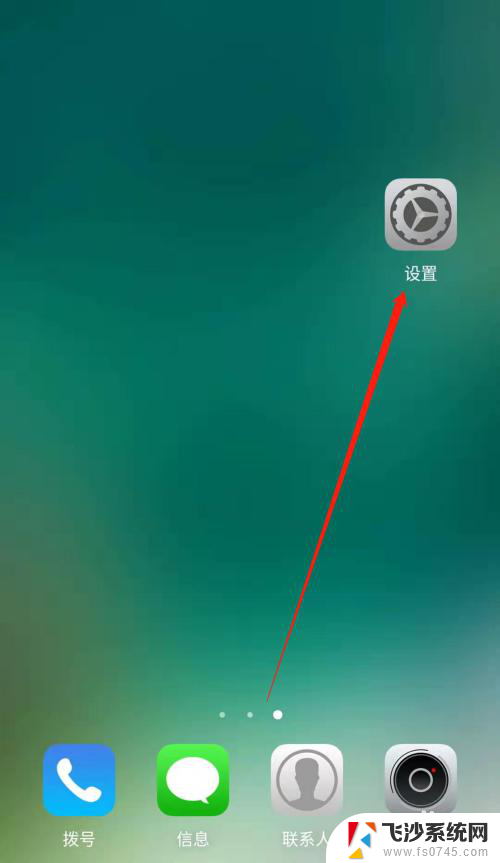
2.进入手机的设置页面后,点击更多连接方式,进入手机更多连接方式设置页面。
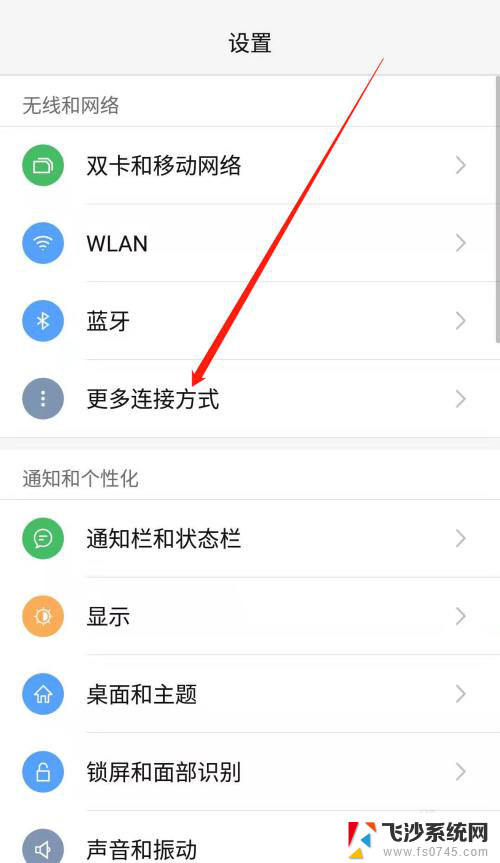
3.进入手机的更多连接方式设置页面后,点击个人热点一栏,进入手机的个人热点设置页面。
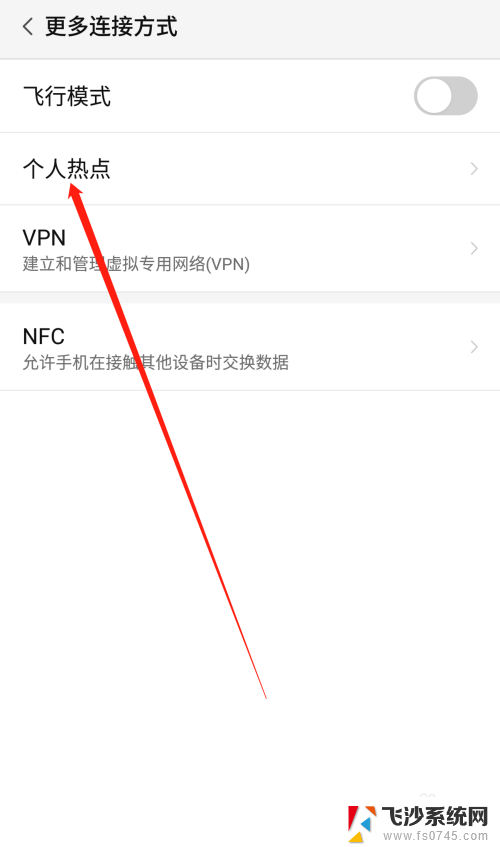
4.进入手机的个人热点设置页面后,点击便携式WLAN热点后方的开关按钮打开手机的便携式热点。
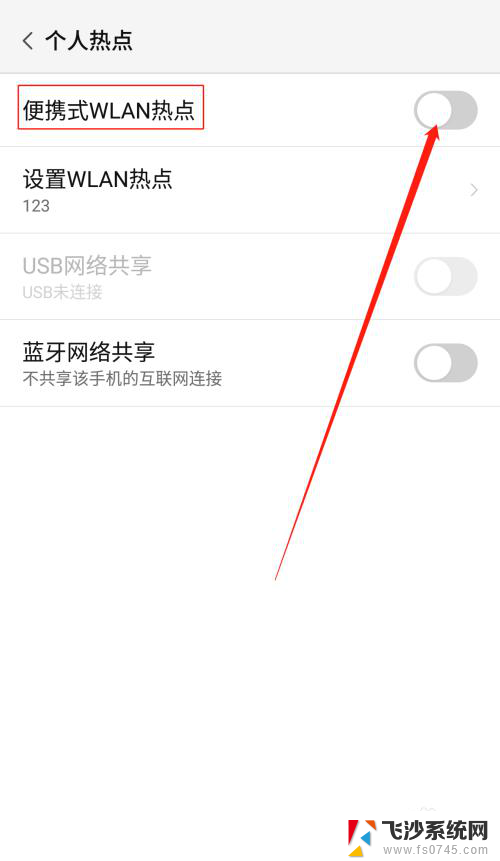
5.打开手机的便携式热点后,点击下方的设置WLAN热点。设置热点的网络名称及网络密码,然后点击页面右上角的确定。
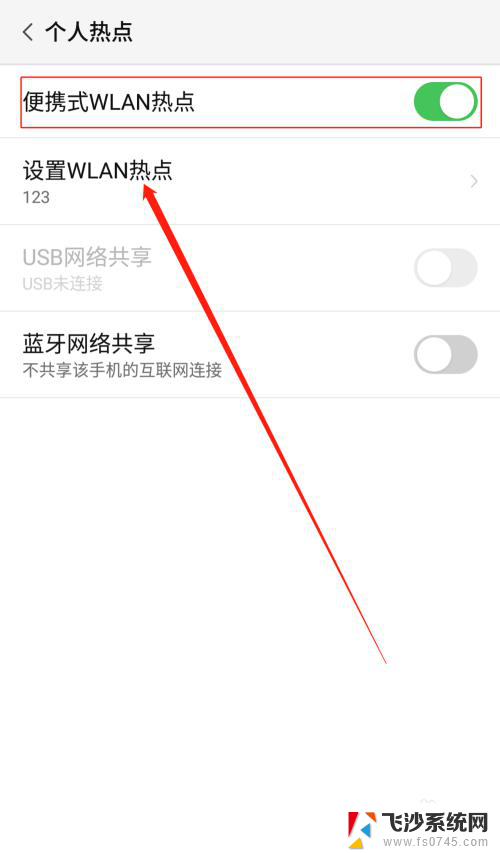
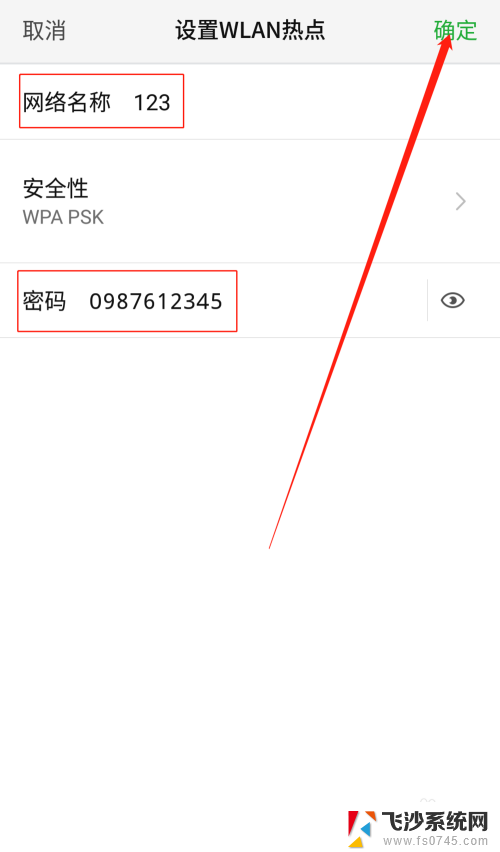
6.便携式热点的网络名称及密码设置好以后,用数据线把手机连接到电脑上。我们可以看到USB网络共享下方显示:已连接USB,然后点击USB网络共享后方的开关按钮开启USB网络共享功能。
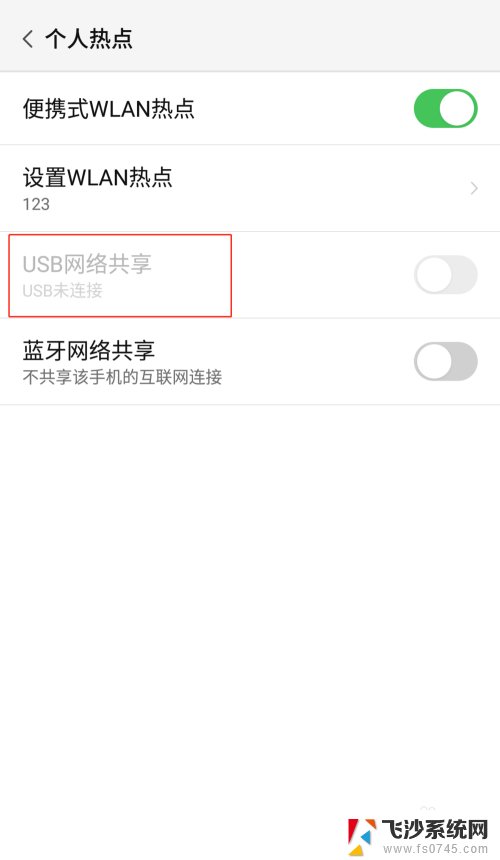
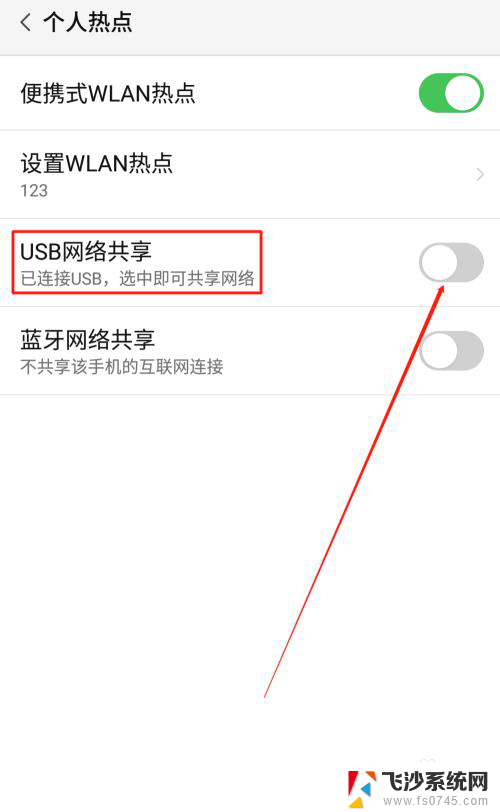
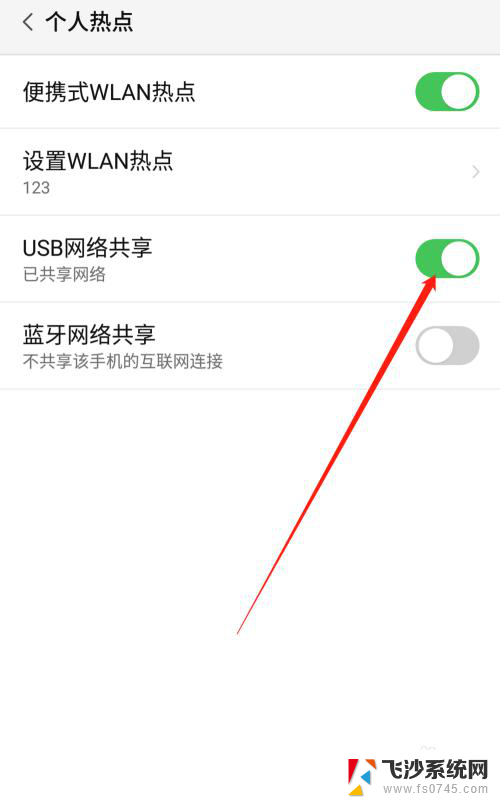
7.USB网络共享功能开启后,点击电脑下方的网络连接。找到我们设置的便携式热点的网络名称输入密码,这样就可以用电脑使用手机上的热点了。
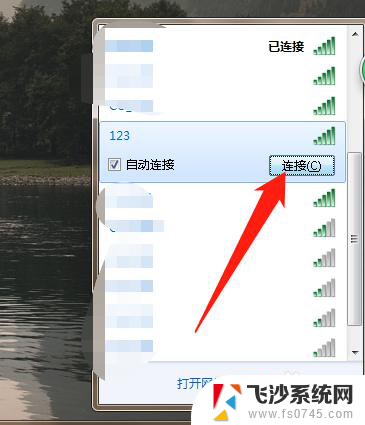
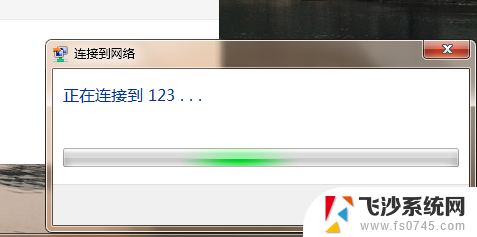
以上就是平板电脑如何连接手机热点的全部内容,如果还有不清楚的用户,可以参考以上小编的步骤进行操作,希望对大家有所帮助。