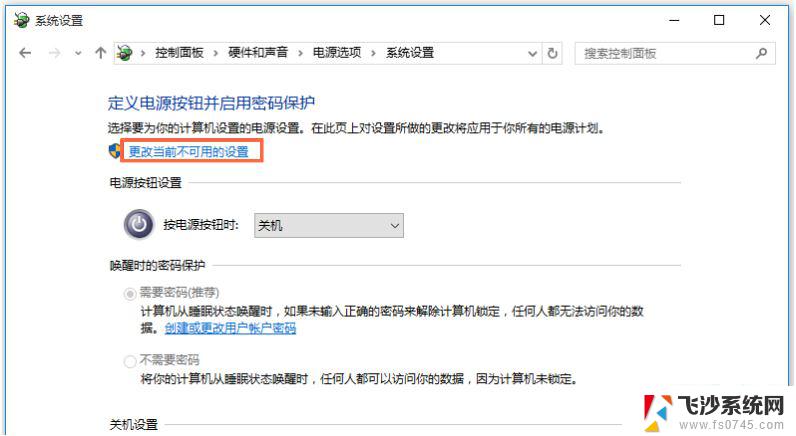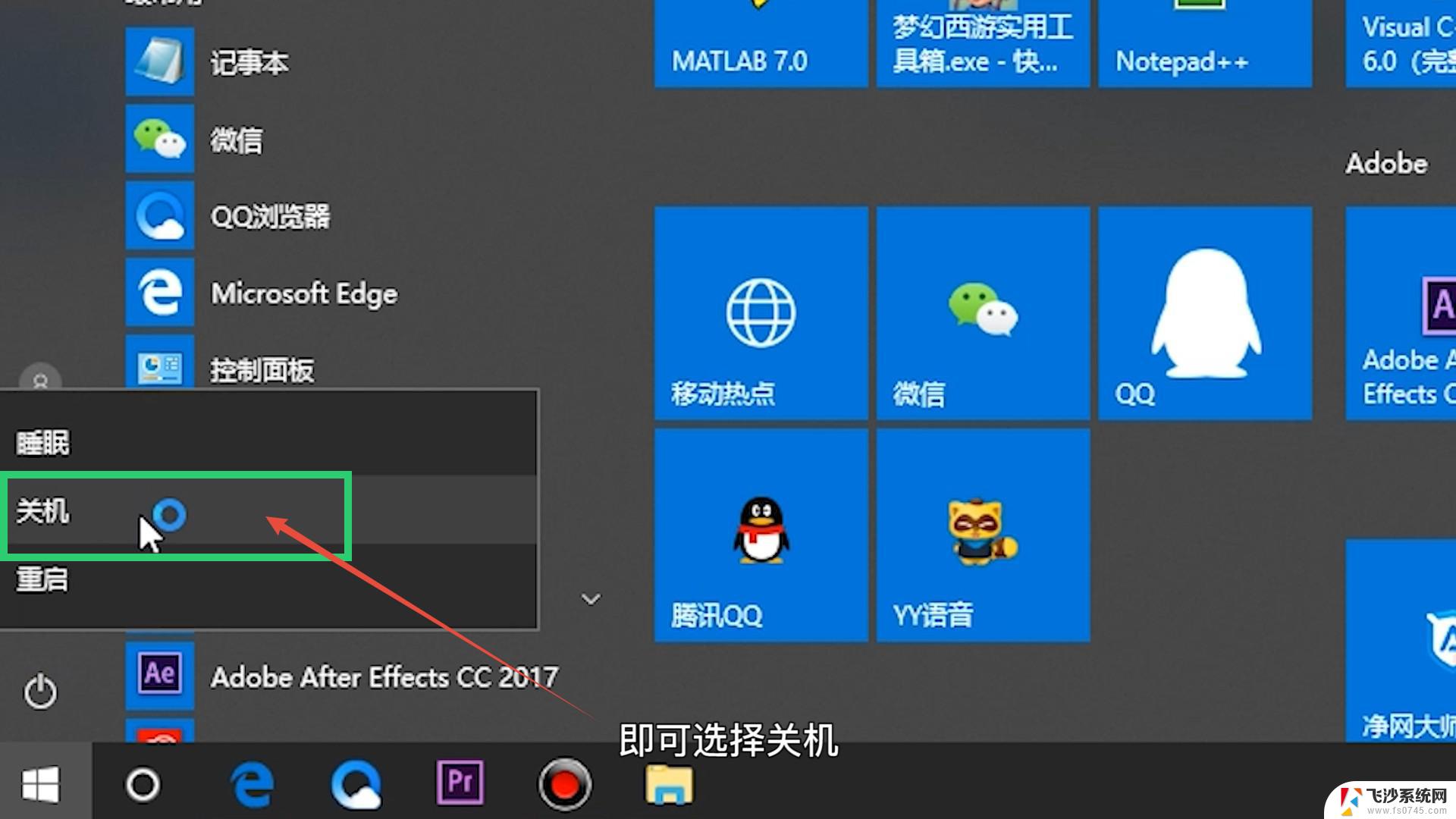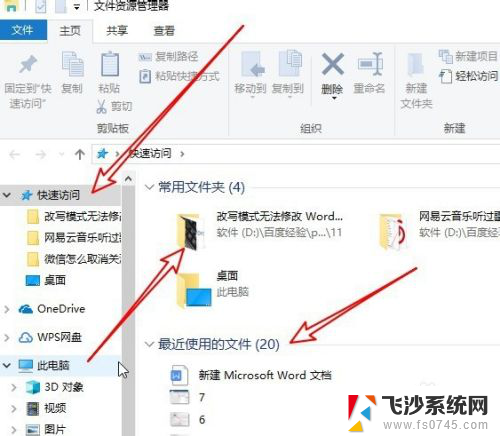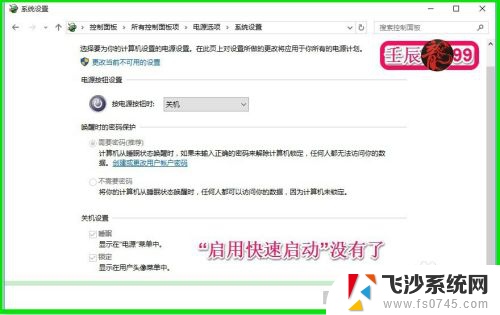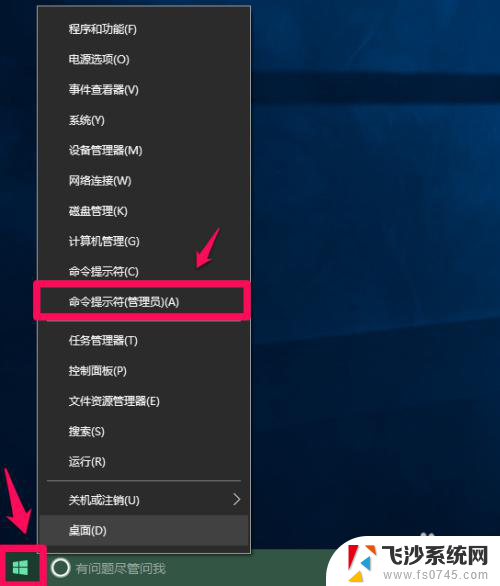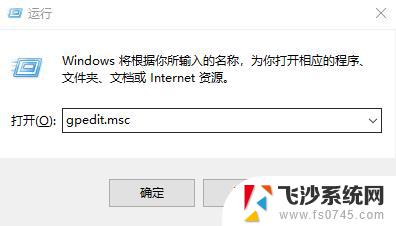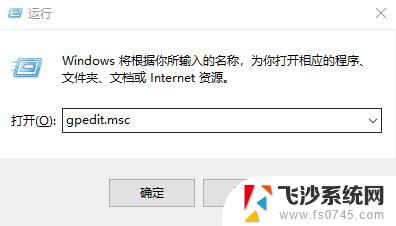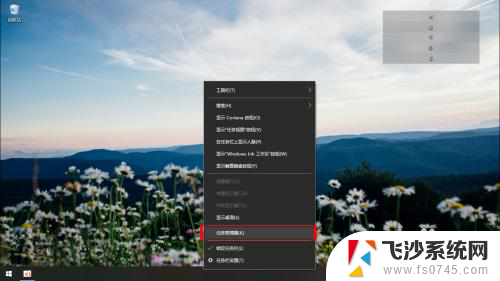win10如何快速开机设置 Win10设置快速开机方法
win10如何快速开机设置,Win10作为目前最新的操作系统之一,其快速开机设置成为了用户关注的焦点之一,在日常使用中我们经常会遇到开机时间长、启动速度慢的问题,而Win10的快速开机设置则能够解决这一困扰。通过一些简单的设置,我们可以让电脑在开机时更加迅速地启动,节省宝贵的时间。接下来我们将介绍一些Win10快速开机的方法,帮助用户快速提升开机速度,提高工作效率。无论是对于办公还是娱乐使用,快速开机都是一个非常实用的功能,让我们一起来了解一下吧!
步骤如下:
1.将鼠标移至屏幕最下面右键单击电源图标并选择电源选项,在弹出的界面左上方点击“选择电源按钮的功能”。然后点击“更改不可用的设置”
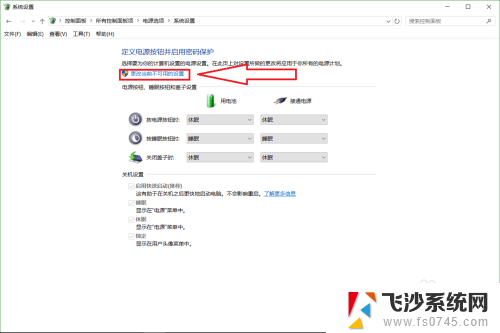
2.然后勾选上“启用快速启动(推荐)”复选框,点击保存修改结束!
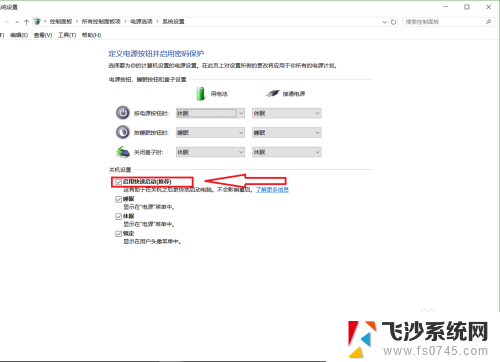
3.按win键+D返回桌面,然后按win键+R打开运行命令并输入"msconfig"打开系统配置。将启动选择选择为“有选择的启动”,然后点击“引导”按钮,如图。

4.点击“高级选项按钮”

5.勾选“处理器个数”复选框,不勾选“最大内存”复选框。然后将处理器个数设置到最大。
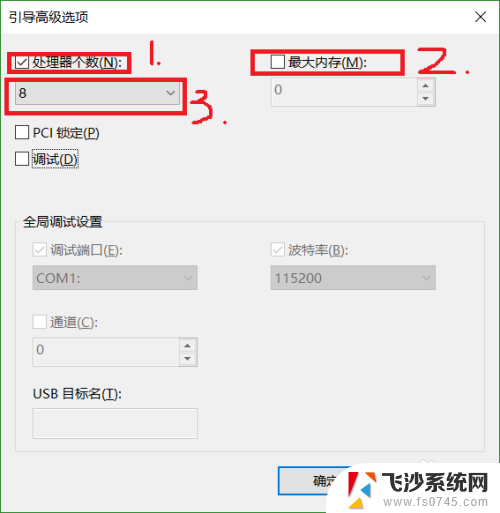
6.点击确定并在弹出的提示框中选择重新启动,重启后电脑再次开机速度回明显提升。
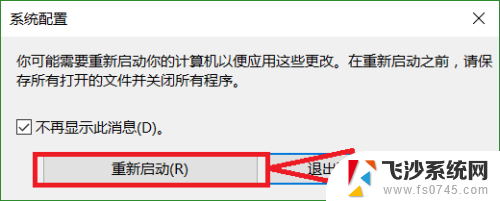
以上就是win10如何快速开机设置的全部内容,如果还有不清楚的用户可以参考以上步骤进行操作,希望这些步骤能够对大家有所帮助。