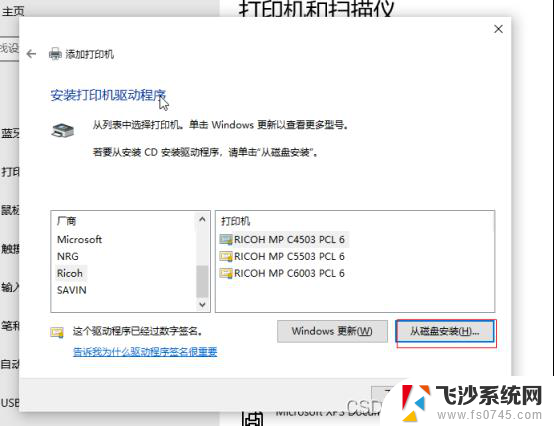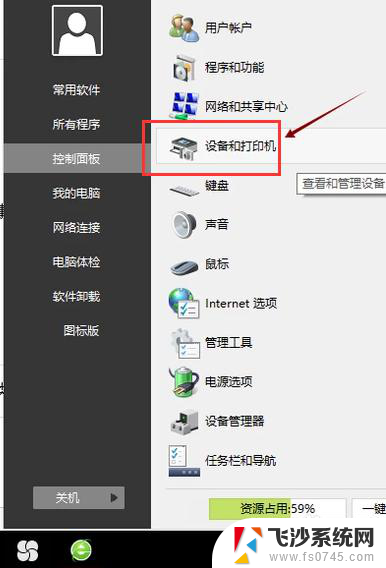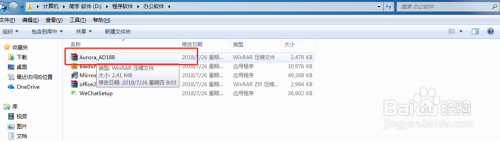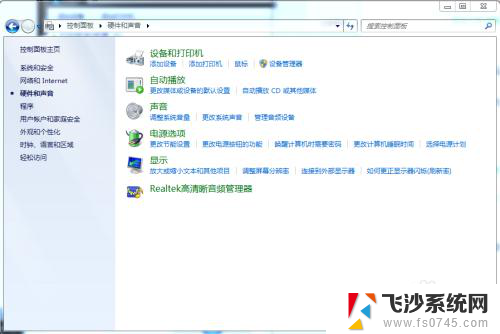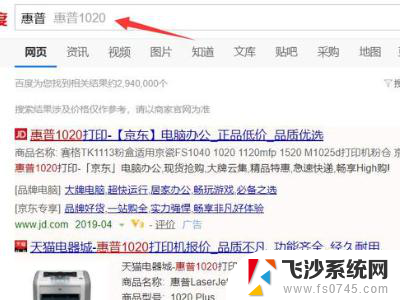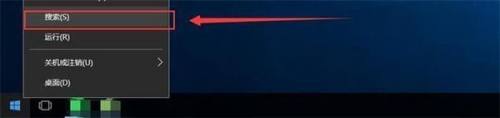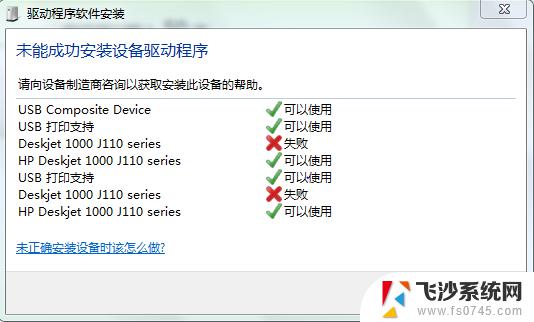windows7怎么安装打印机驱动 win7如何下载并安装打印机驱动
windows7怎么安装打印机驱动,在如今的数字化时代,打印机已经成为我们生活中不可或缺的一部分,当我们使用Windows 7操作系统时,安装和下载打印机驱动程序可能会让一些用户感到困惑。如何在Windows 7上安装和下载打印机驱动程序呢?本文将为您详细介绍Windows 7上安装打印机驱动程序的步骤,帮助您轻松解决打印机驱动程序的安装问题。无论您是新手还是有经验的用户,本文都能为您提供有效的指导,让您能够顺利下载和安装打印机驱动程序,从而享受到便捷的打印体验。
具体步骤:
1.下载好打印机的驱动,可以搜索官方网站,进入官网后即可下载。
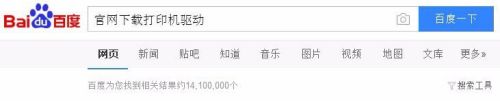
2.然后点击开始选择《设备和打印机》
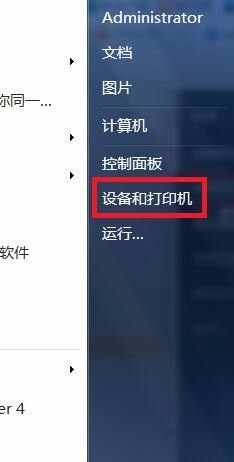
3.然后在弹出的窗口中选择“添加打印机”
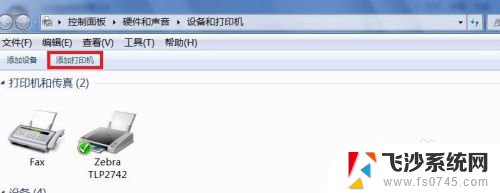
4.点击“添加本地打印机”
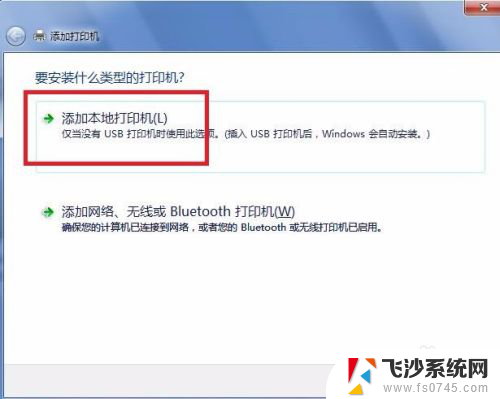
5.然后点击创建新窗口
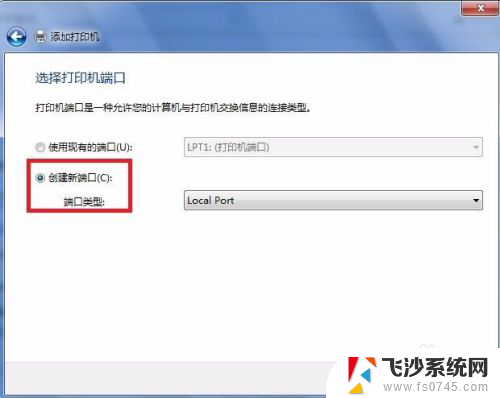
6.再选择TCP/IP选项,点击下一步。
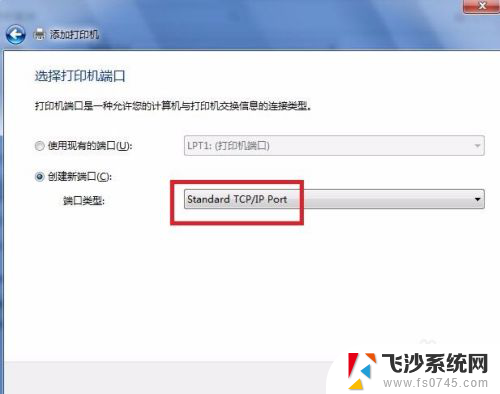
7.再输入打印机主机名称或者IP地址 ,点击下一步。
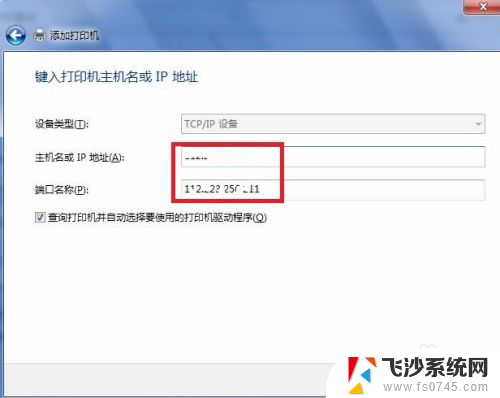
8.选中设置的地址,然后点击下一步。
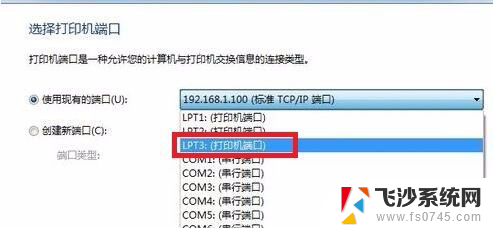
9.如果系统自带驱动,选中后即可安装。如果系统上没有自带打印机驱动,可以下载好保存到电脑上,点击“从磁盘安装”
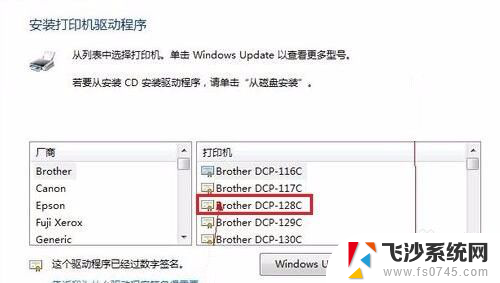
10.在文档中找到驱动文件或者驱动文件夹。
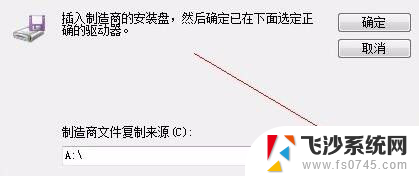
11.再点击下一步,按步骤安装上即可,最后会看到一个打印机的图标,就可以打印了。

以上是如何在Windows 7中安装打印机驱动程序的全部内容,如果需要,请按照小编的步骤操作,希望对大家有所帮助。