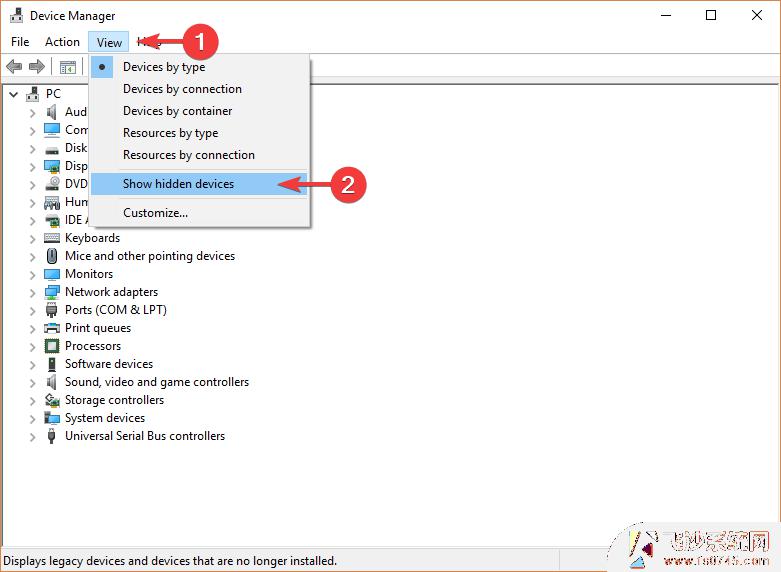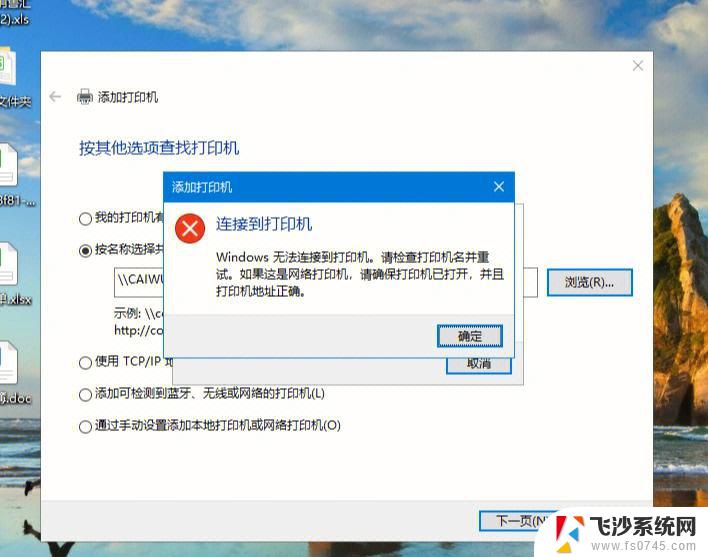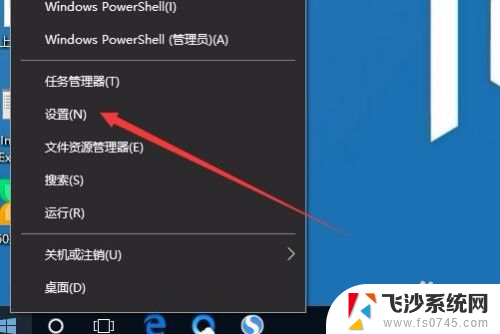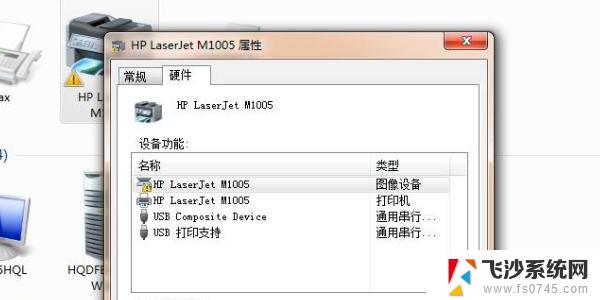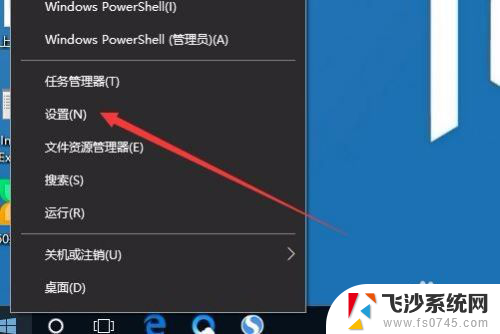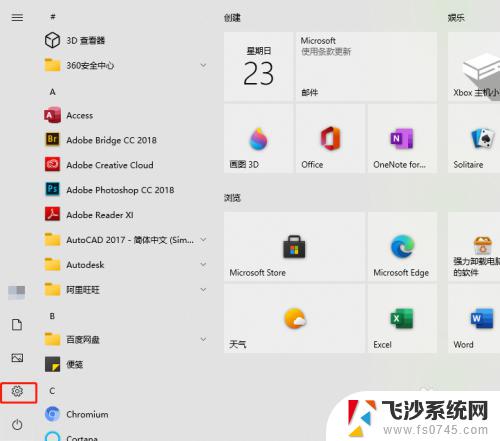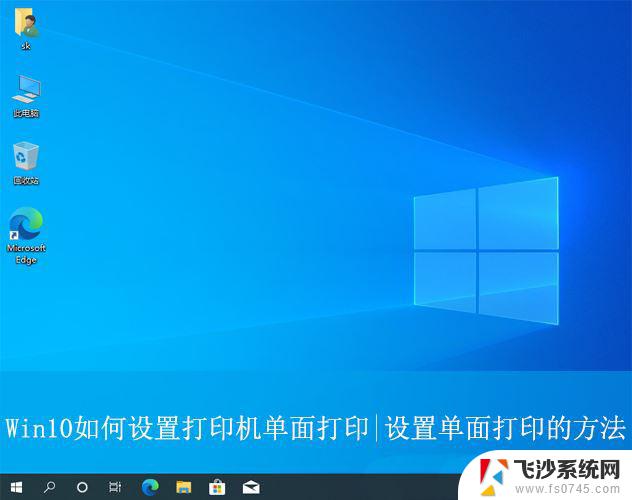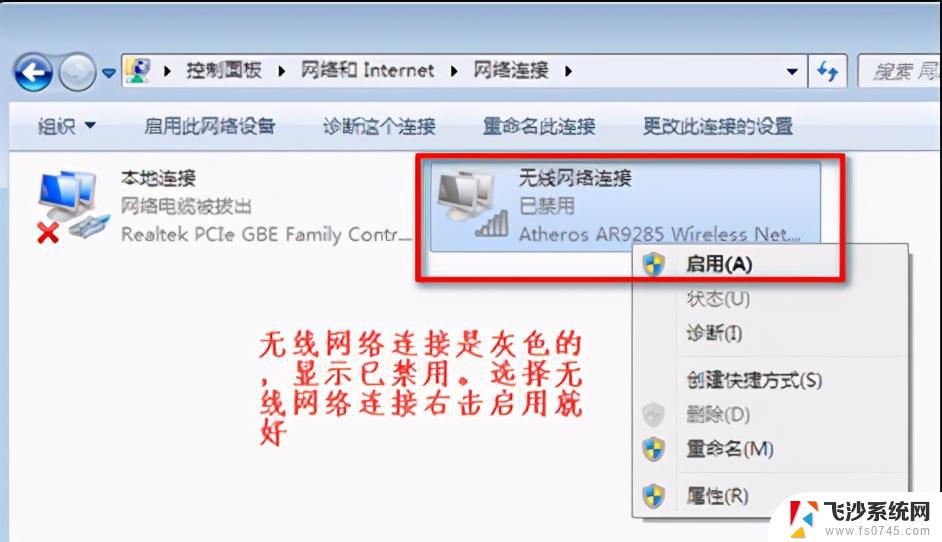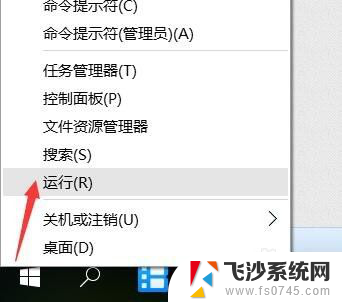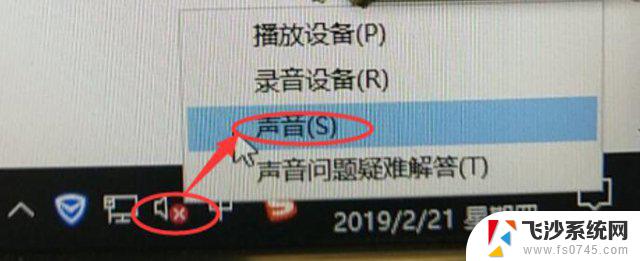打印机设备未指定 Win10系统打印机显示未指定设备解决方法
在使用Win10系统的打印机时,有时候会遇到打印机设备未指定的问题,导致无法正常打印文件,这种情况可能是由于系统设置错误或驱动程序问题所致。为了解决这一困扰,我们可以尝试一些方法来排除故障,确保打印机设备得到正确识别和连接。接下来我们将介绍一些解决方法,帮助您顺利解决Win10系统打印机显示未指定设备的问题。
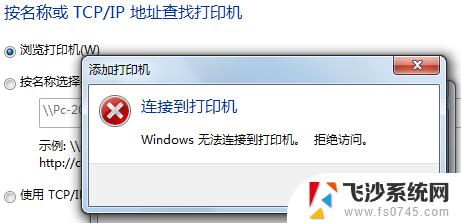
Win10系统打印机显示未指定设备的解决方法:
1、运行Windows疑难解答
--在Windows搜索框中键入疑难解答,单击搜索结果中的疑难解答。
--单击右窗格中的“打印机,选择“运行疑难解答”。
--等待进程进行并重新启动计算机以查看是否解决了问题。
2、更新打印机驱动程序
--按键盘上的Windows徽标键+ R,在运行框中键入devmgmt.msc,然后按Enter键以打开“设备管理器”。
--在顶部菜单中,单击视图,选择显示隐藏的设备。
--展开“打印机”菜单,右键单击可用设备,选择“更新驱动程序”。
--或者,您可以选择卸载驱动程序。重新启动计算机,它将自动重新安装打印机的驱动程序。
3、卸下然后安装打印机
--首先,转到打印机的制造商网站,下载适用于您设备的最新驱动程序。
--按键盘上的Windows徽标键+ R,在“运行”框中键入devmgmt.msc,然后按Enter键以打开“设备管理器”。
--单击顶部菜单上的查看,选择显示隐藏的设备。
--展开“打印机”菜单,键单击您的设备,选择“卸载设备”。
--从计算机上拔下打印机插头
--按开始按钮,打开设置
--单击应用程序,查找与打印机相关的软件并将其卸载。
--打开“控制面板”,选择“按大视图”图标。
--选择“设备和打印机”,右键单击打印机,然后选择“删除设备”。
--打开从制造商网站下载的设置并尝试运行它。 当系统提示无法找到打印机时,将设备重新连接到计算机并恢复安装。
4.更新Windows
--按开始按钮,打开设置。
--单击“更新和安全”。
--选择Windows Update。
--单击“检查更新”。
--如果找到任何更新,请让它完成该过程并重新启动计算机。
以上是未指定打印机设备的所有内容,如果遇到这种情况,您可以按照以上操作进行解决,非常简单且快速。