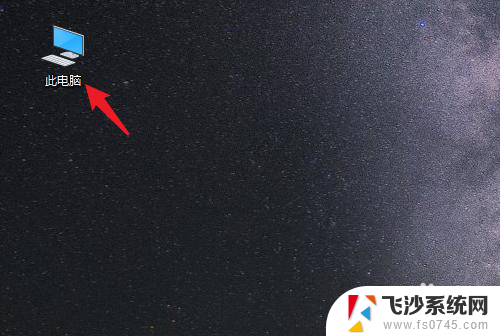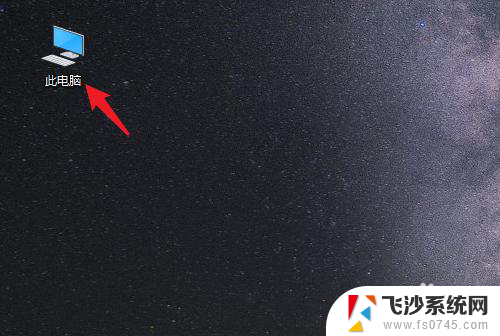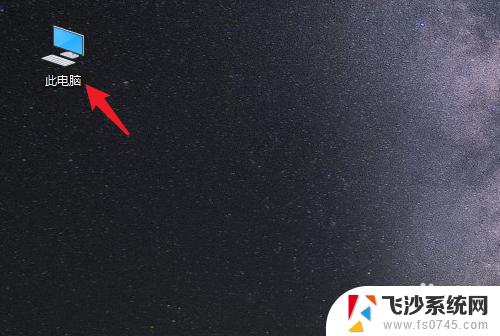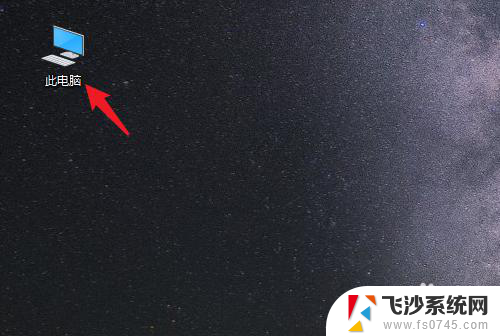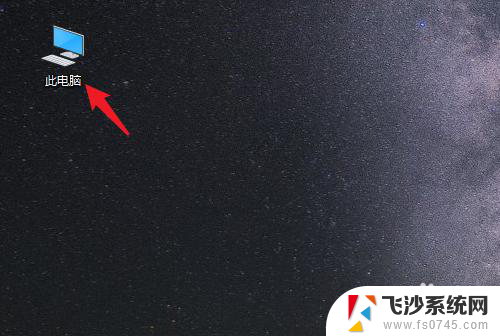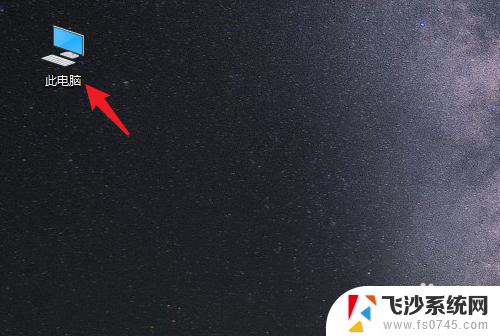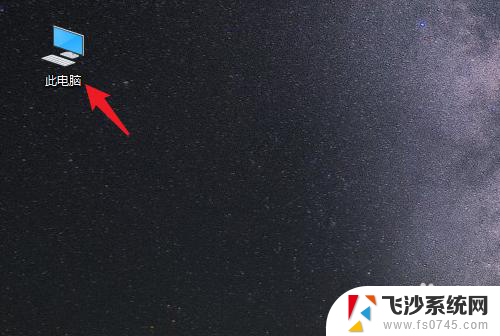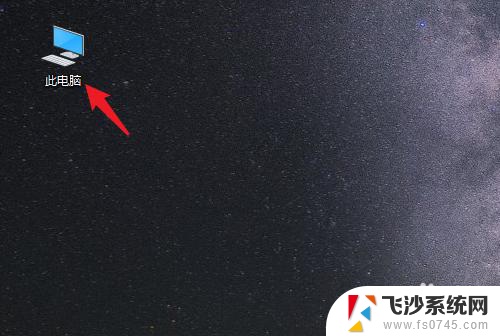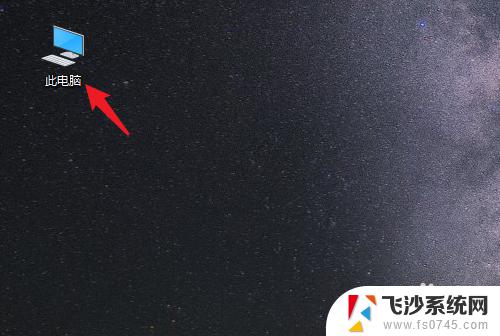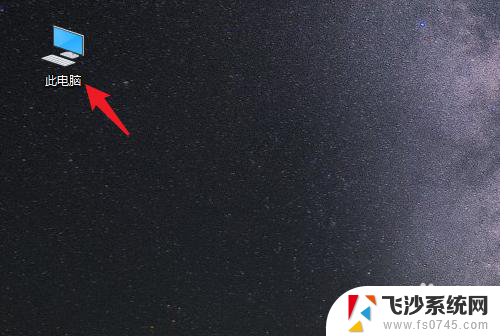怎么把电脑桌面文件存入磁盘 Win10系统怎么将桌面文件保存到D盘
更新时间:2024-01-31 10:09:04作者:xtyang
在使用Win10系统时,我们经常会在桌面上存放一些重要的文件,桌面上的文件往往会占据大量的空间,不仅影响了电脑的运行速度,还容易造成文件丢失的风险。将桌面文件存入磁盘是一个明智的选择。在Win10系统中,我们可以简单地将桌面文件保存到D盘,以便更好地管理和保护这些重要文件。接下来让我们一起来了解一下如何操作吧。
具体方法:
1.打开电脑进入系统后,双击【此电脑】进入。
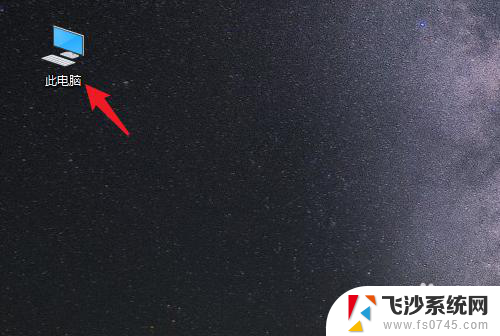
2.进入后,右键点击【桌面】。选择【属性】的选项。
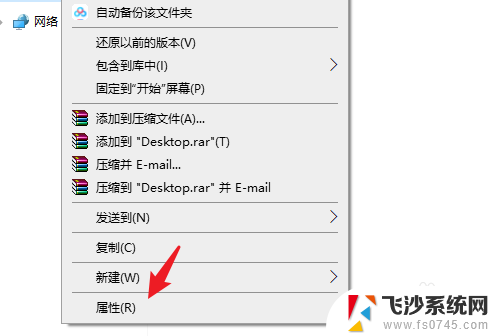
3.点击后,选择上方的【位置】选项。
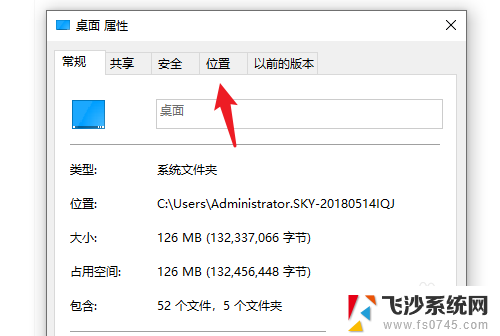
4.进入后,点击下方的【移动】选项。
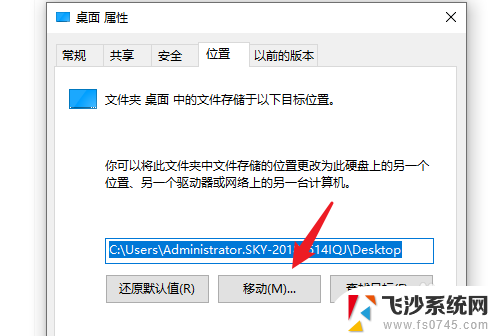
5.点击后,选择D盘的盘符。并新建一个文件夹,点击【选择文件夹】。
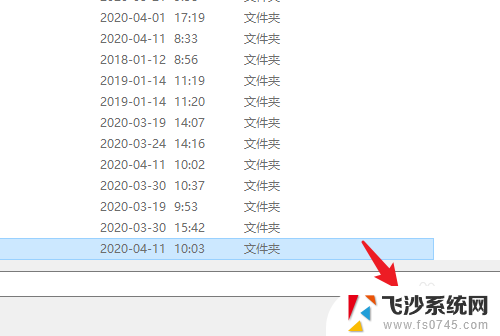
6.点击后,选择下方的【应用】选项。
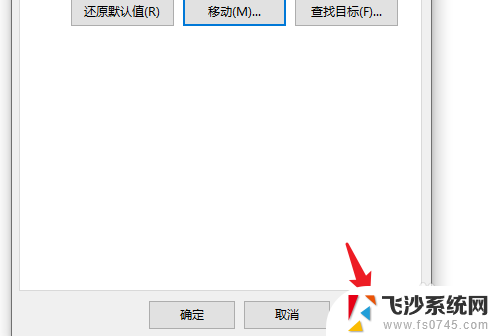
7.在弹出的提示内,点击【是】。即可将桌面文件保存到D盘。
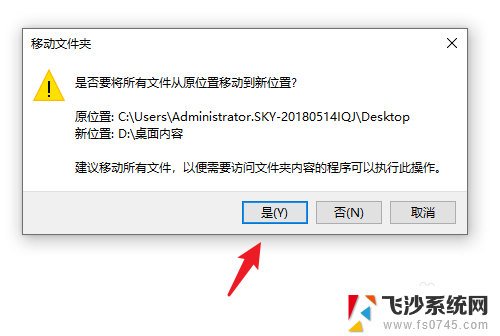
以上就是如何将电脑桌面文件保存到磁盘的全部内容,如果您遇到这种情况,可以按照以上方法解决,希望对大家有所帮助。