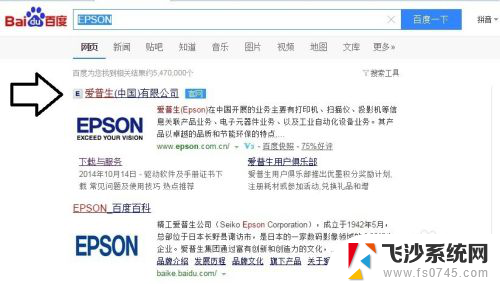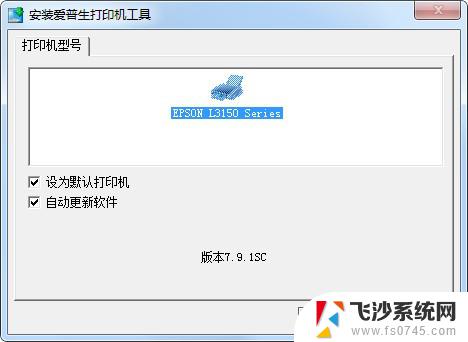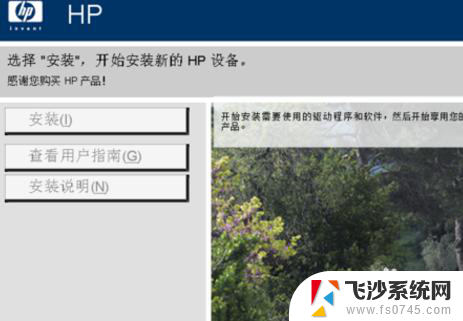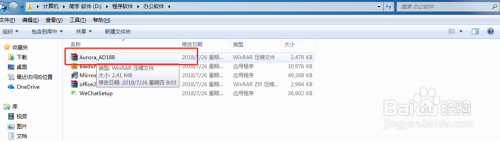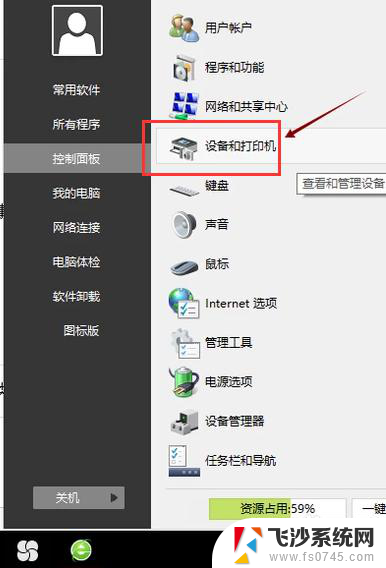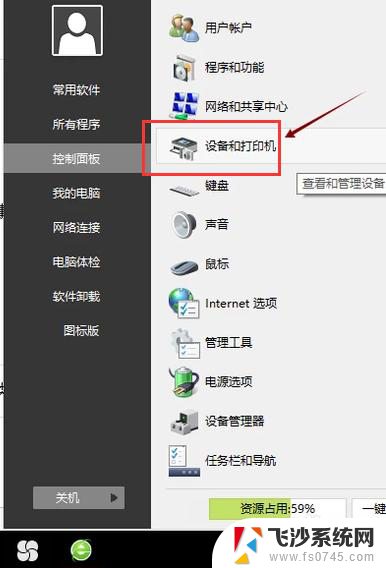epson怎么安装打印机驱动 爱普生打印机驱动程序安装步骤
爱普生打印机是一款性能稳定、操作简便的打印设备,但要想正常使用,首先需要安装好打印机驱动程序,在安装Epson打印机驱动的过程中,需要注意一些细节和步骤,以确保打印机能够正常连接并工作。接下来我们将介绍如何安装Epson打印机驱动程序,让您轻松完成安装并享受打印的便利。
步骤如下:
1.首先在百度搜索引擎中输入:爱普生(EPSON)→搜索一下,点击第一个有蓝色官网字样的连接。
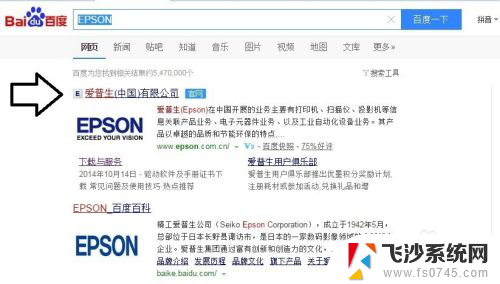
2.打开官网之后,继续输入打印机的型号在官网中搜索。
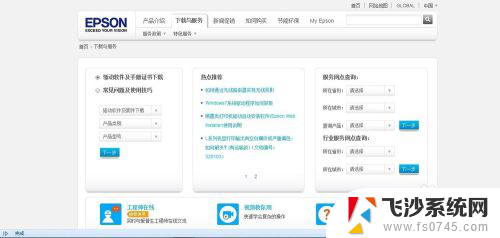
3.或者逐一选择打印机的种类,型号→下一步。
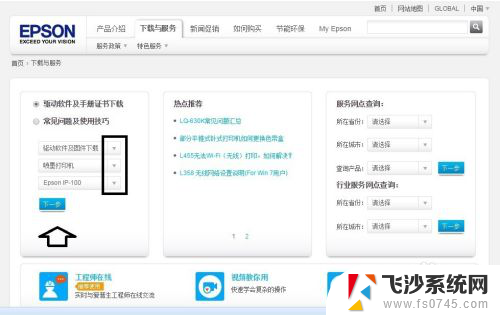
4.打开之后,点选和操作系统匹配的打印机驱动程序(老型号的打印机。可能没有新系统的驱动程序,新型号的打印机,可能没有老系统的驱动程序)→下载。
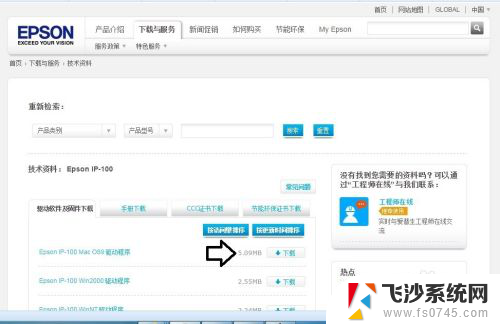
5.如有问题,可以直接和在线客服聊天求助。
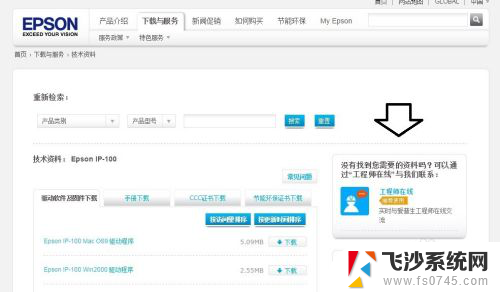
6.点选下载驱动的原因(官网调查)→确定。
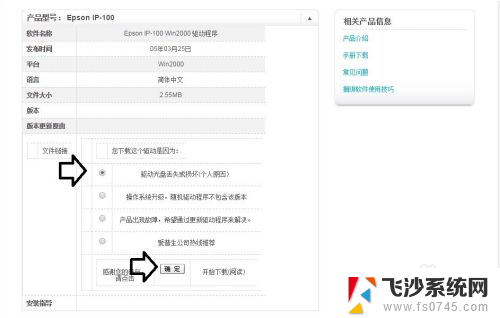
7.然后就会弹出下载的界面,点击确定(这是压缩文件,需要解压)。
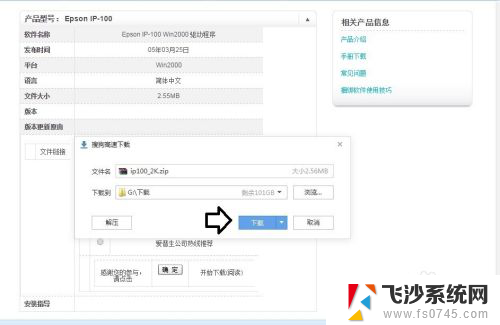
8.之后的安装方法,就和普通的打印机安装类似。先不要接打印机的数据线,以免出错(需要的时候会有提示)。使用Windows+E快捷键,调出资源管理器→打开控制面板。
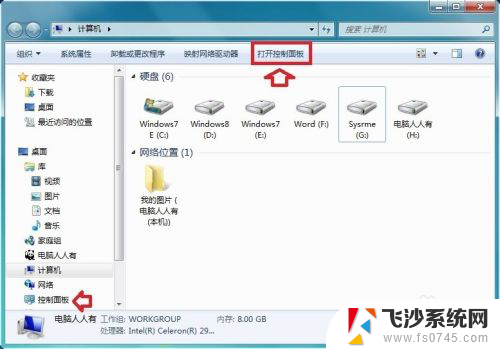
9.控制面板→硬件和声音。
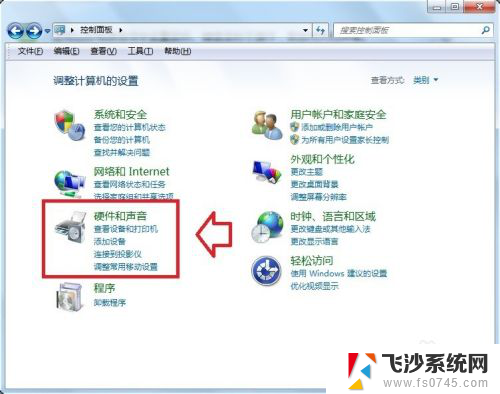
10.设备和打印机→添加打印机。
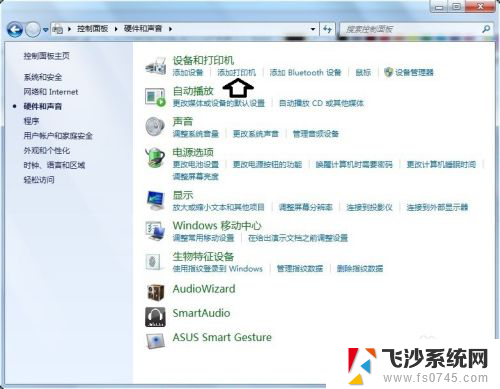
11.弹出安装向导→添加本地打印机。
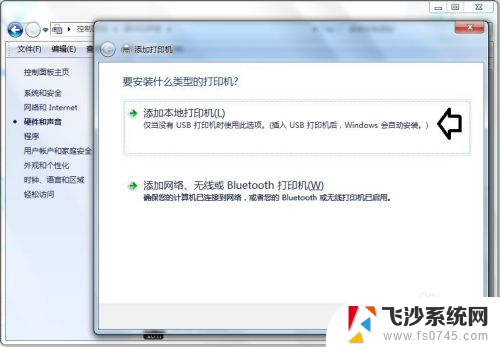
12.添加打印机→设置端口→下一步。
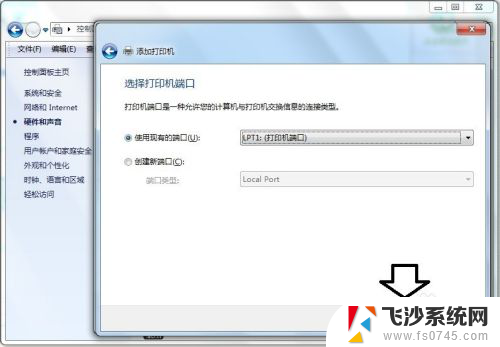
13.这里还有自带的驱动程序,点击厂商→型号中如果有,点中→下一步。如果系统中没有储存驱动程序,点击从磁盘安装→找到已经下载、解压的和操作系统匹配的驱动程序安装即可。
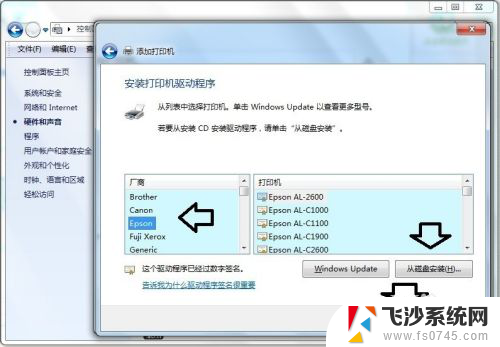
14.确认正确的打印机型号,点击下一步。
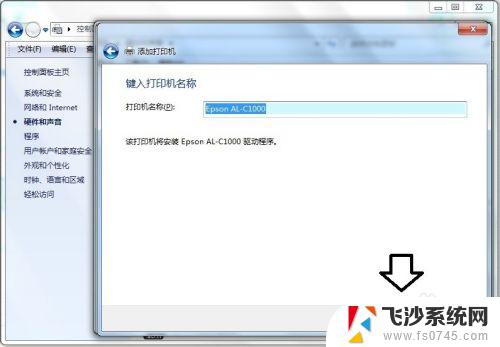
15.正在安装打印机驱动程序……
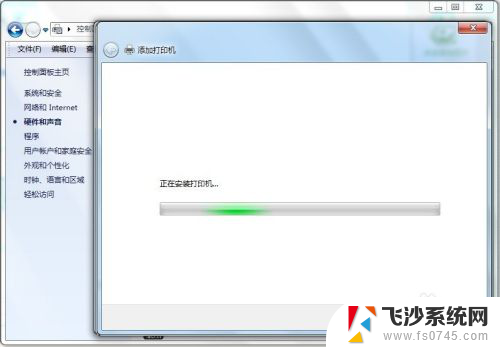
16.选择是否共享打印机→下一步。
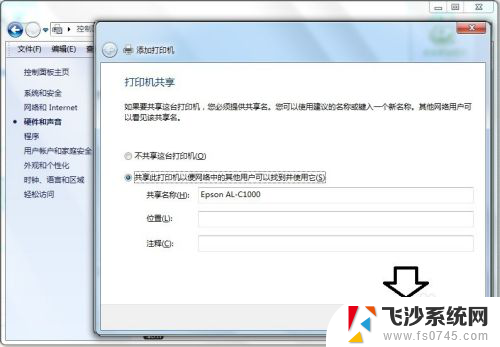
17.安装完毕→完成。
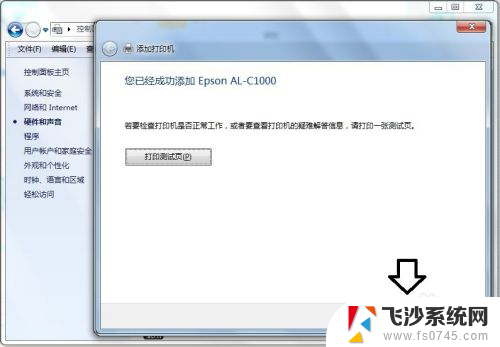
18.插上打印机数据线、电源,就可以打印测试了。
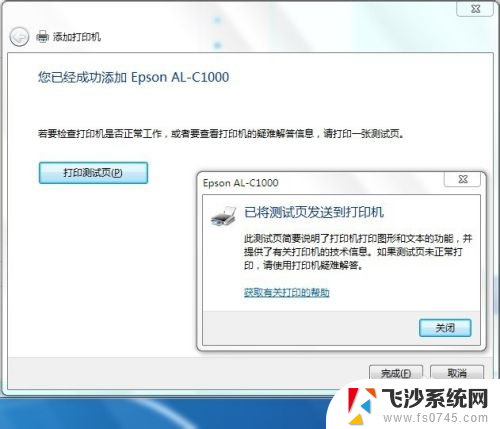
以上就是Epson打印机驱动的安装步骤,如果还有不清楚的用户可以按照小编的方法进行操作,希望对大家有所帮助。