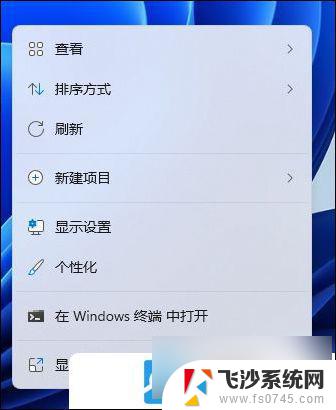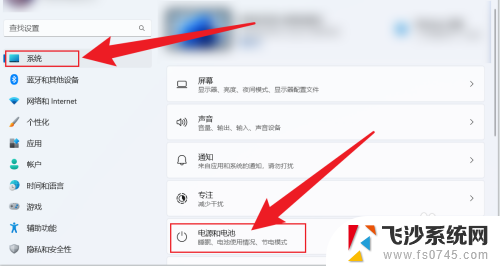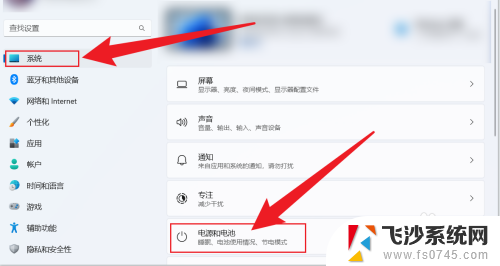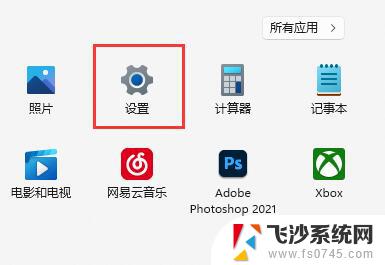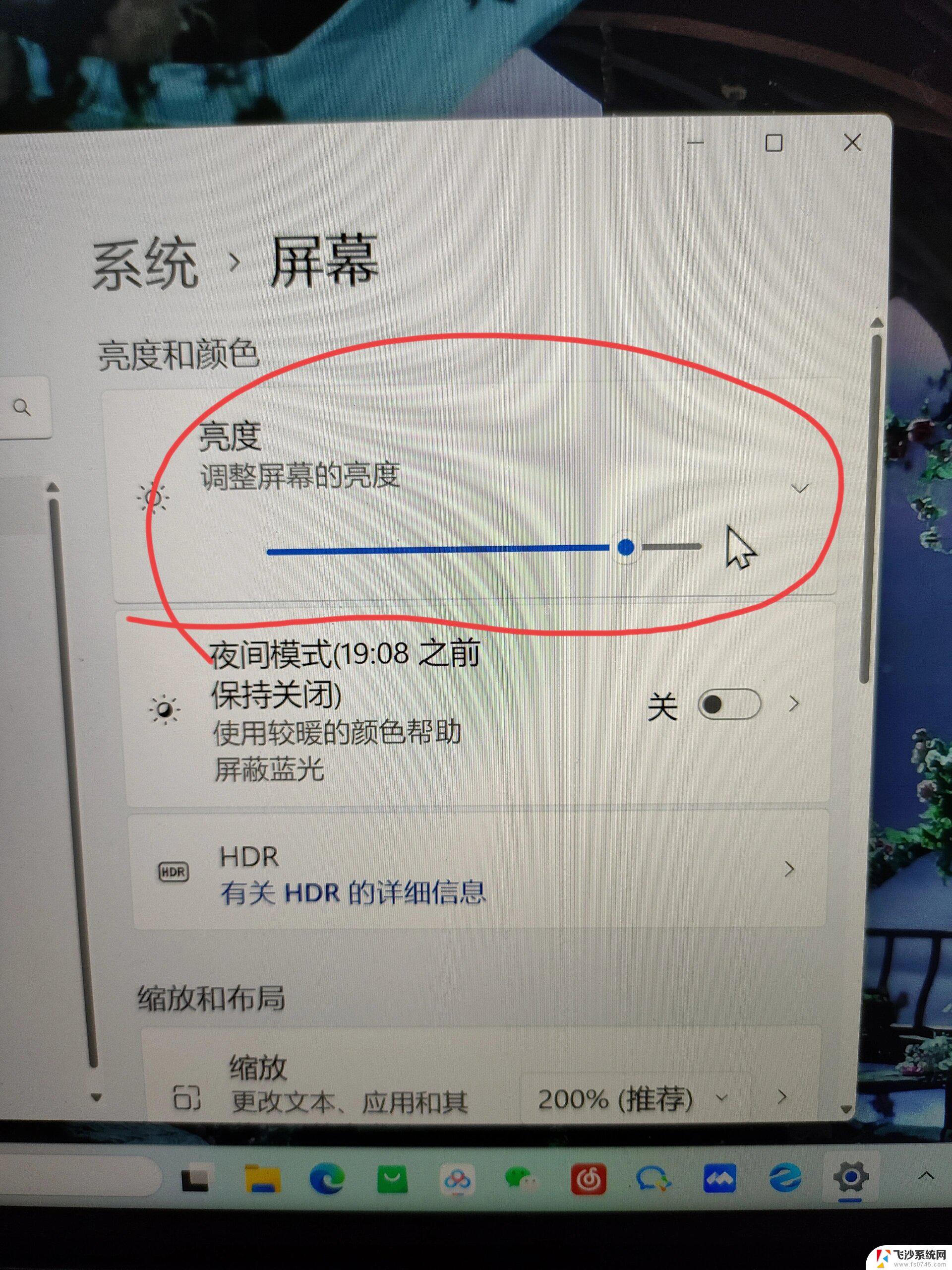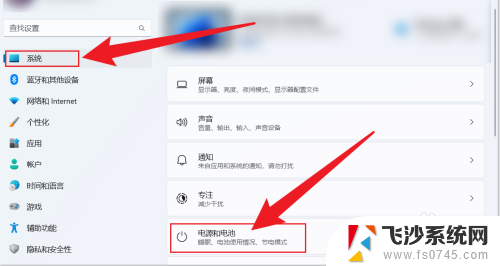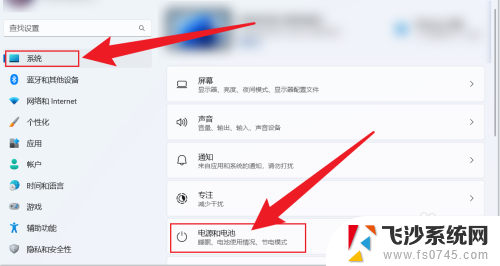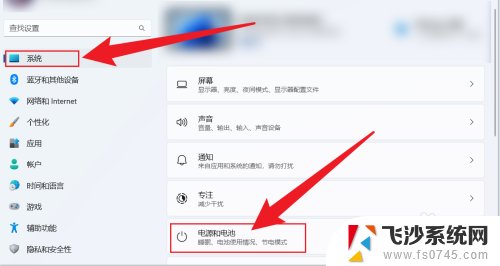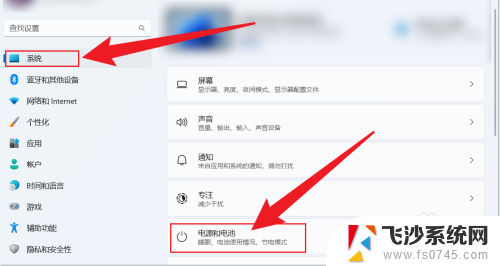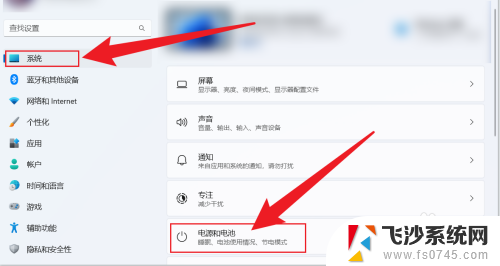win11怎么让显示器不待机 Win11怎么设置屏幕不自动休眠
更新时间:2025-01-14 10:08:37作者:xtliu
Win11系统作为微软公司最新推出的操作系统版本,拥有许多新的功能和特性,其中一项让用户颇为头疼的问题就是显示器待机和屏幕自动休眠的设置。很多用户在使用Win11系统时,常常遇到显示器不待机或屏幕频繁自动休眠的情况,给他们的使用体验带来了一定的困扰。究竟Win11系统怎么样才能让显示器不待机、屏幕不自动休眠呢?接下来我们就来详细探讨一下这个问题。
方法如下:
1.单击开始按钮,如下图所示
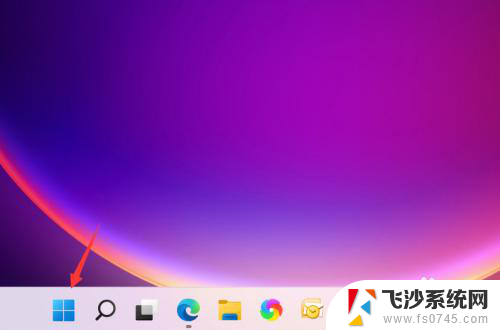
2.点击开始菜单的设置,如下图所示
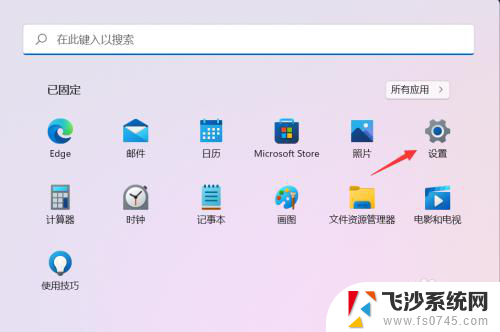
3.点击系统界面的电源与电池,如下图所示
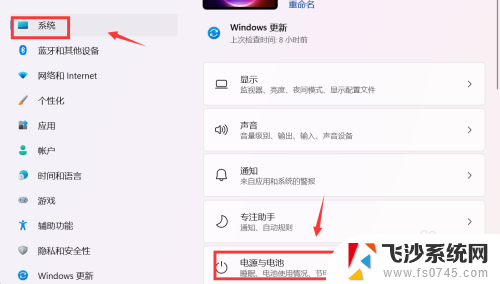
4.点击屏幕和睡眠,如下图所示
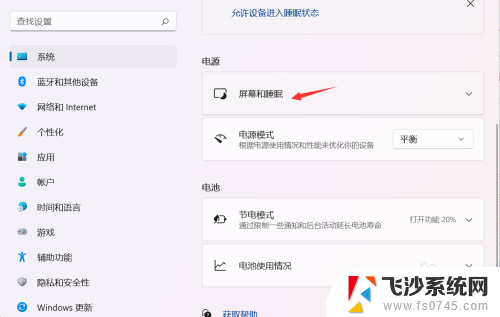
5.点击屏幕关闭后面的下拉菜单,如下图所示
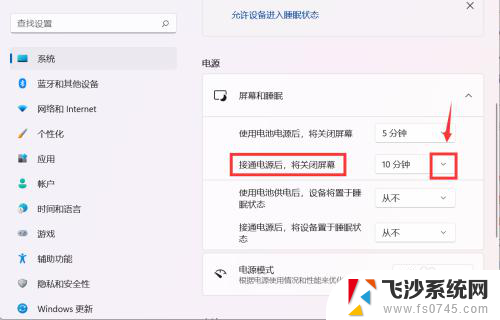
6.将关闭屏幕时间改成从不,如下图所示
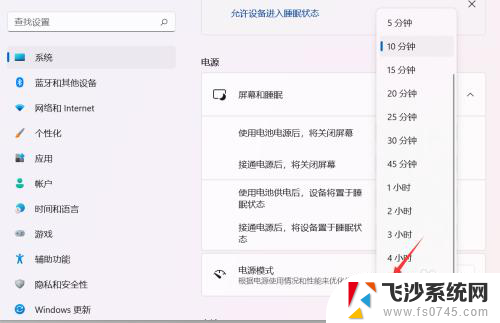
7.同理将电池模式,已经进入睡眠模式全部设置为从不即可保证屏幕常亮了。如下图所示
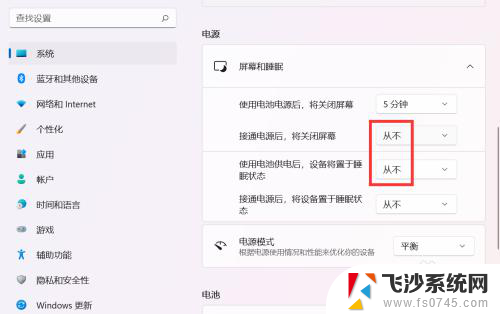
以上就是win11怎么让显示器不待机的全部内容,还有不懂得用户就可以根据小编的方法来操作吧,希望能够帮助到大家。