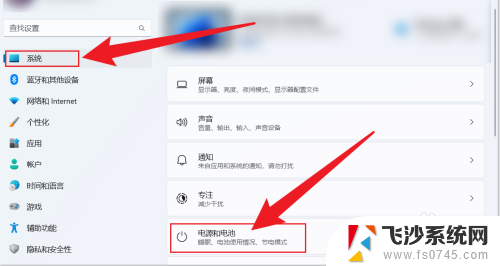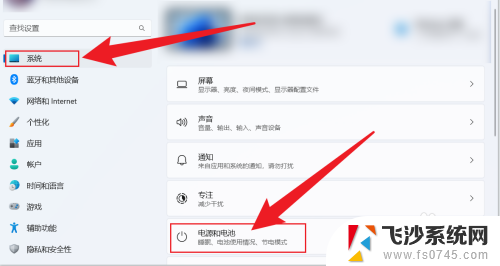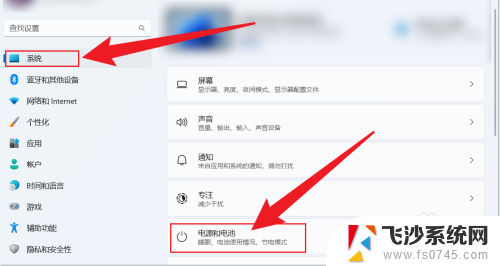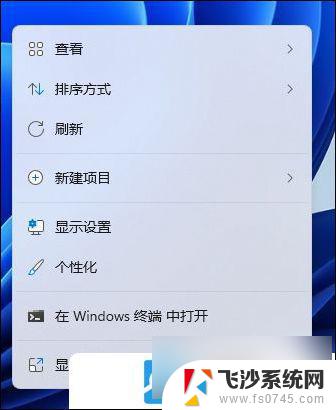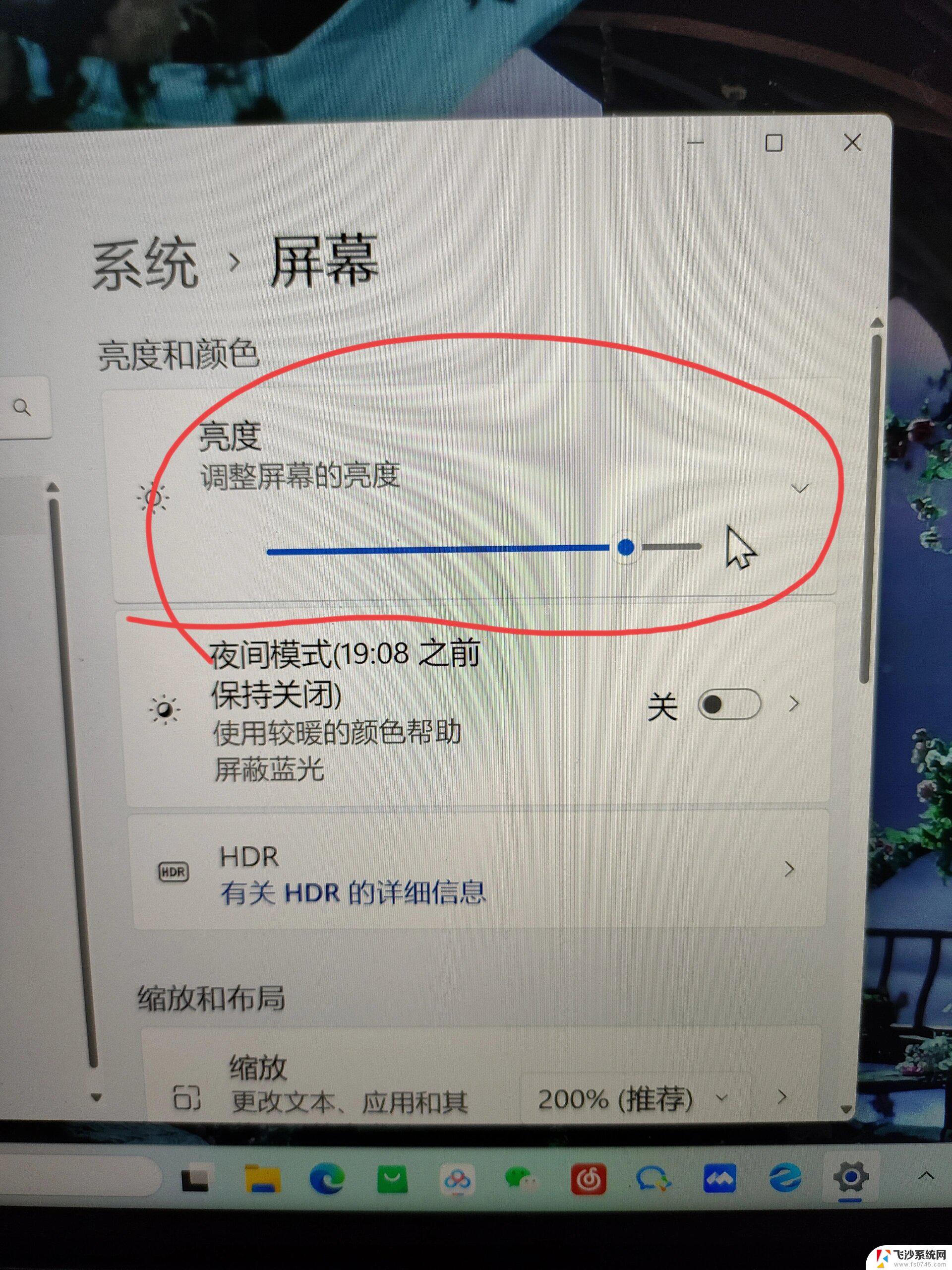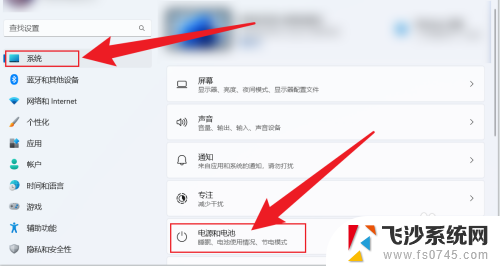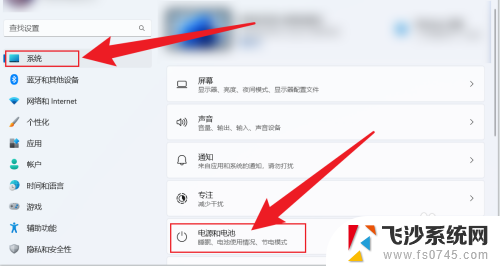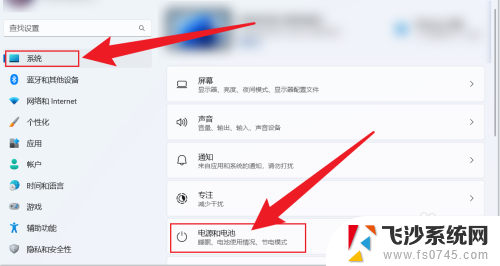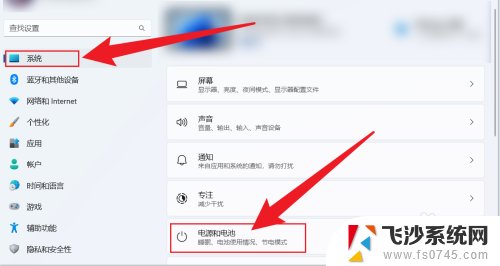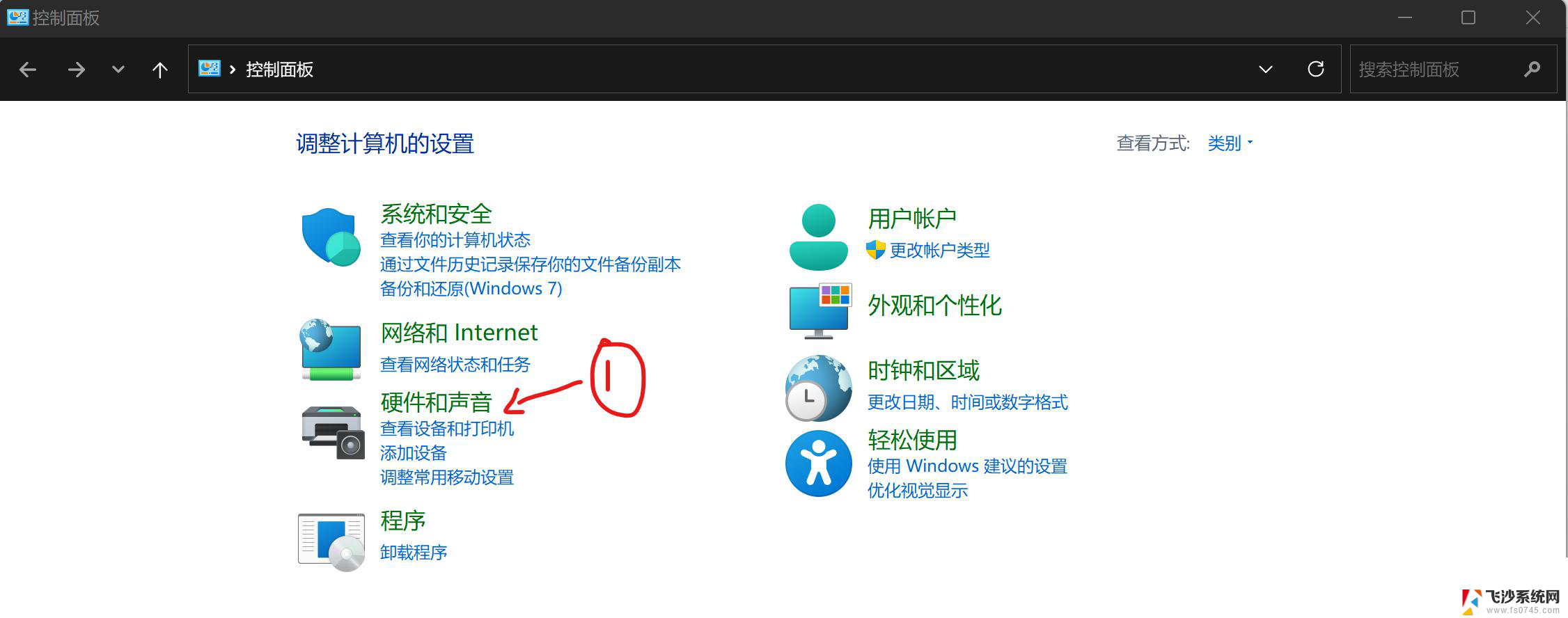win11设置不锁屏不休眠方法 Win11屏幕不休眠设置方法
更新时间:2024-09-30 10:07:00作者:xtliu
Win11系统默认情况下,屏幕会在一段时间后自动锁定并进入休眠状态,这在一定程度上确实能够保护用户的隐私和节省电能,有时候我们可能需要长时间使用电脑而不希望屏幕自动锁定或进入休眠状态,这时候就需要对Win11系统进行设置来实现屏幕不锁屏不休眠的功能。下面就让我们一起来了解一下Win11屏幕不休眠设置的方法。
1、右键点击桌面空白处,在打开的菜单项中,选择个性化;
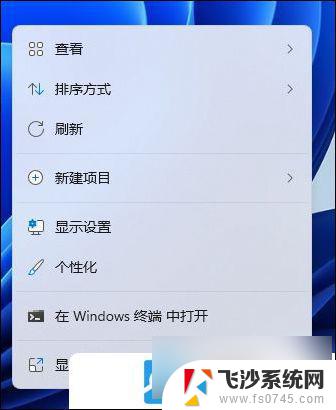
2、个性化设置窗口,右侧点击锁屏界面(锁定屏幕图像、应用和动画);
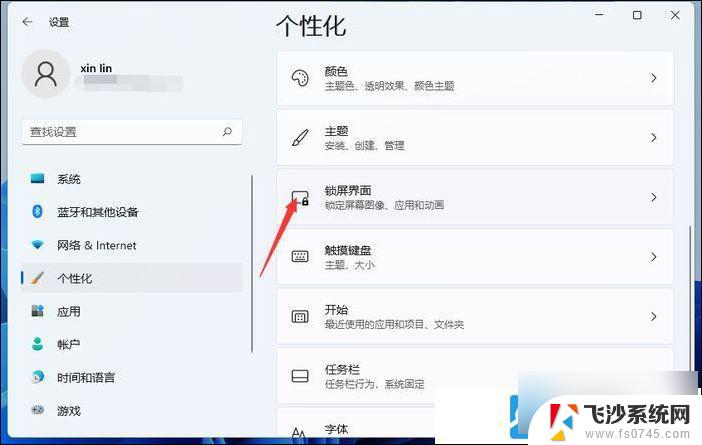
个性化 - 锁屏界面,点击相关设置下的屏幕保护程序
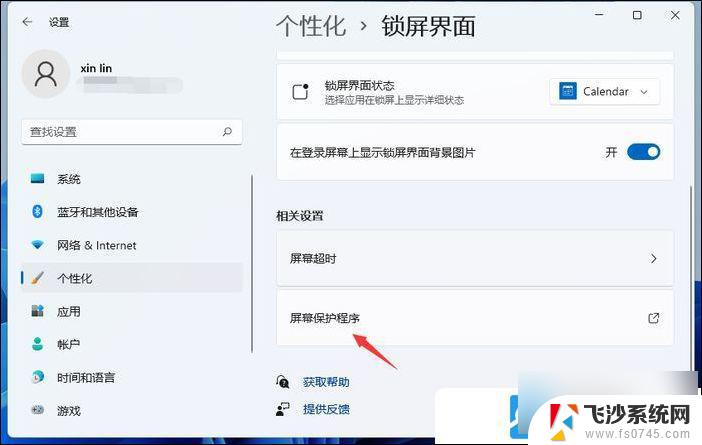
3、屏幕保护程序设置窗口,点击下方的更改电源设置;
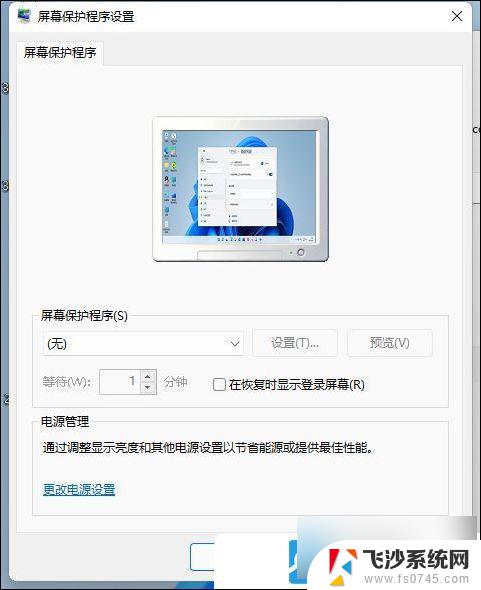
4、电源选项窗口,在所选的电源计划后面,点击更改计划设置;
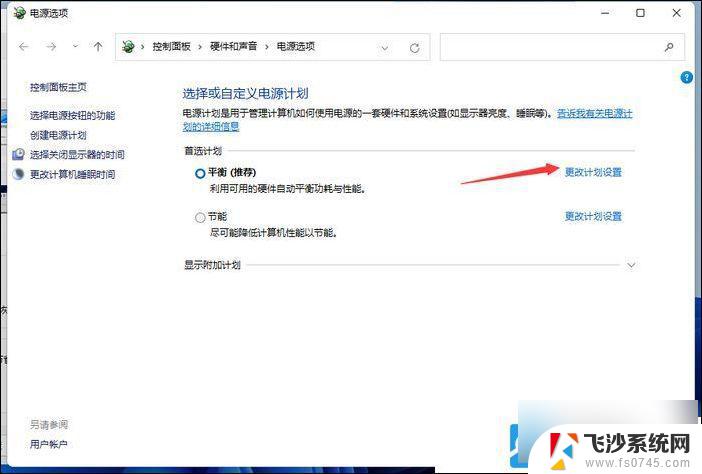
5、将关闭显示器和使计算机进入睡眠状态,都选择从不即可;
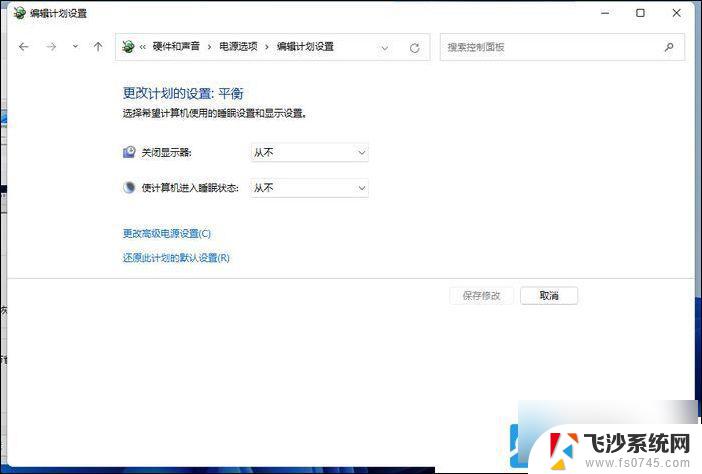
以上就是win11设置不锁屏不休眠方法的全部内容,有出现这种现象的小伙伴不妨根据小编的方法来解决吧,希望能够对大家有所帮助。