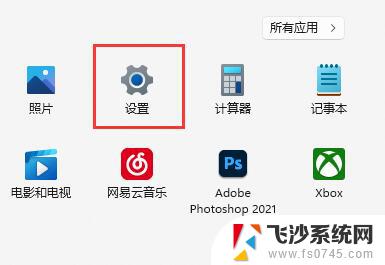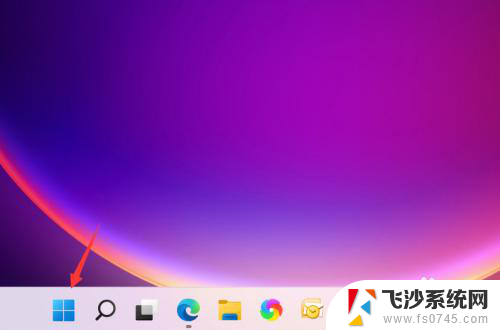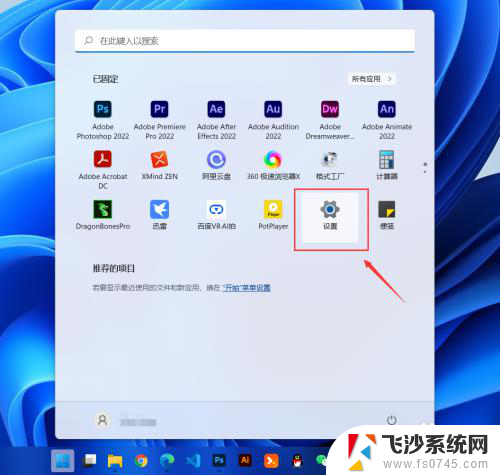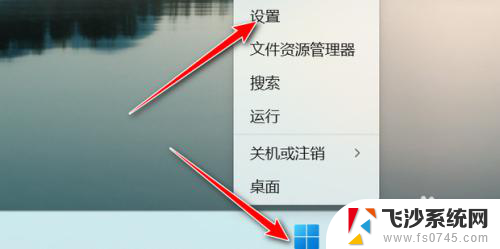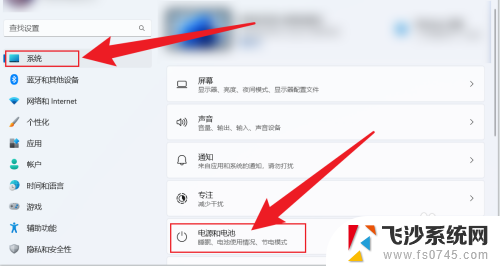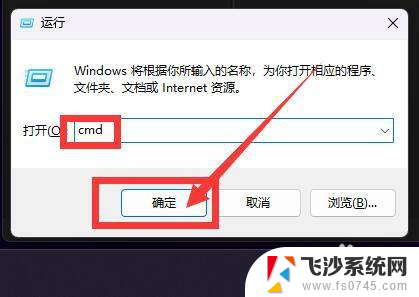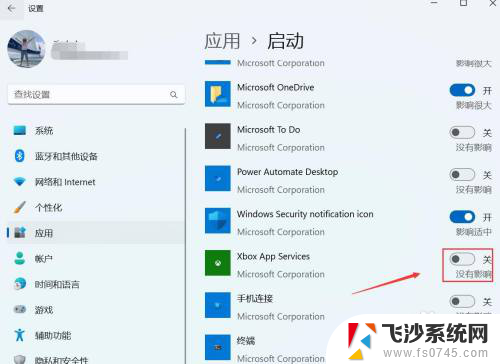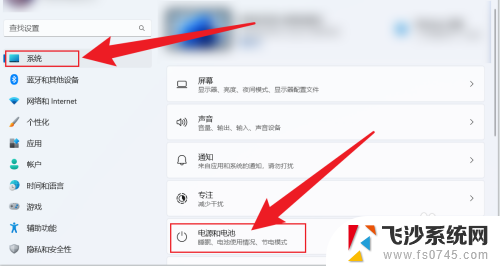win11关闭自动待机 win11自动休眠设置教程
更新时间:2024-10-06 17:03:08作者:xtliu
Win11系统中自动待机和自动休眠是很常见的功能,但有时候可能会让用户感到困扰,想要关闭自动待机或者调整自动休眠的设置,其实并不难。通过简单的操作,你就可以自定义电脑的休眠模式,让电脑更符合个人需求。下面就让我们一起来了解一下Win11系统中关闭自动待机和调整自动休眠设置的方法吧。
win11关闭自动待机方法一:
第一步,打开系统“设置”
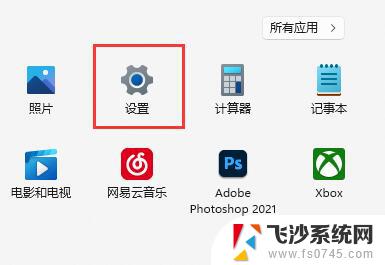
第二步,进入“电源”设置选项。
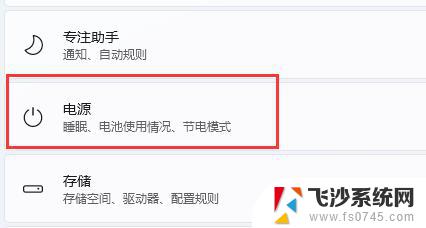
第三步,展开“屏幕和睡眠”选项。
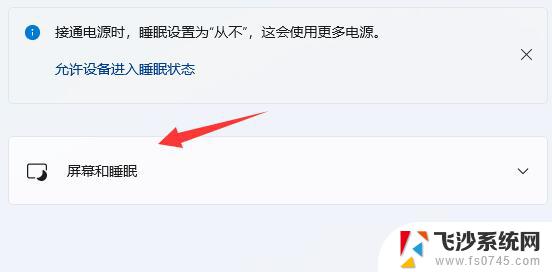
第四步,将下方两个选项都设置为“从不”即可。
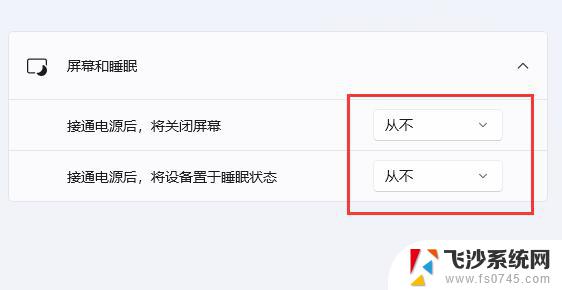
方法二:
1、继续在设置中,进入“个性化”
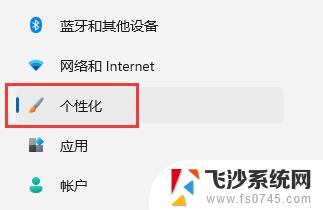
2、打开右下角的“锁屏界面”
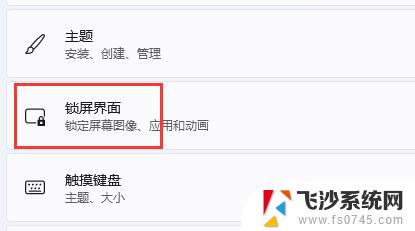
3、然后打开下方的“屏幕保护程序”
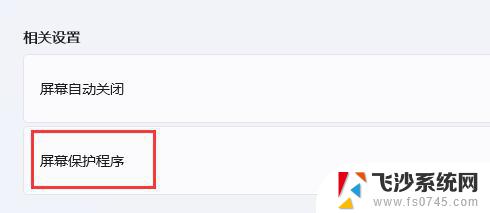
4、确保上方屏幕保护程序为“无”,再点击“更改电源设置”
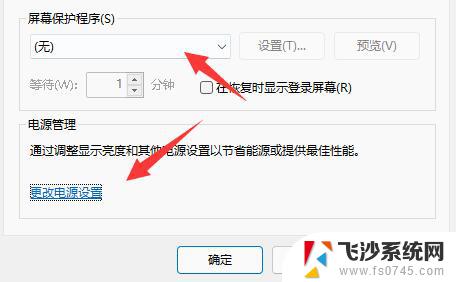
5、再点击左边栏的“选择关闭显示器的时间”
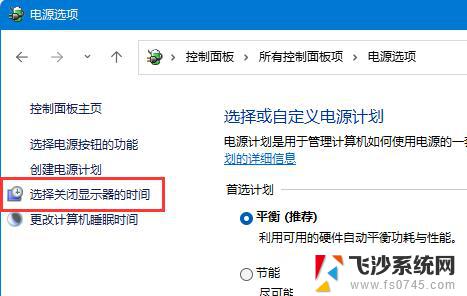
6、接着打开“更改高级电源设置”
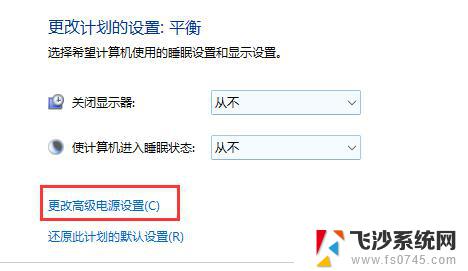
7、最后找到“睡眠”下“无人参与系统睡眠超时”,将时间改为“90000分钟”即可。
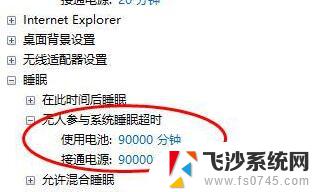
以上两种方法都使用,就可以彻底关闭系统自动休眠了。
以上就是win11关闭自动待机的全部内容,还有不清楚的用户就可以参考一下小编的步骤进行操作,希望能够对大家有所帮助。