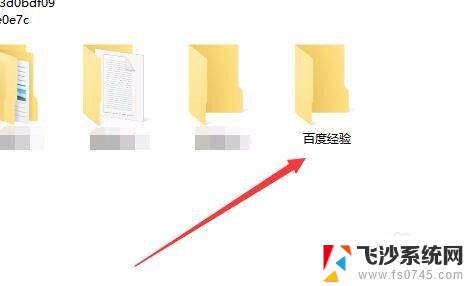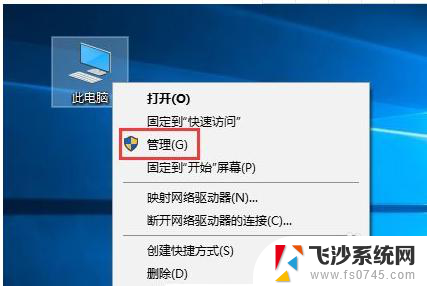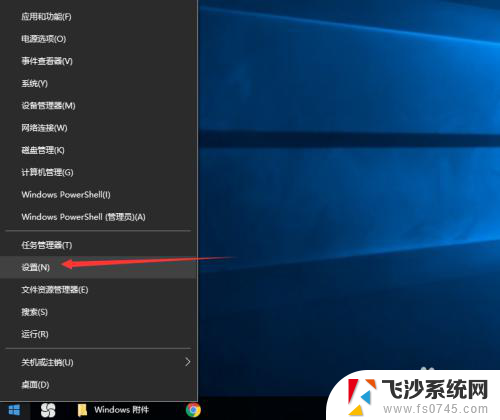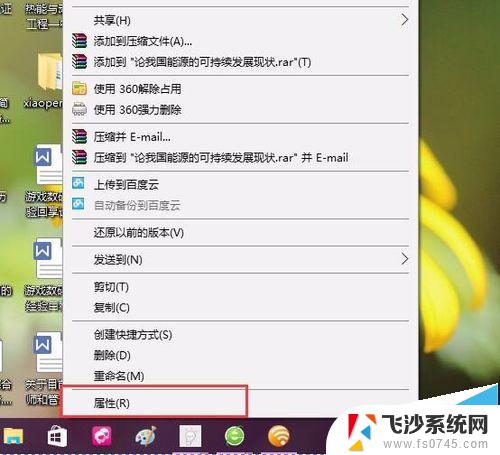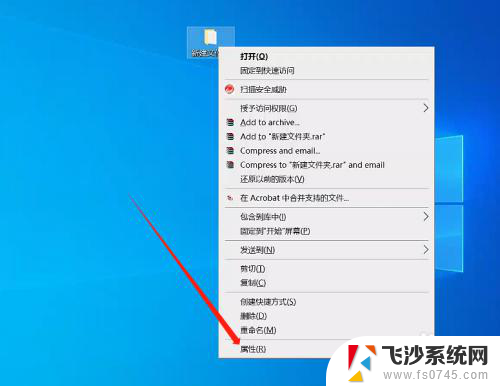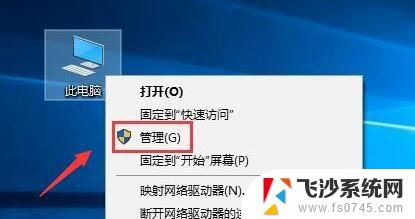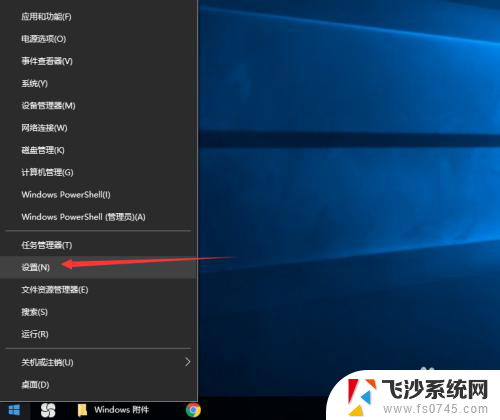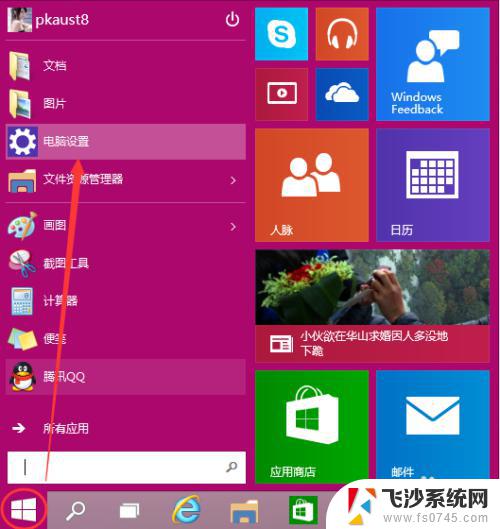win10文件加密码 如何在Win10上给文件夹设置密码
win10文件加密码,在日常生活中,我们经常会在电脑上保存一些重要的文件和个人隐私资料,为了保护这些文件的安全性,我们时常会考虑给文件夹设置密码。而在Windows 10操作系统上,设置文件夹密码变得更加简单和便捷。通过使用Win10的文件加密功能,我们可以轻松地为文件夹添加密码保护,确保只有授权人员能够访问其中的内容。接下来我将介绍如何在Win10上给文件夹设置密码,以提高我们文件的安全性和隐私保护。
操作方法:
1.在Windows10系统中找到想要加密的文件夹,然后右键点击该文件夹。
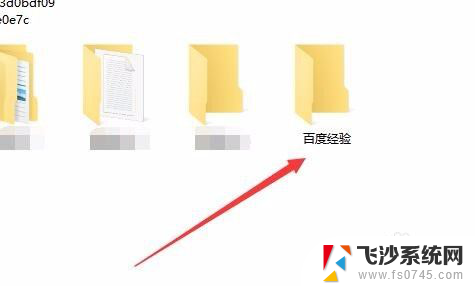
2.在弹出的右键菜单中选择“属性”菜单项。
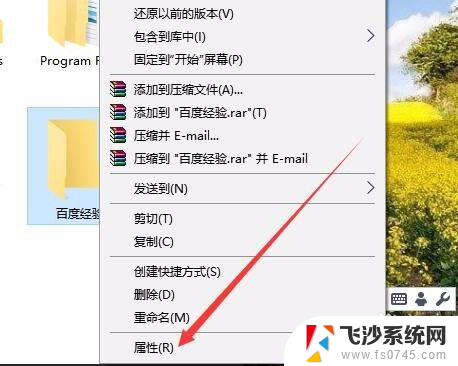
3.这时就会打开该文件夹的属性窗口,点击窗口中的“高级”按钮。
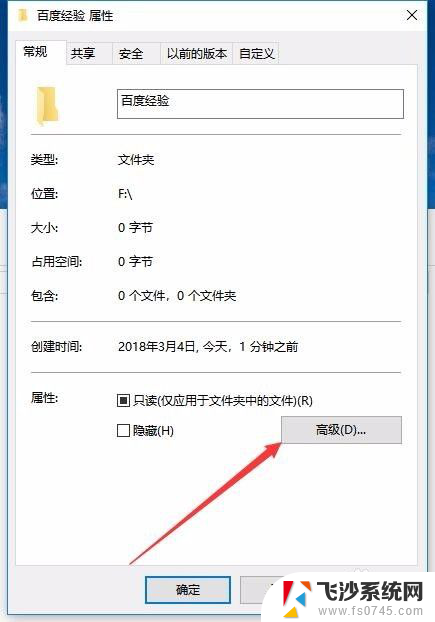
4.这时就会打开Windows10的高级属性窗口,找到并勾选“加密内容以便保护数据”前面的复选框。然后点击确定按钮。
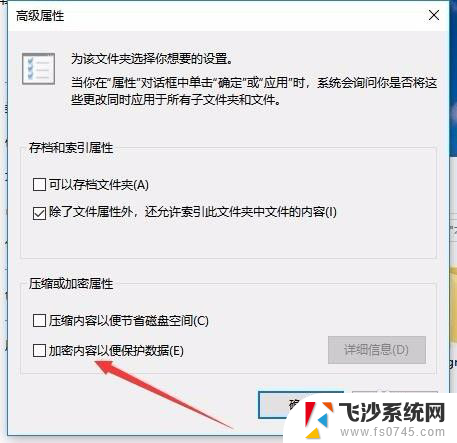
5.这时Windows10操作中心就会提示备份加密密钥的提示。
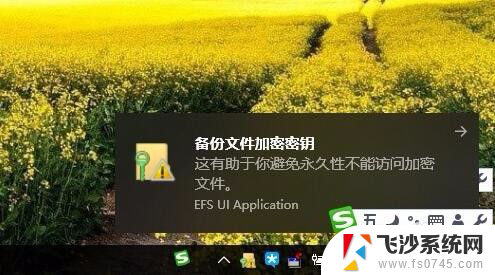
6.可以看到加密后的文件夹图标上已有了加密密钥的提示
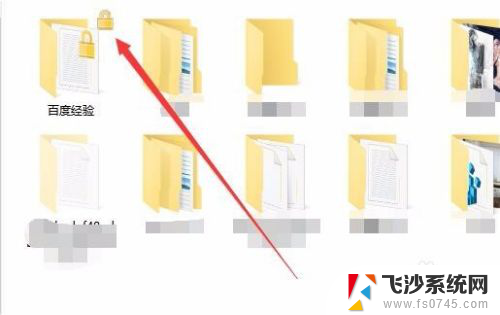
7.另外文件夹中的文件也会有锁状的提醒,所有的文件在Windows10系统下可以正常使用。不过复制到其它系统将无法打开哦,从而起到保护文件夹安全的功能。
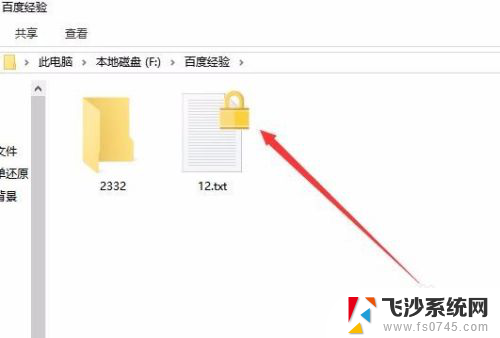
以上是Win10文件加密的全部内容,如果您还有不懂的地方,可以根据这些步骤来操作,希望能帮助到您。