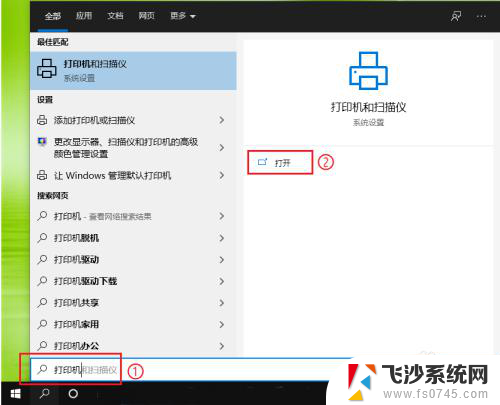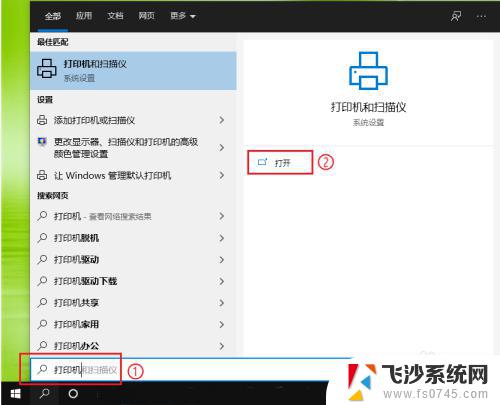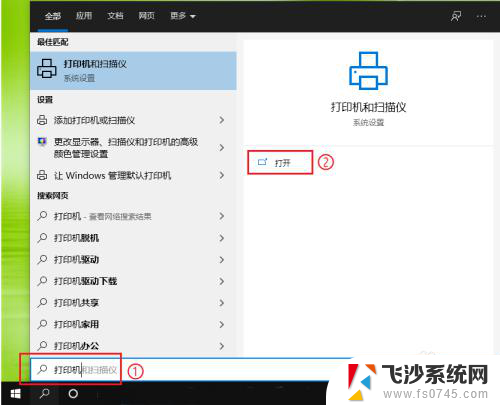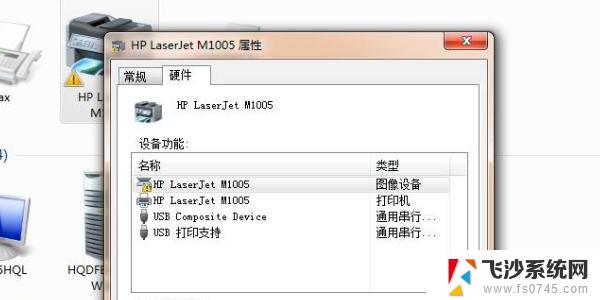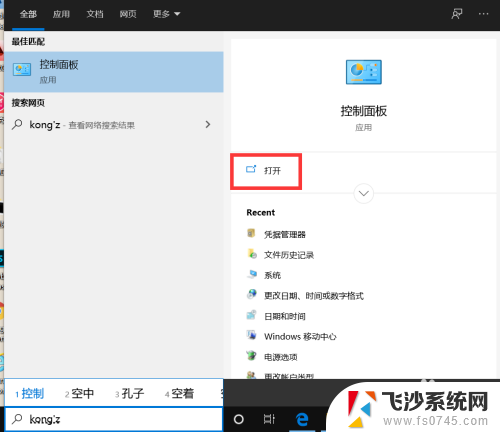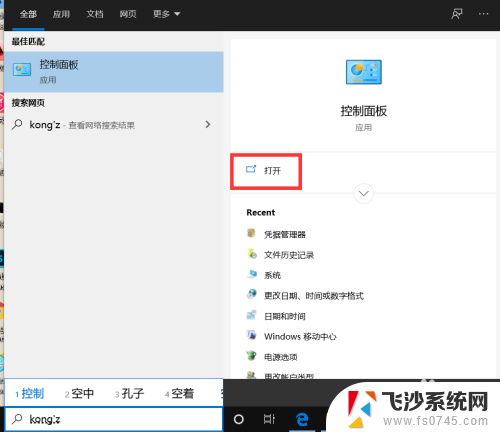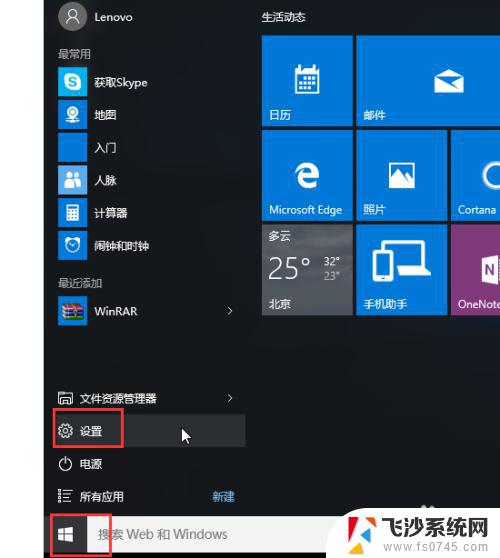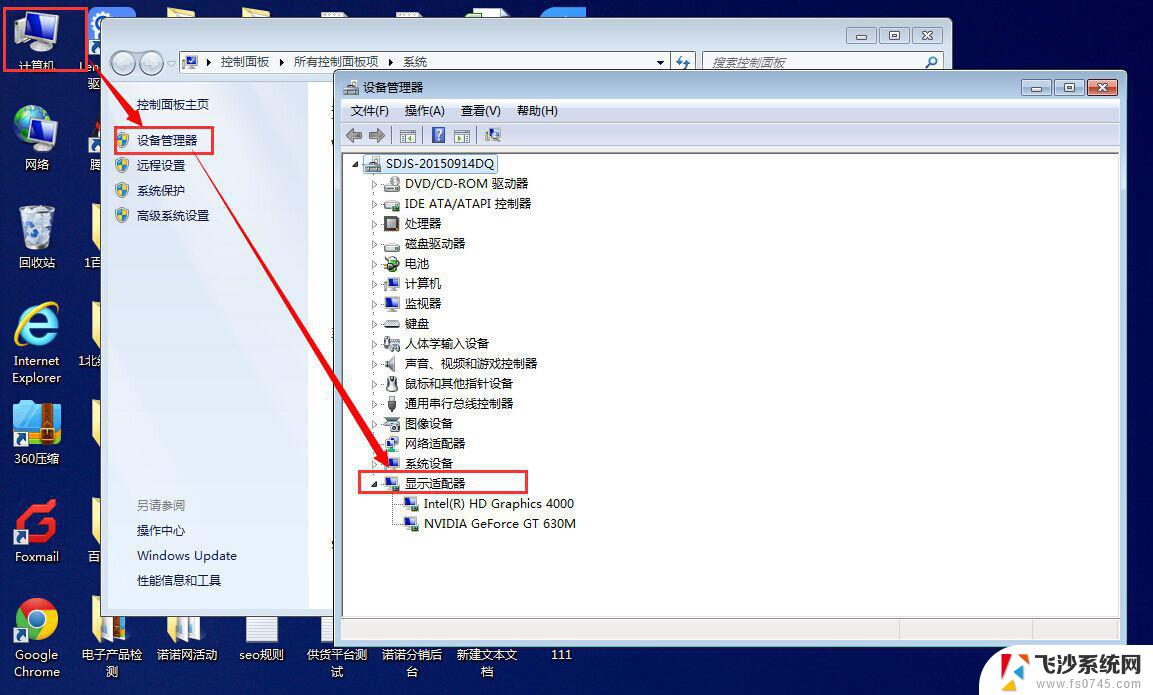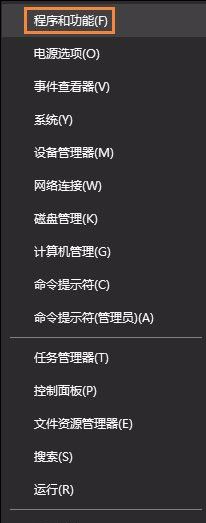打印机怎么删除驱动 win10系统打印机驱动卸载教程
更新时间:2024-03-23 10:02:29作者:xtliu
在使用打印机的过程中,有时候我们可能会遇到一些问题,例如打印机无法正常工作或无法连接到电脑等,这时候我们可能需要删除打印机驱动并重新安装,以解决问题。在Win10系统中,删除打印机驱动是一个比较常见的操作。如何删除打印机驱动呢?在本文中我们将为您介绍Win10系统下打印机驱动的卸载教程,帮助您更好地解决打印机相关问题。
操作方法:
1.点击电脑左下角的搜索框,输入“打印机”。然后点击【打开】。
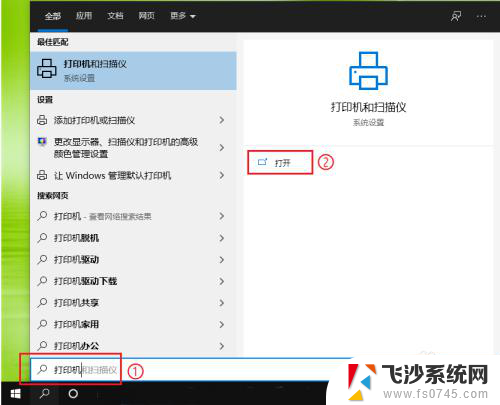
2.点击【打印服务器属性】。
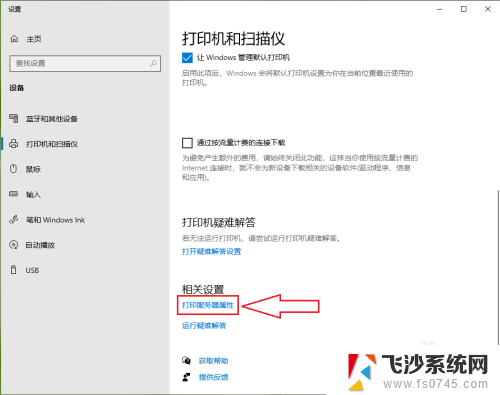
3.点击【驱动程序】。
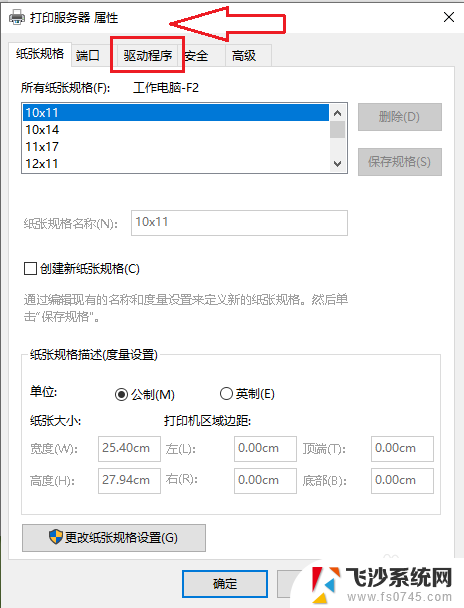
4.选择要卸载的驱动,然后点击【删除】。
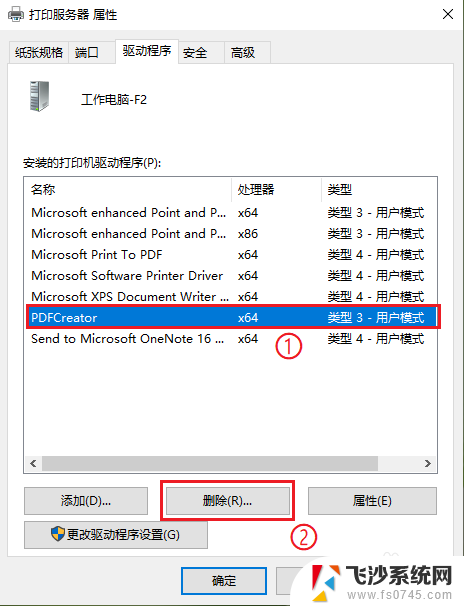
5.选择【删除驱动程序和驱动程序包】,然后点击【确定】。
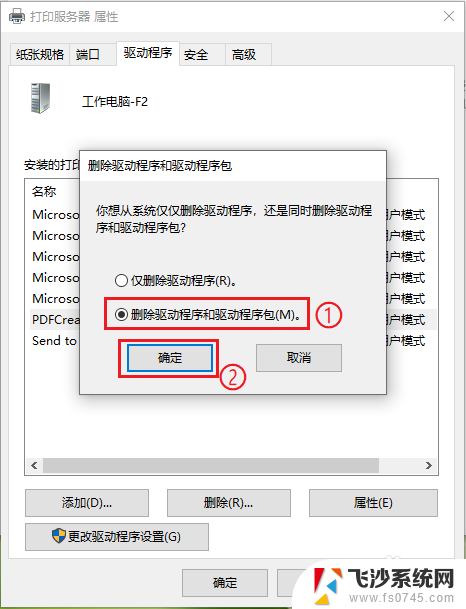
6.点击【是】。
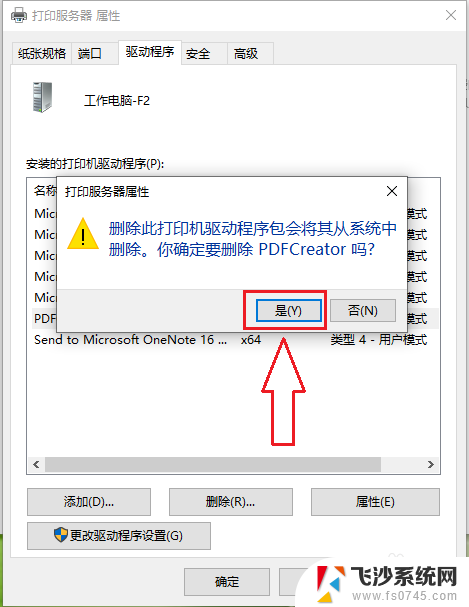
7.点击【删除】,设置完成。
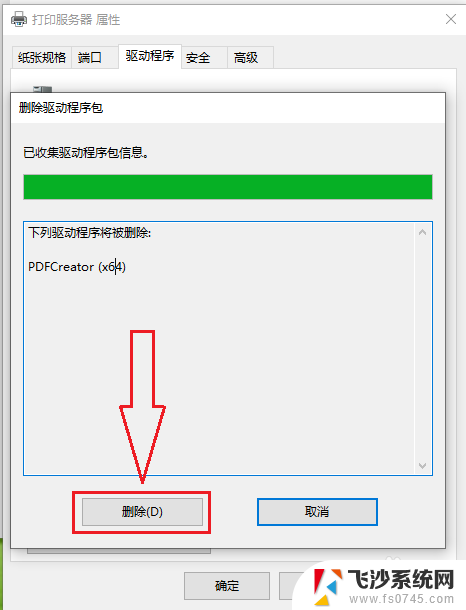
8.结果展示。
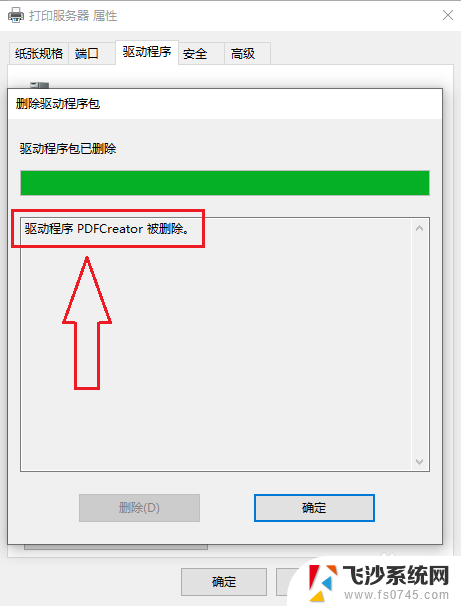
以上就是关于如何删除打印机驱动程序的全部内容,如果您遇到相同问题,可以参考本文中介绍的步骤进行修复,希望这些信息对您有所帮助。