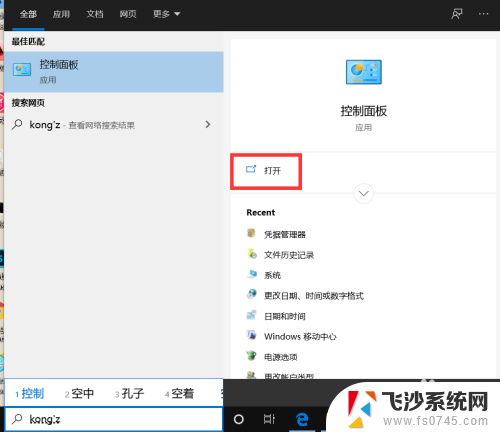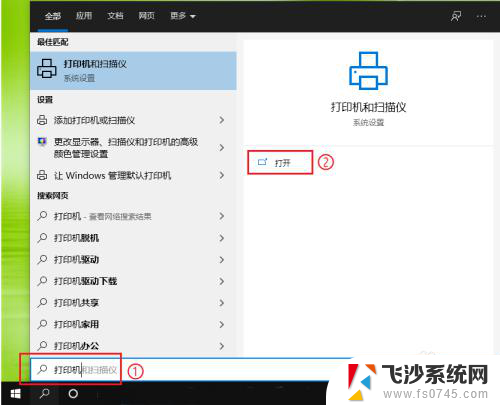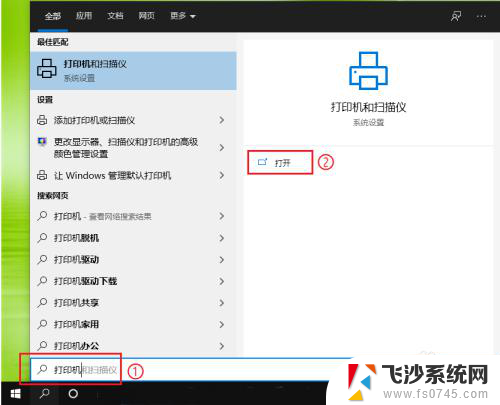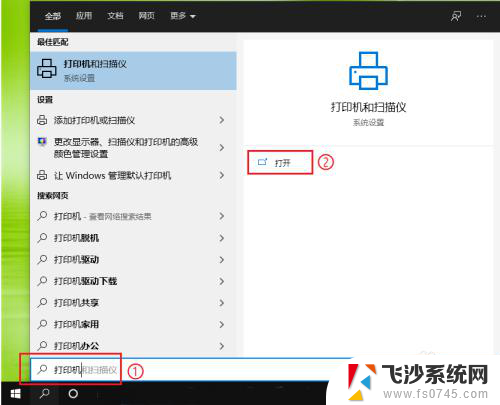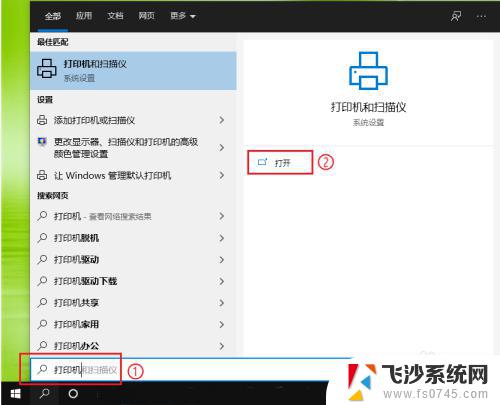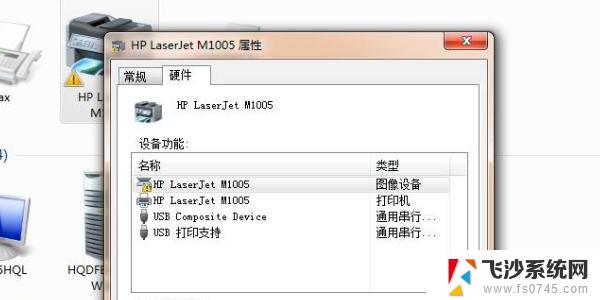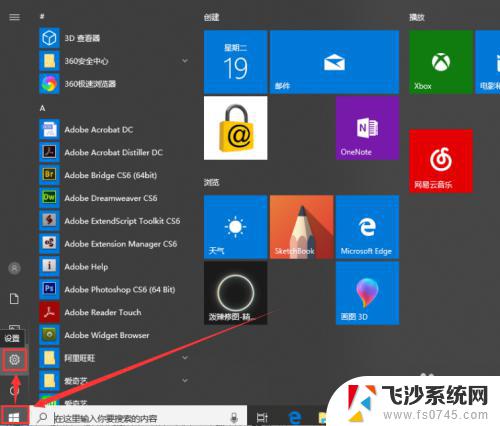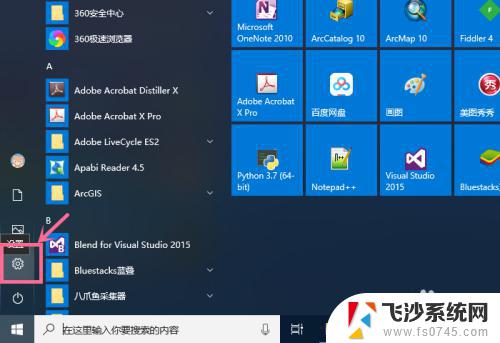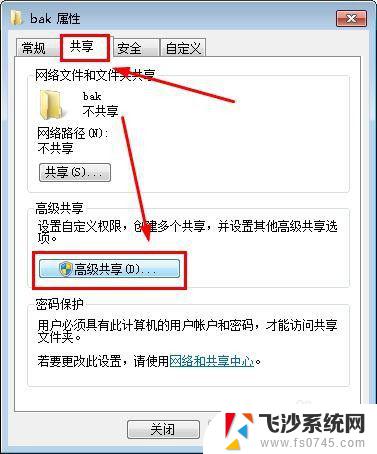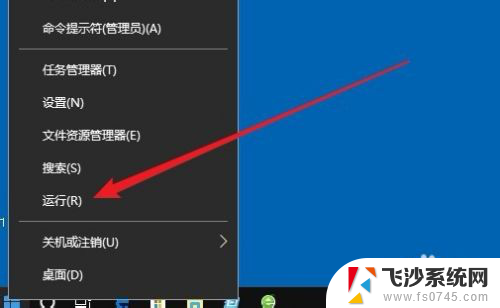怎么查看打印机驱动在哪个文件夹 win10打印机驱动文件备份方法
在使用Windows 10系统的时候,有时候我们需要查看打印机驱动存放在哪个文件夹中,这对于备份打印机驱动文件以及解决一些打印机问题都非常重要。在Win10系统中,查看打印机驱动文件的方法并不复杂,只需按照一定步骤操作即可轻松找到所需的文件夹。同时备份打印机驱动文件也是一项非常实用的技巧,可以在系统出现问题时快速恢复打印机功能。下面我们就来详细介绍一下在Win10系统中查看打印机驱动文件所在文件夹的方法以及备份打印机驱动文件的步骤。
具体步骤:
1.操作一:一般打印机驱动文件所在位置分享 默认情况下打印机驱动的位置在:打印机驱动都是放在C:\WINDOWS\ system32 \drivers。
2.操作二:打开电脑,打开控制面板。将方式改成为【大图标】,点击打开【设备和打印机】,操作如下。
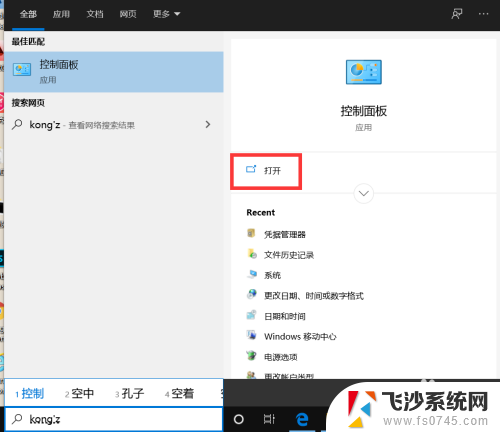
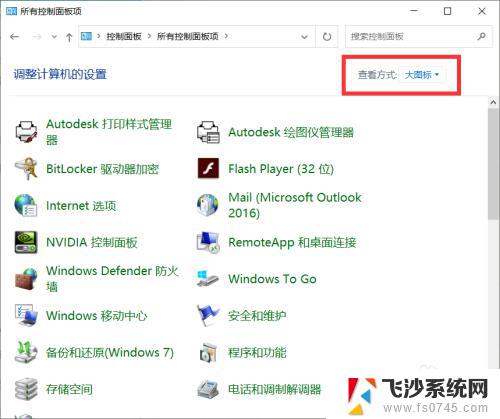
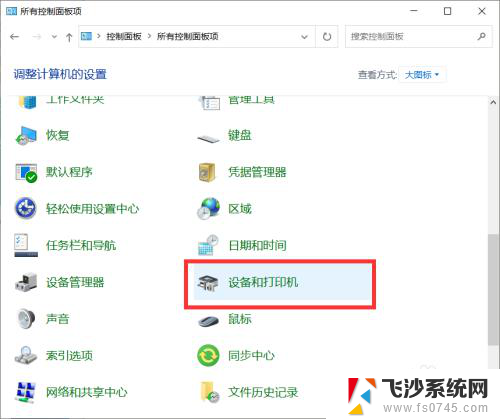
3.操作三:选中要操作的打印机,然后点击上面的印记服务器属性。如图:操作如下
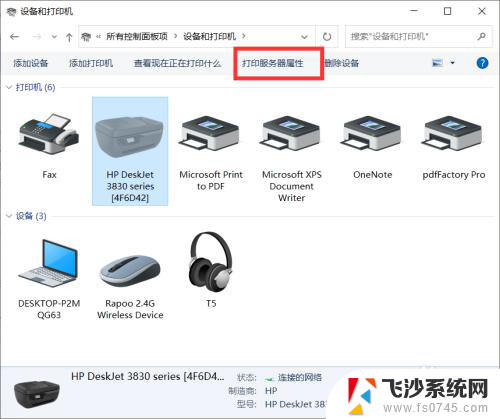
4.操作四:然后驱动程序页面下,选择打印机双击,如图:操作如下
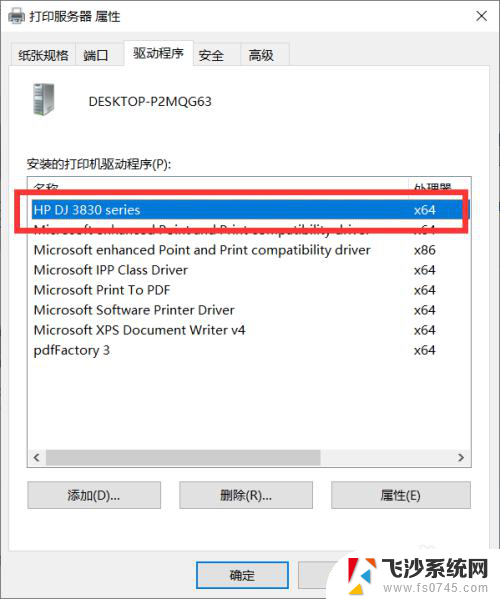
5.操作五:此时打印机驱动的路径,如图:操作如下
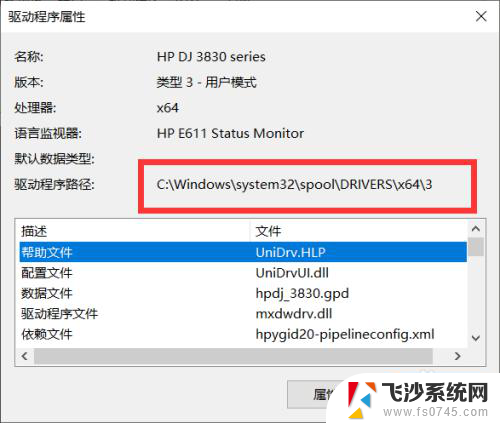
以上就是关于如何查看打印机驱动程序所在文件夹的全部内容,如果有其他用户遇到相同情况,可以按照本文的方法来解决。