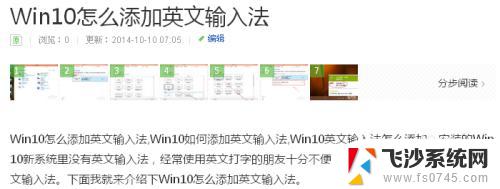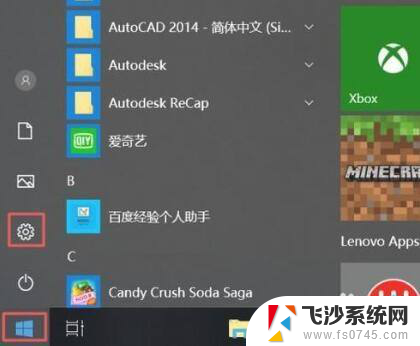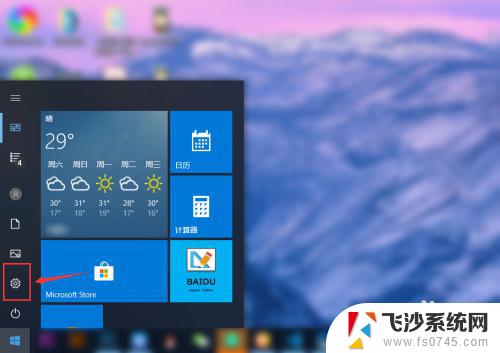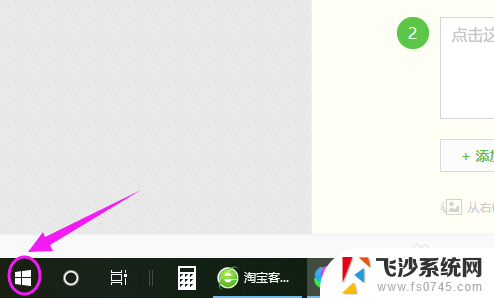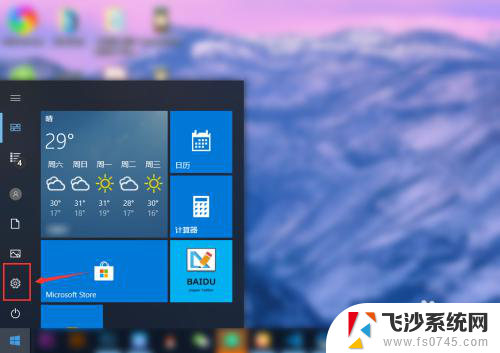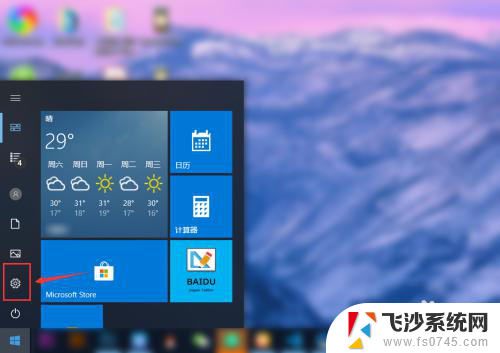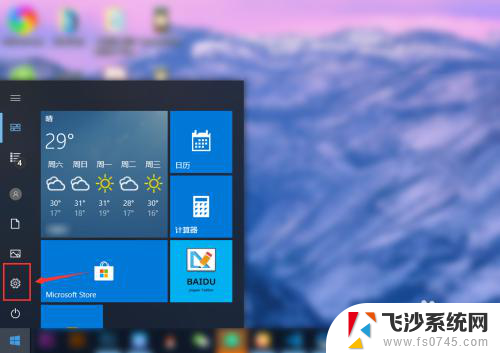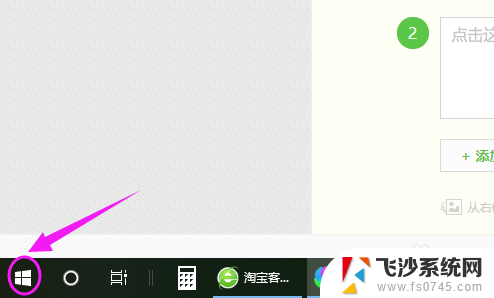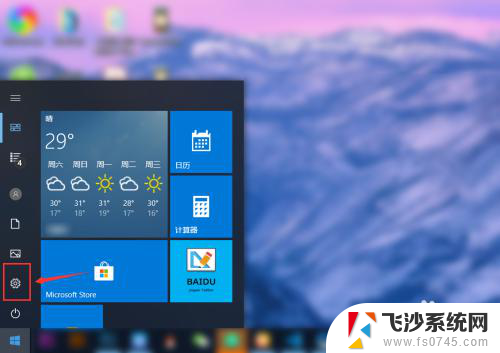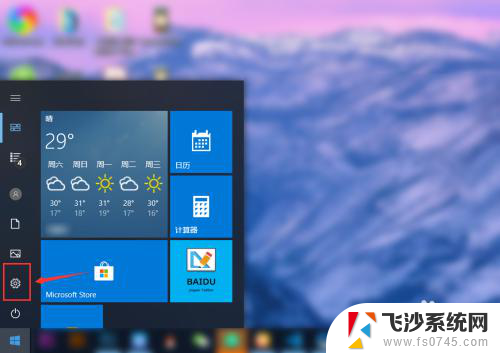win10输入法怎么默认英文 Win10怎样将默认输入法设置为英文
在如今的数字时代,电脑已经成为我们生活中不可或缺的一部分,而在使用电脑的过程中,输入法作为我们与计算机之间的桥梁,起着至关重要的作用。对于一些英语学习者或英文工作环境下的用户来说,Win10系统默认的中文输入法可能会给他们带来一些不便。如何将Win10系统的默认输入法设置为英文呢?接下来我们将探讨一些简便的方法,让我们的输入法默认为英文,从而更好地满足我们的需求。
具体步骤:
1.设置Win10默认英文输入法之前要先添加英文输入法。
没有添加请看这里:http://jingyan.baidu.com/article/14bd256e262714bb6d26121a.html
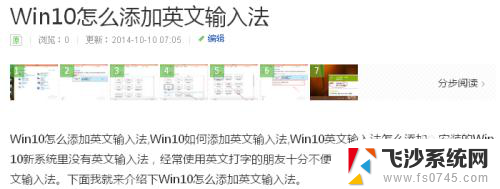
2.点击Win10桌面右下角的输入法图标,在点击弹出菜单里的语言首选项。如下图所示。
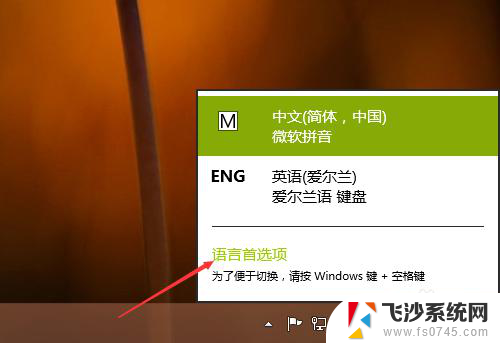
3.在语言窗口里的更改语言首选项下将英文输入法选中,然后点击上面的“上移”按钮。如下图所示。
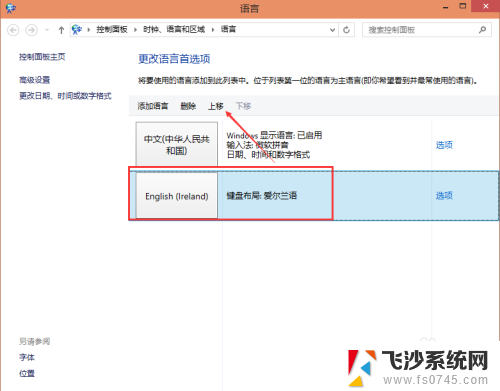
4.移动好后,添加的英文输入法就在第一位置了,下次在打开电脑时就会默认使用英文输入法。如下图所示。
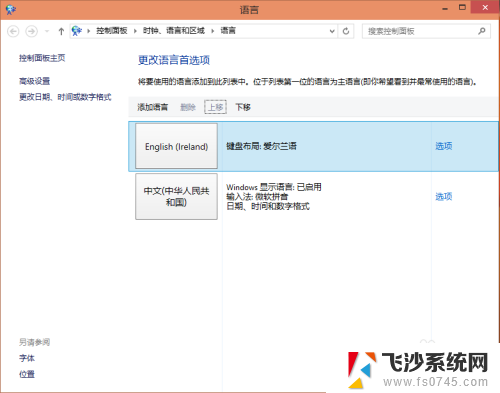
5.再次点击Win10系统右下角的输入法,在弹出菜单里可以看到英文输入法已经在第一位置了。如下图所示。
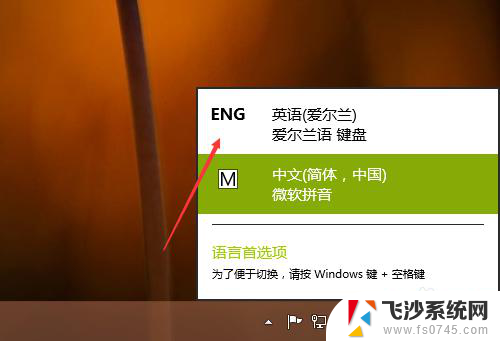
6.我们在重启下电脑,在Win10系统的右下角可以看到英文输入法。即设置默认英文输入法成功,如下图所示。
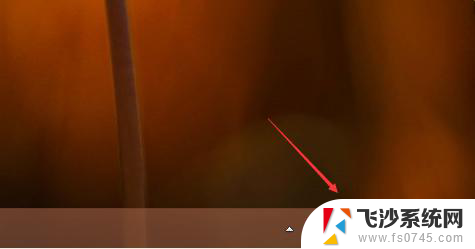
以上就是关于Win10输入法默认英文的全部内容,如果您遇到了相同的情况,可以按照本文提供的方法来解决。