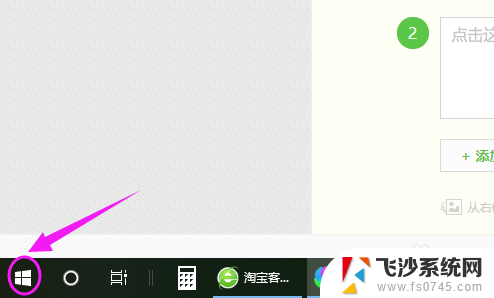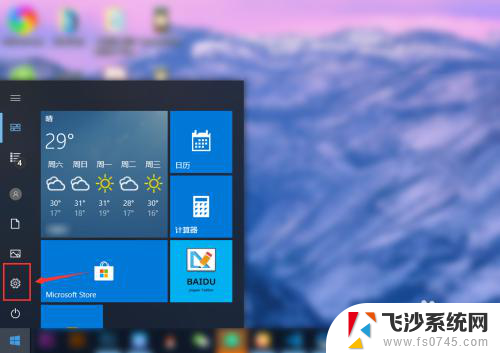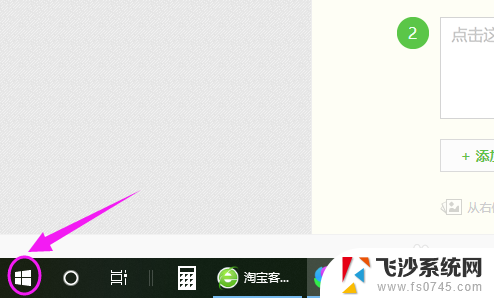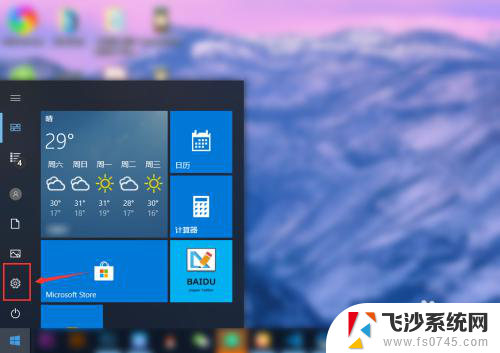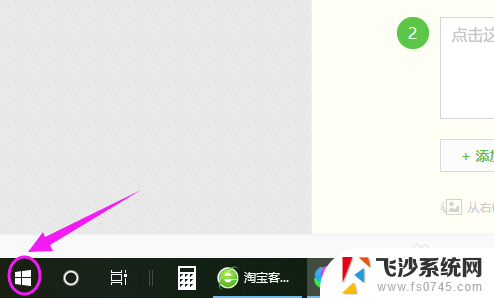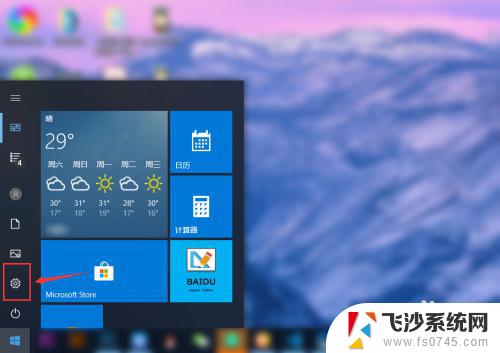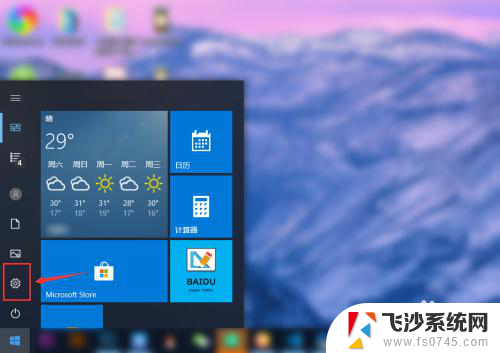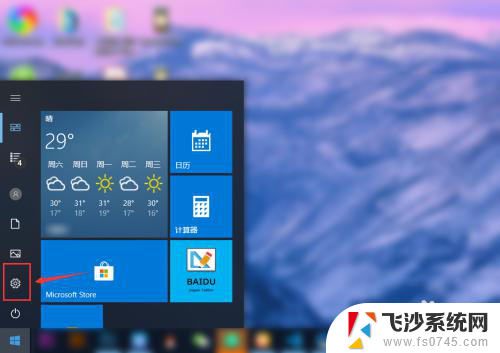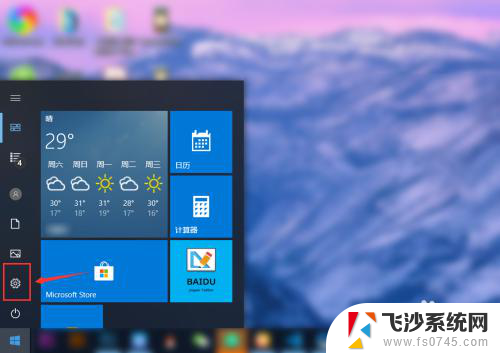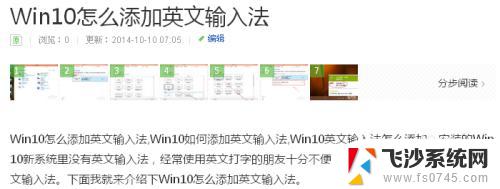电脑怎么设置输入法为默认输入法 win10默认输入法设置方法
更新时间:2023-12-31 08:51:42作者:xtliu
在如今信息技术高度发达的时代,电脑已经成为了我们日常生活中必不可少的工具之一,而在使用电脑的过程中,输入法作为我们与电脑进行交流的重要途径,其设置显得尤为重要。对于使用Windows 10操作系统的用户来说,如何设置输入法为默认输入法就成为了一个值得关注的问题。在本文中我们将为大家介绍一种简单而有效的方法,帮助大家轻松设置默认输入法,提升自己的电脑使用体验。
步骤如下:
1.点击左下角的“开始菜单”,点击“设置”。
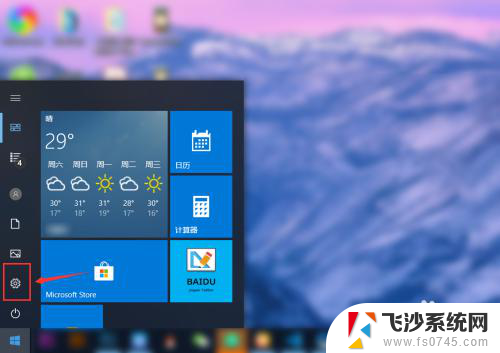
2.在“windows设置”中点击“设备”。
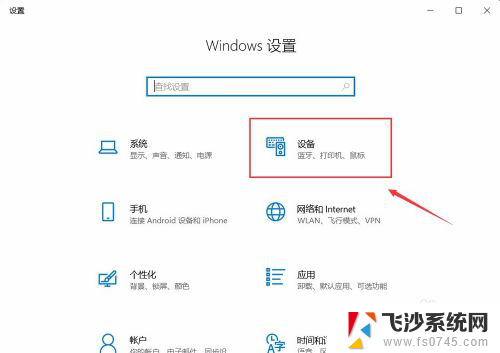
3.在左侧菜单中点击“输入”,在右侧找到“高级键盘设置”。点击进入。
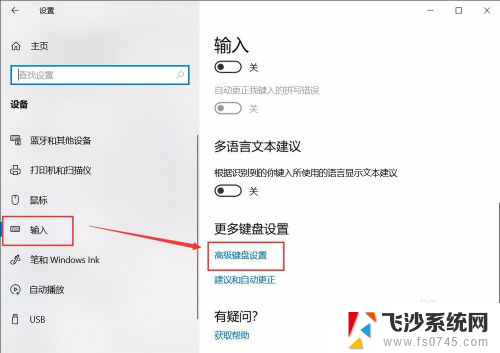
4.在顶部可以快速设置最靠前的“输入法”。也可以点击“语言栏选项”设置详细的输入法。
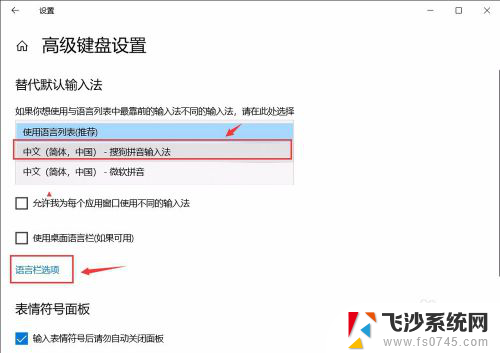
5.在弹窗中点击“高级键盘设置”,可以选择默认的快捷键和输入法顺序。点击“更改按键顺序”。
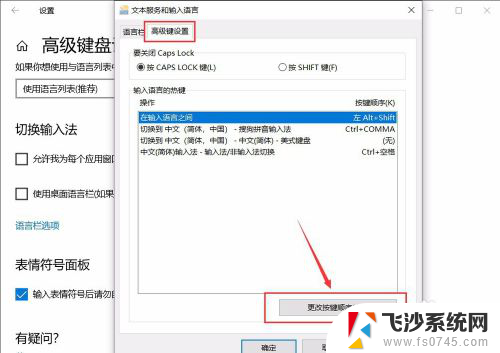
6.在“更改按键顺序”中可以设置“切换语言”和“切换键盘布局”的快捷键。
设置好点击“确定”即可完成。
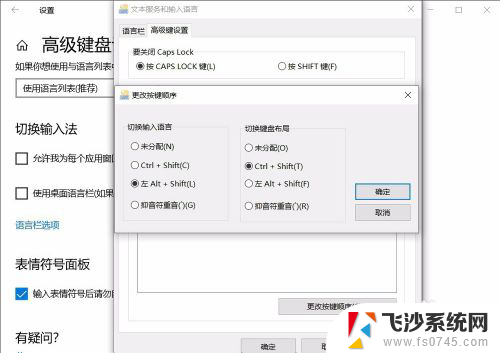
以上就是如何将电脑的输入法设置为默认输入法的全部内容,如果你也遇到了同样的情况,可以参照以上方法来处理,希望这对你有所帮助。