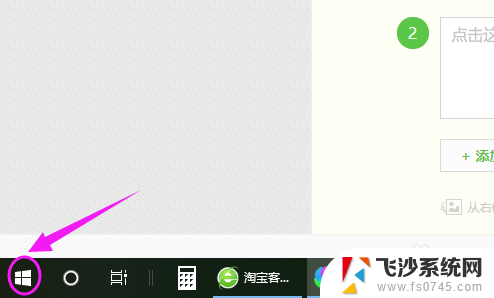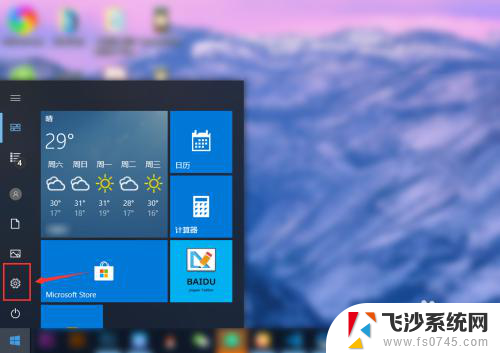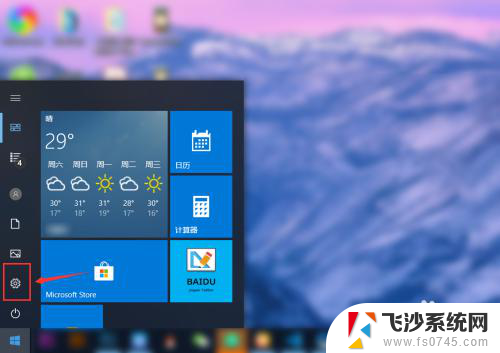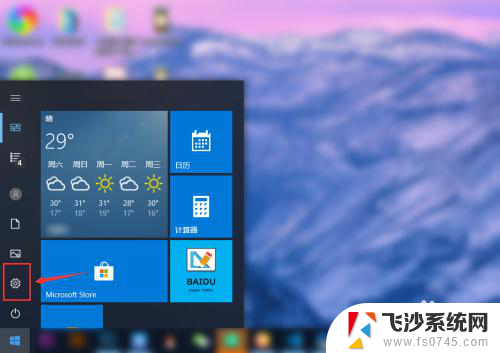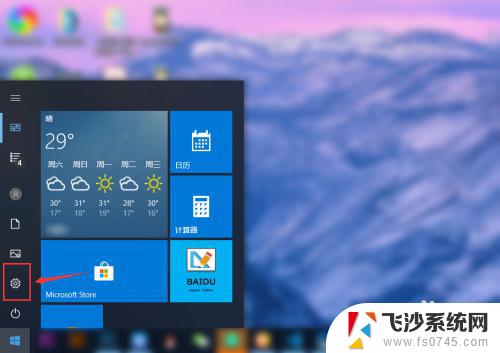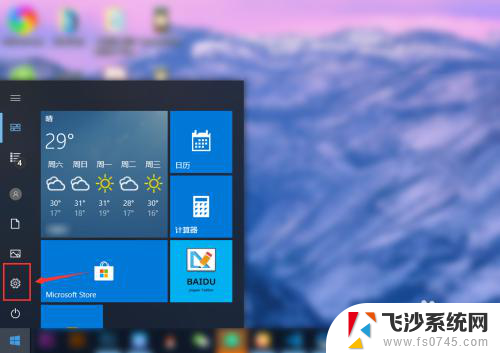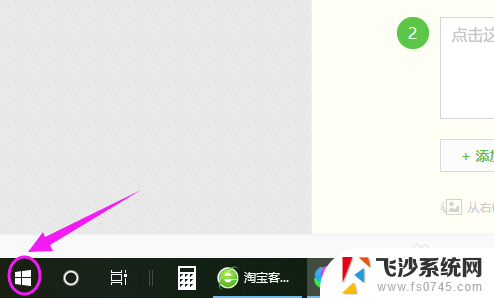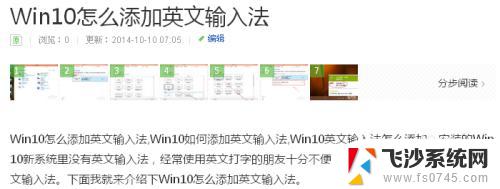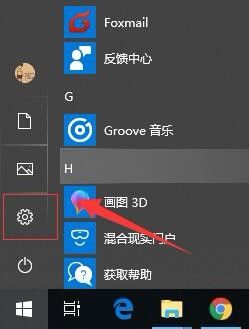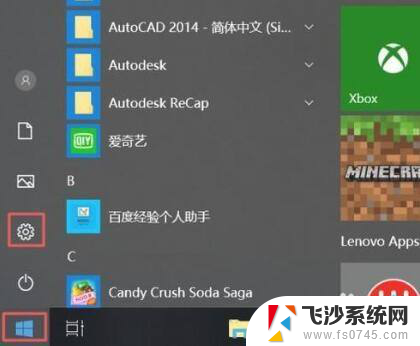win怎么设置默认输入法 Win10怎么改变默认输入法
更新时间:2023-12-05 13:45:04作者:xtyang
在Win10操作系统中,我们经常需要使用输入法来进行文字的输入,有时候我们可能会发现默认的输入法并不是我们习惯使用的那种,这时候我们就需要对默认输入法进行设置和改变。Win10怎么设置默认输入法呢?Win10又怎么改变默认输入法呢?在本文中我们将为大家详细介绍如何设置和改变Win10的默认输入法,帮助大家更好地适应和使用操作系统。
操作方法:
1.点击左下角的“开始菜单”,点击“设置”。
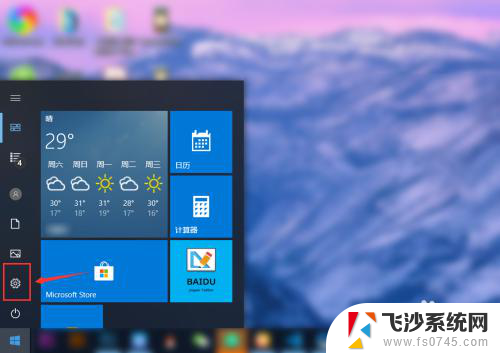
2.在“windows设置”中点击“设备”。
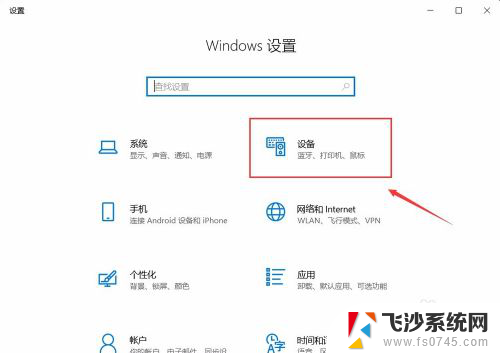
3.在左侧菜单中点击“输入”,在右侧找到“高级键盘设置”。点击进入。
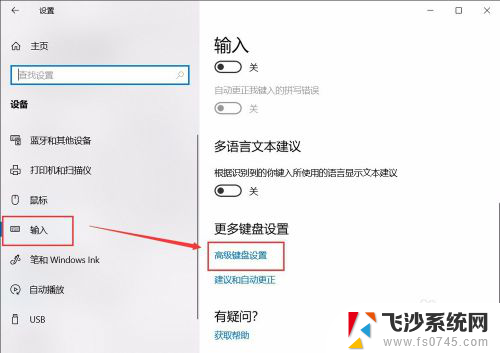
4.在顶部可以快速设置最靠前的“输入法”。也可以点击“语言栏选项”设置详细的输入法。
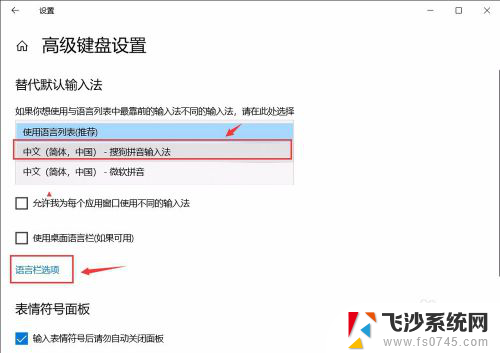
5.在弹窗中点击“高级键盘设置”,可以选择默认的快捷键和输入法顺序。点击“更改按键顺序”。
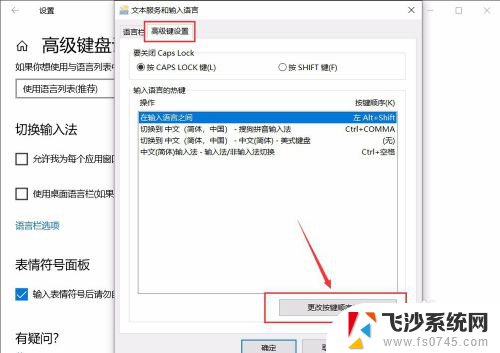
6.在“更改按键顺序”中可以设置“切换语言”和“切换键盘布局”的快捷键。
设置好点击“确定”即可完成。
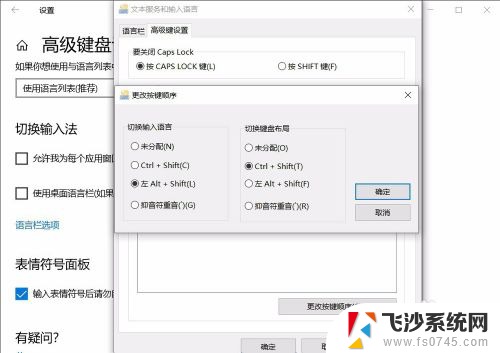
以上就是win如何设置默认输入法的全部内容,如果您还有不清楚的地方,可以参考一下小编的步骤进行操作,希望能够对您有所帮助。