相关教程
-
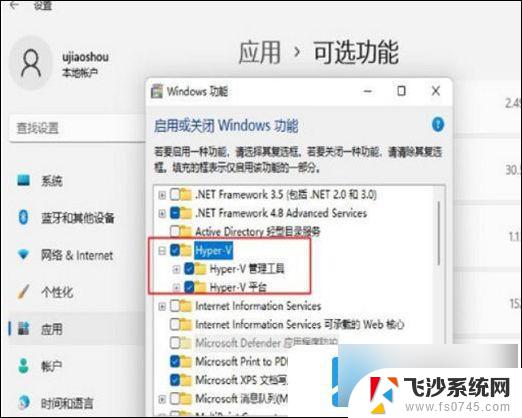 windows11打开虚拟机就会蓝屏 解决Win11打开虚拟机蓝屏的方法
windows11打开虚拟机就会蓝屏 解决Win11打开虚拟机蓝屏的方法2024-09-30
-
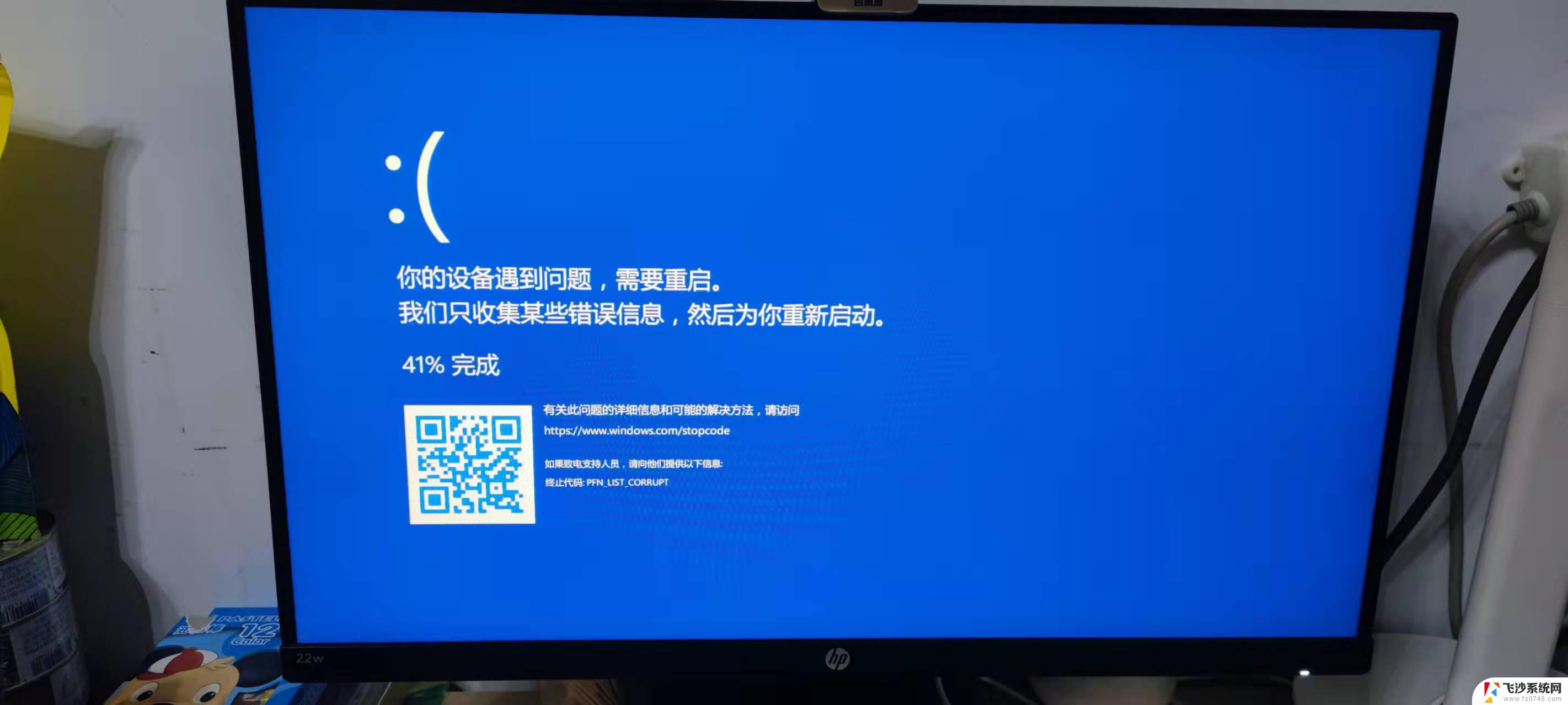 win11蓝屏后重启无法进入系统 windows11蓝屏死机无法进入系统解决方案
win11蓝屏后重启无法进入系统 windows11蓝屏死机无法进入系统解决方案2024-11-09
-
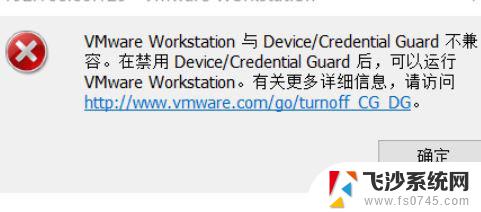 win11打开vmware就蓝屏 Win11运行VMware蓝屏解决方法
win11打开vmware就蓝屏 Win11运行VMware蓝屏解决方法2024-10-19
-
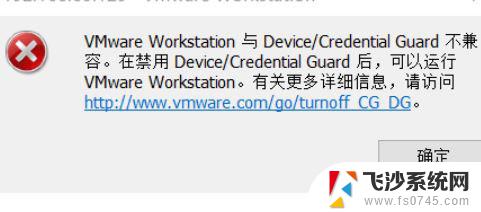 win11打开vmware蓝屏 Win11运行VMware蓝屏解决方法
win11打开vmware蓝屏 Win11运行VMware蓝屏解决方法2024-09-21
-
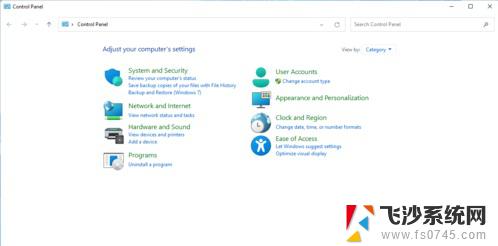 win11启动蓝屏 Win11系统蓝屏错误解决办法
win11启动蓝屏 Win11系统蓝屏错误解决办法2024-01-30
-
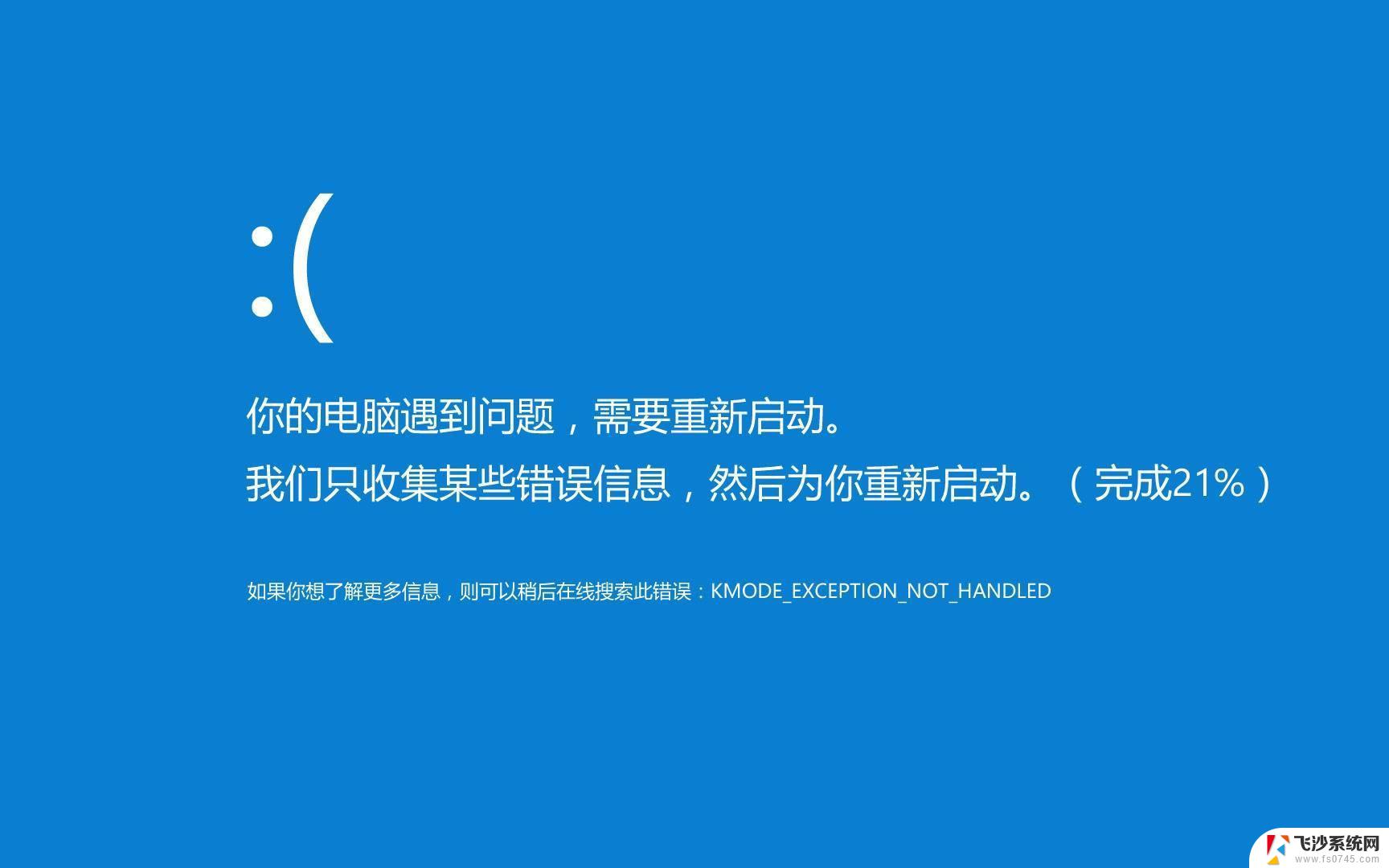 win11笔记本频繁蓝屏重启怎么解决 笔记本电脑蓝屏解决方法
win11笔记本频繁蓝屏重启怎么解决 笔记本电脑蓝屏解决方法2024-10-26
-
 win11的桌面,经常死机 Win11开机卡死在桌面解决方法
win11的桌面,经常死机 Win11开机卡死在桌面解决方法2024-10-31
-
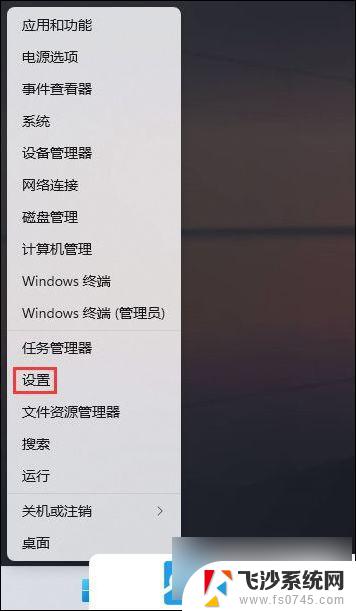 电脑蓝牙连接不了win11 Win11蓝牙设备无法连接解决方法
电脑蓝牙连接不了win11 Win11蓝牙设备无法连接解决方法2024-10-15
-
 win11重启电脑卡死 Win11开机后桌面卡死解决方法
win11重启电脑卡死 Win11开机后桌面卡死解决方法2025-01-03
-
 为什么蓝牙耳机连不上电脑win11 Win11蓝牙耳机无法使用的解决方案
为什么蓝牙耳机连不上电脑win11 Win11蓝牙耳机无法使用的解决方案2024-09-29
-
 win11网络中不显示 Windows11 Wi Fi网络不显示怎么解决
win11网络中不显示 Windows11 Wi Fi网络不显示怎么解决2025-04-15
-
 win11如何创建word文件 Word文档创建步骤
win11如何创建word文件 Word文档创建步骤2025-04-14
-
 win11屏幕显示横 Windows11横向显示设置方法
win11屏幕显示横 Windows11横向显示设置方法2025-04-13
-
 win11删除文件夹需要管理员权限怎么办 Win11无法删除文件需要权限解决
win11删除文件夹需要管理员权限怎么办 Win11无法删除文件需要权限解决2025-04-12
-
 win11右下角虚拟触控板 Windows11虚拟触摸板怎么打开
win11右下角虚拟触控板 Windows11虚拟触摸板怎么打开2025-04-12
-
 win11怎么开启投屏 手机投屏到电脑怎么操作
win11怎么开启投屏 手机投屏到电脑怎么操作2025-04-12