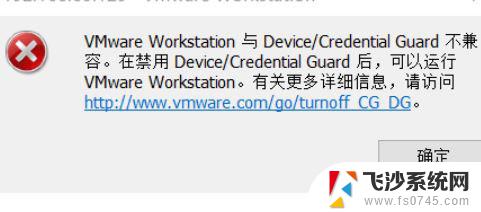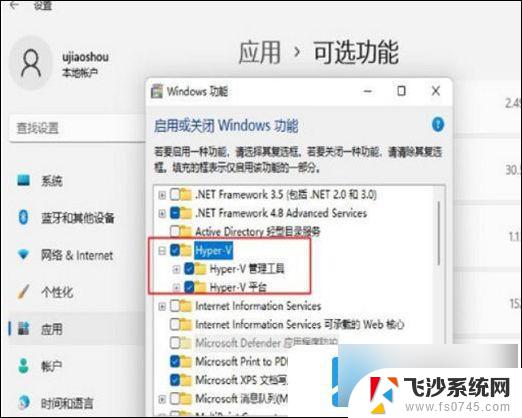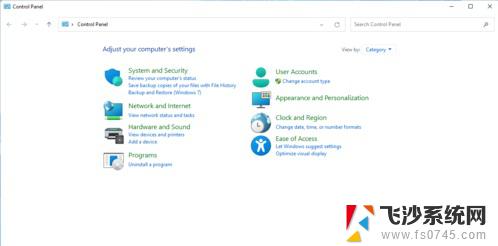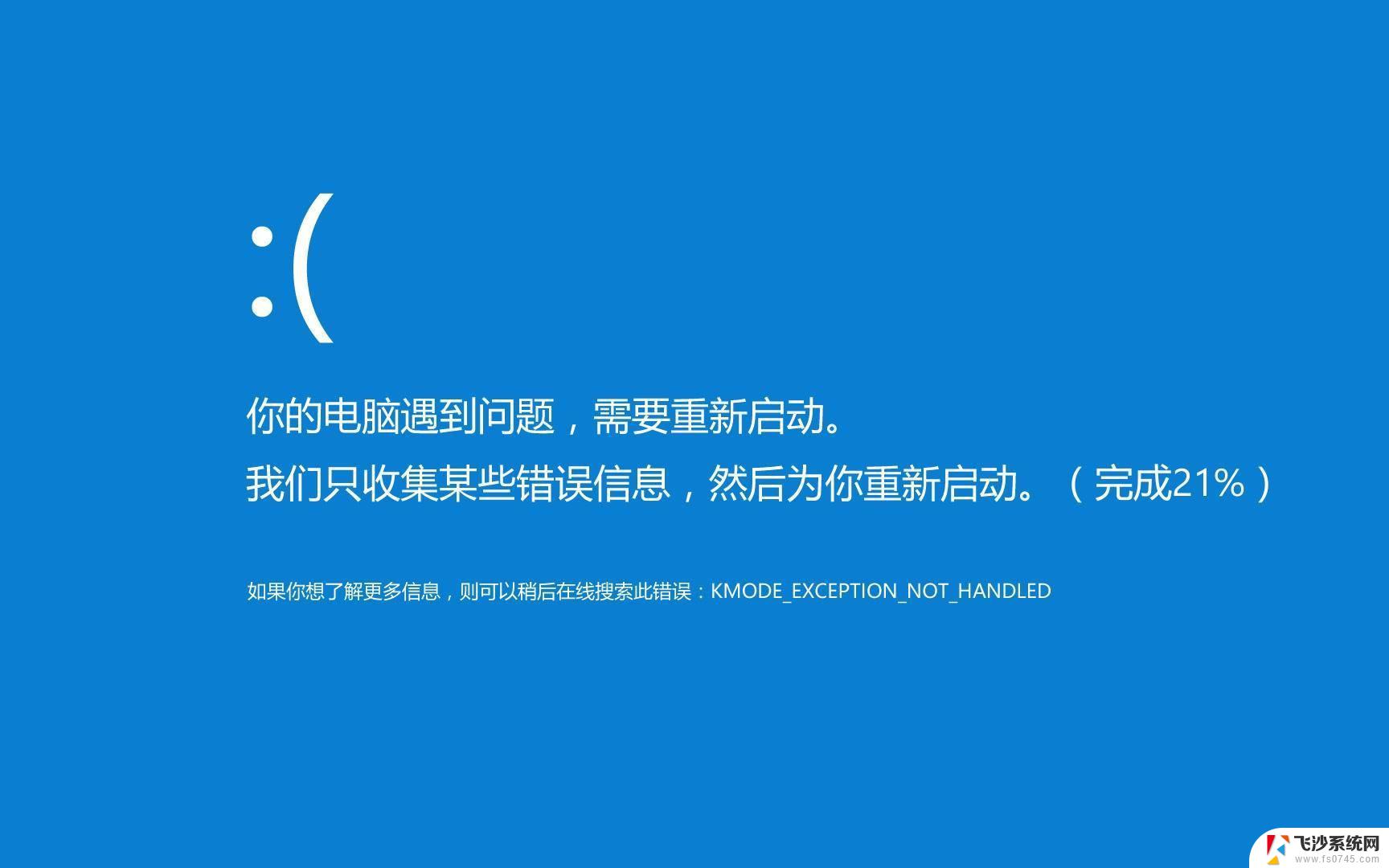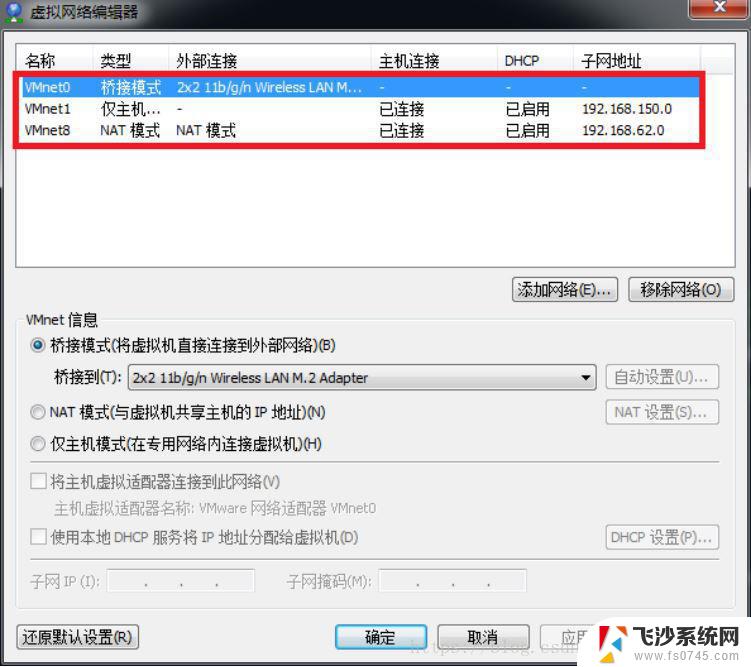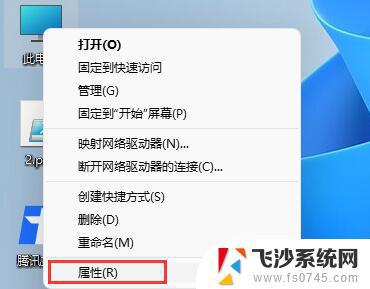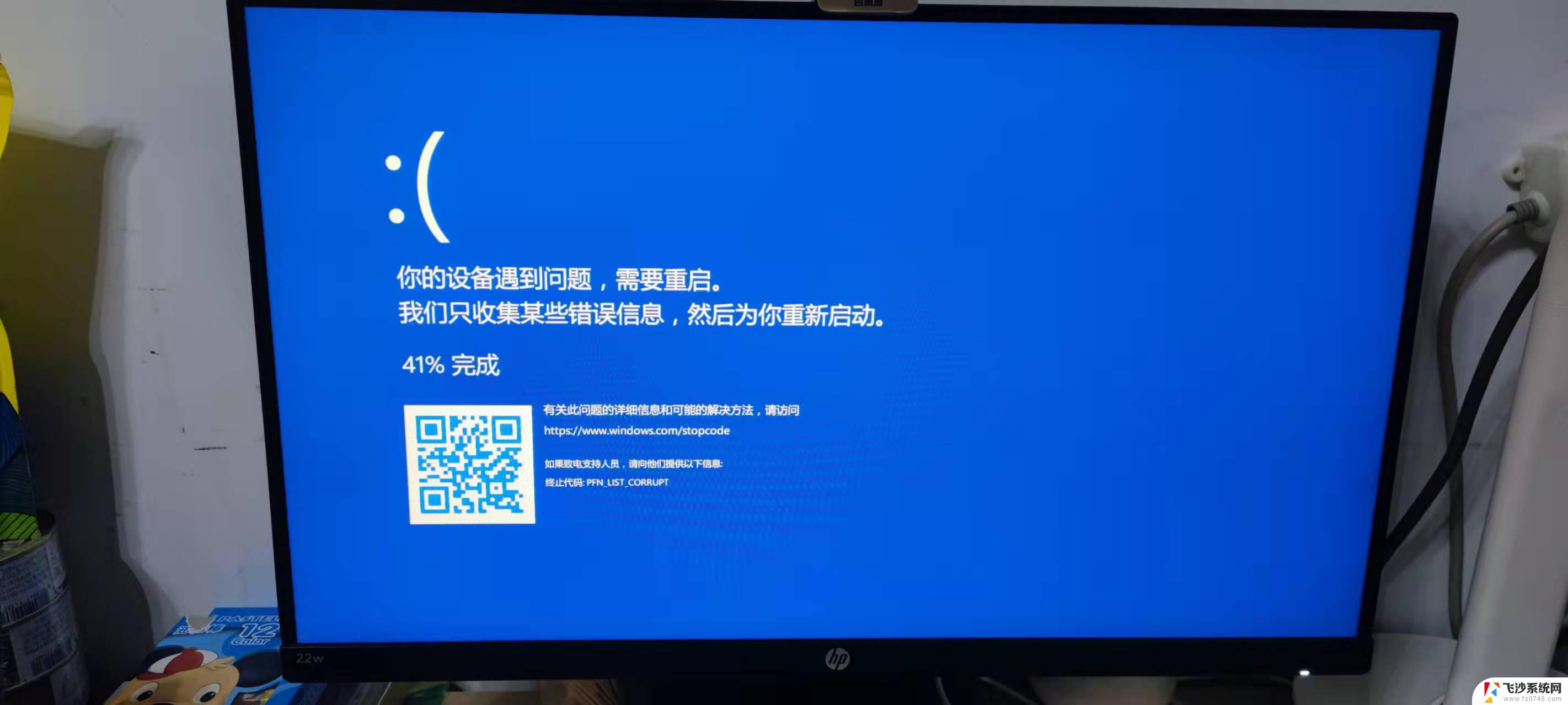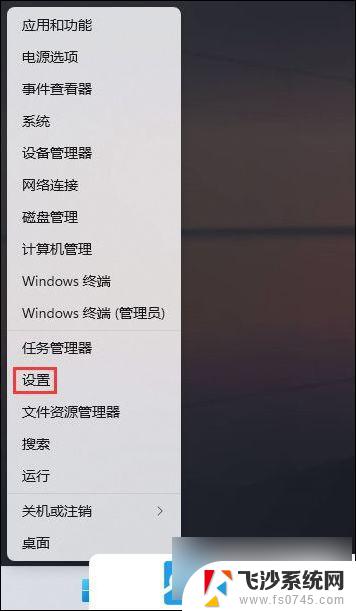win11打开vmware就蓝屏 Win11运行VMware蓝屏解决方法
Win11操作系统在打开VMware虚拟机时出现蓝屏问题是许多用户遇到的困扰,这种情况可能由于系统兼容性、驱动程序冲突等原因引起。针对Win11运行VMware蓝屏的解决方法,可以尝试更新系统补丁、升级VMware软件版本、检查驱动程序更新等方式来解决问题。希望通过这些方法能够帮助用户顺利运行虚拟机,提高工作效率。
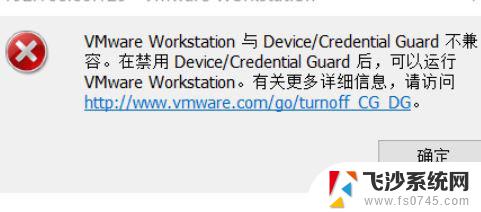
方法一:Hyper-V方案
1、 打开控制面板-程序-启用或关闭Windows功能,可能你的电脑上发现没有Hyper-V。连vm也无法使用(如果你的打开有的话就如下图勾上,重启电脑即可),没有Hyper-V需要安装,可以转到下面2步骤安装。
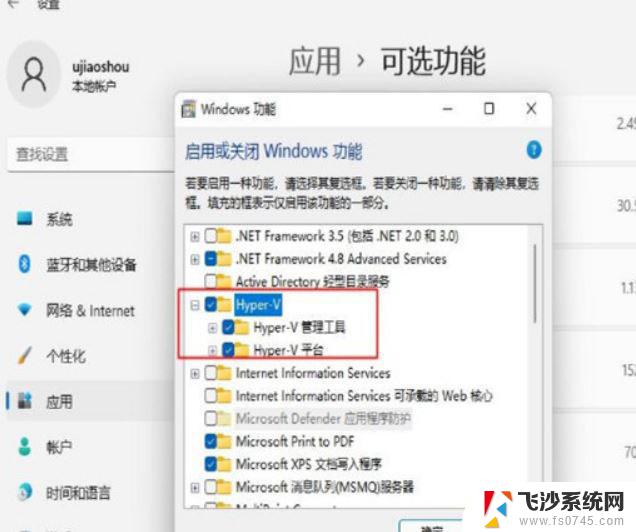
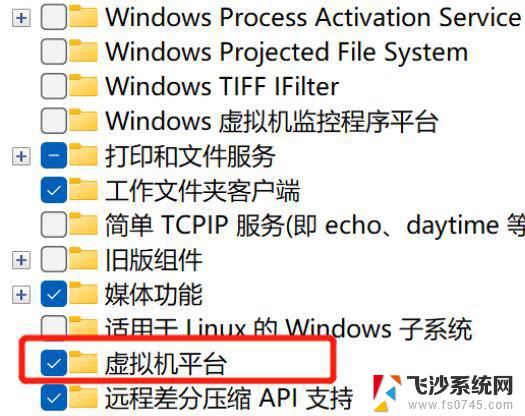
2、系统上安装Hyper-V
新建一个记事本,输入代码如下,然后把文件名及后缀修改为Hyper-V.cmd。

右键使用管理员方式运行。
重启后电脑即可发现已安装好。
方法二:禁用 Device Guard(系统:Win11)

1、打开运行,输入regedit。调出注册表 找到 Device Guard,将默认值改为 0。
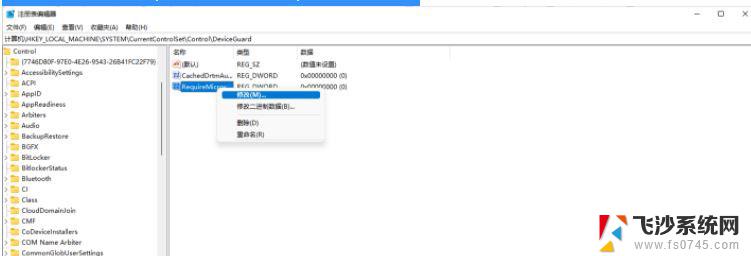
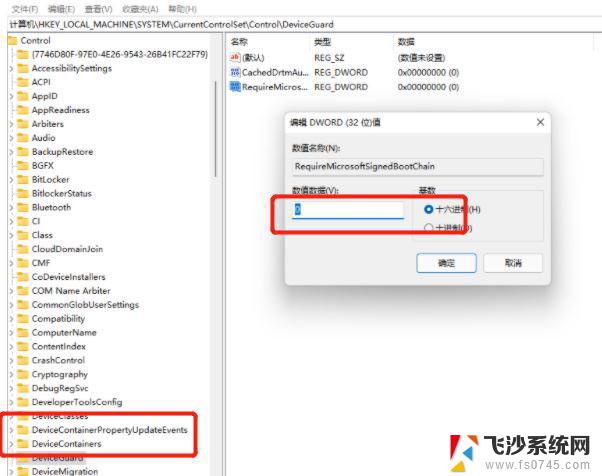
方法三:
升级虚拟机VMware pro的版本 因为15版本的bug修复后发布了16 更新即可。
方法四:修改配置
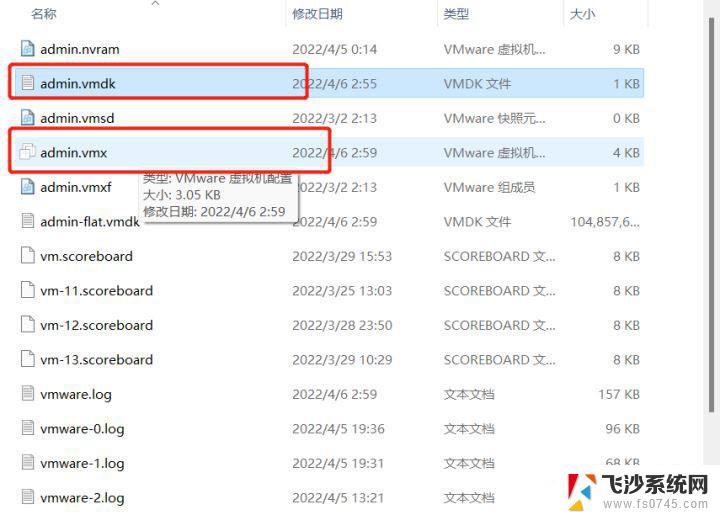
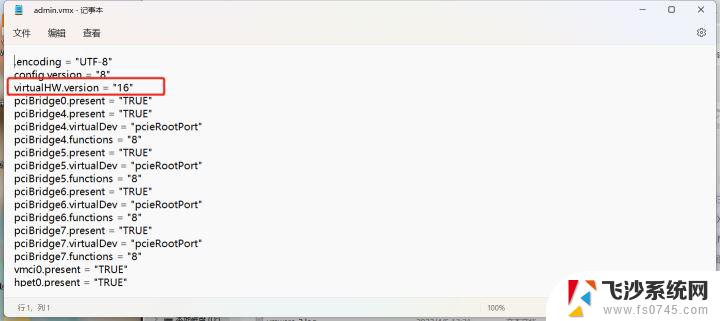
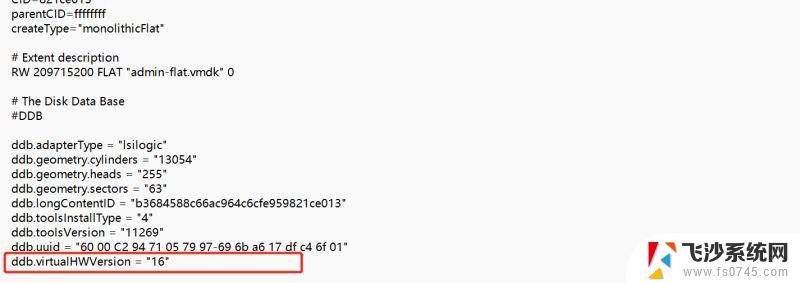
最后重新启动完成。
以上就是关于win11打开vmware就蓝屏的全部内容,有出现相同情况的用户就可以按照小编的方法了来解决了。