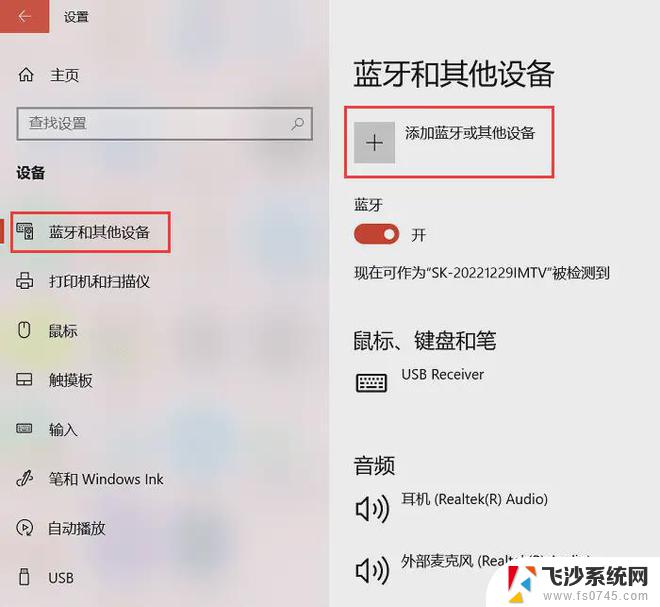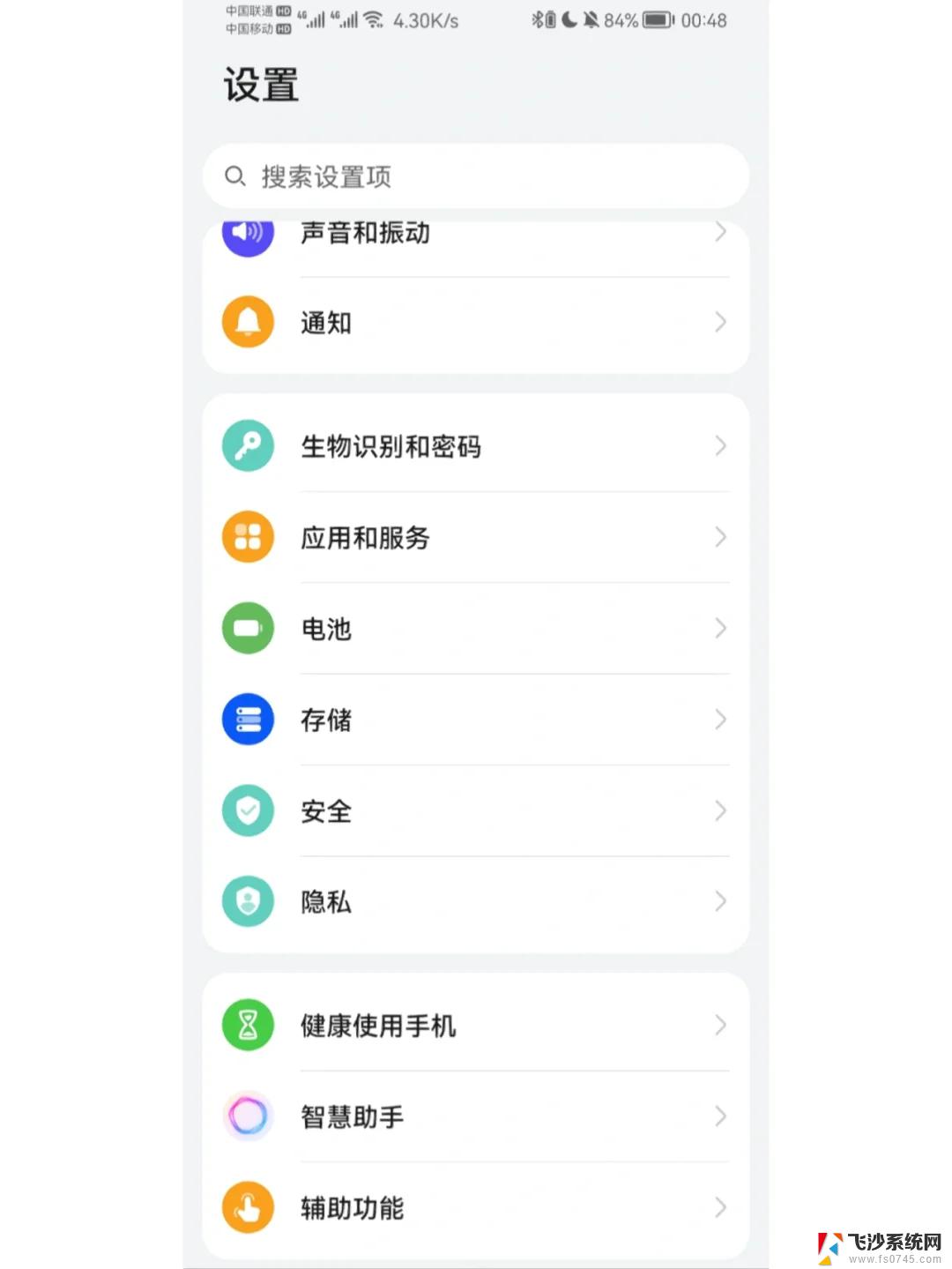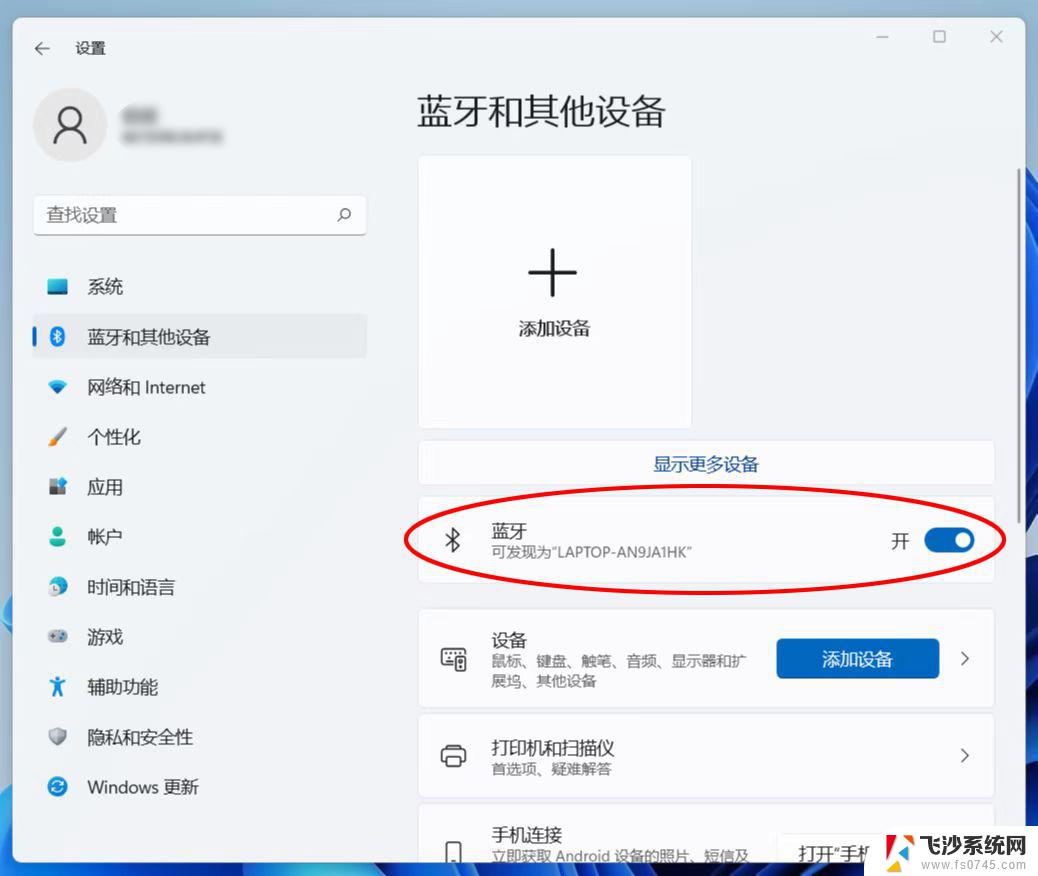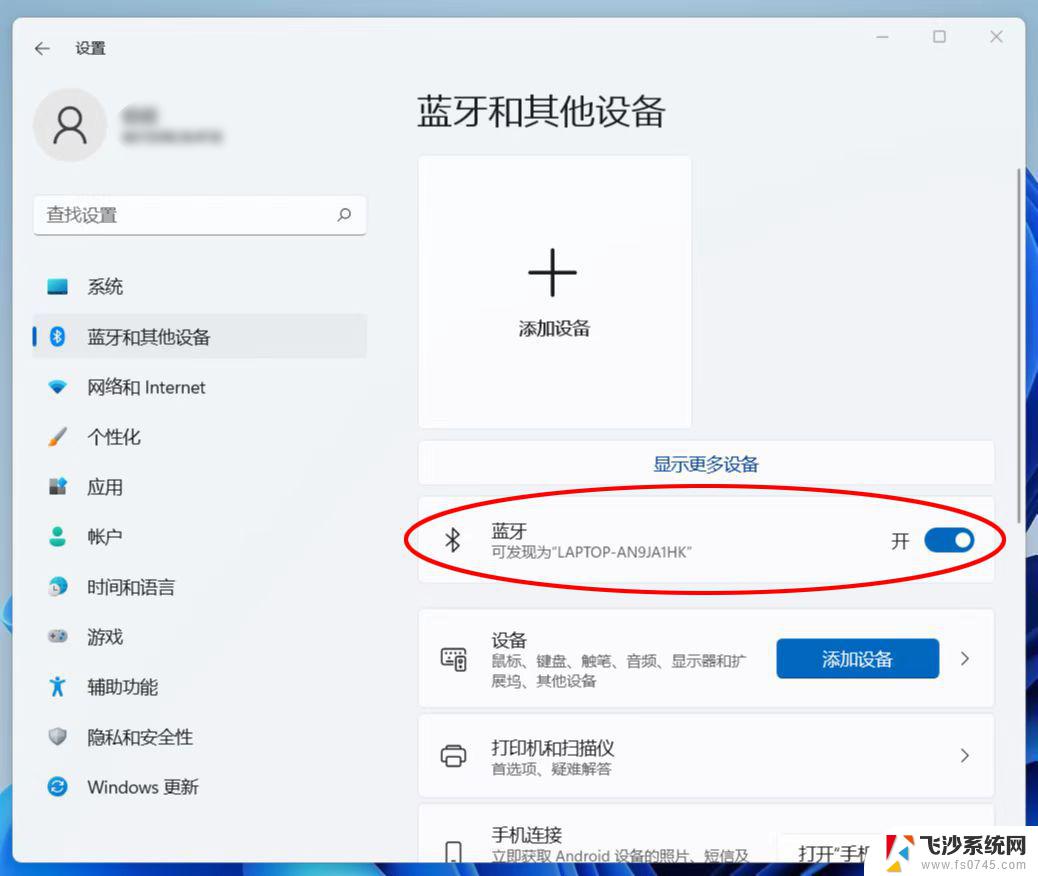为什么蓝牙耳机连不上电脑win11 Win11蓝牙耳机无法使用的解决方案
Win11系统在连接蓝牙耳机时可能会出现无法连接的情况,这可能是由于系统设置问题或者驱动程序不兼容所导致,在使用Win11系统时遇到蓝牙耳机无法连接的问题时,我们可以尝试一些解决方案来解决这个问题。接下来我将介绍一些解决Win11蓝牙耳机无法连接的方法,希望能帮助到有类似问题的用户。

1、运行(Win+R),输入【services.msc】命令,按【确定或回车】,可以快速打开服务;
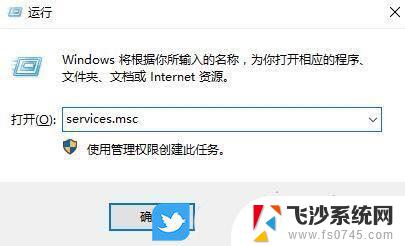
2、服务窗口中,找到名称为【蓝牙支持服务】;
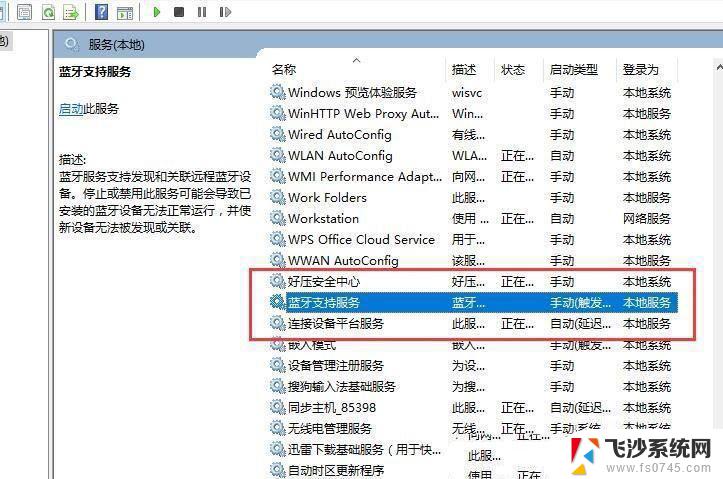
3、双击打开【蓝牙支持服务】,如果服务状态为已停止,则点击【启动】;
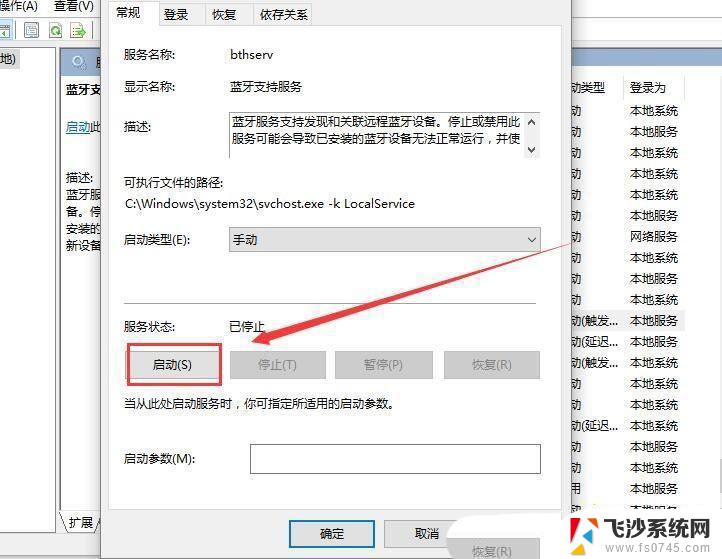
4、服务正在启动,启动完成就行了;
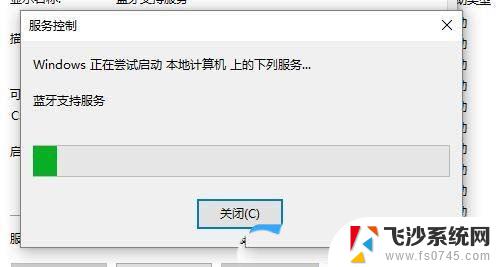
1、首先,按键盘上的【Win + X】组合键,或右键点击任务栏上的【Windows开始图标】,在打开的隐藏菜单项中,选择【设备管理器】;
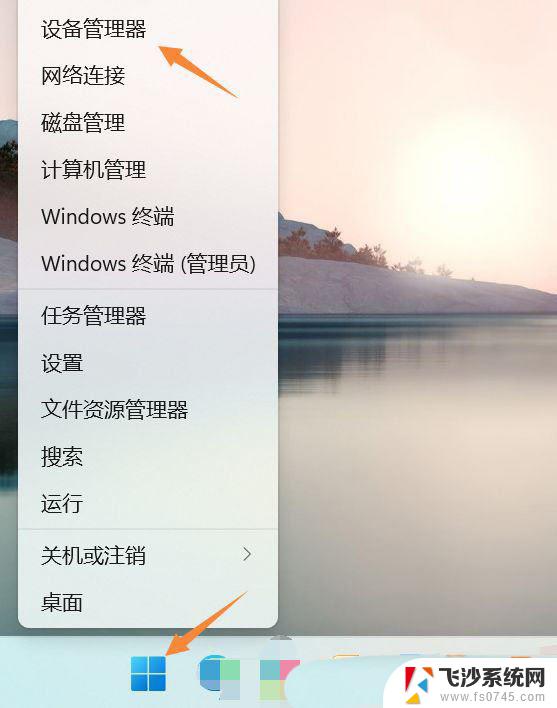
2、设备管理器窗口,找到并点击展开【网络适配器】。然后右键点击【Bluetooth Device (Personal Area Network)】,在打开的菜单项中,选择【属性】;
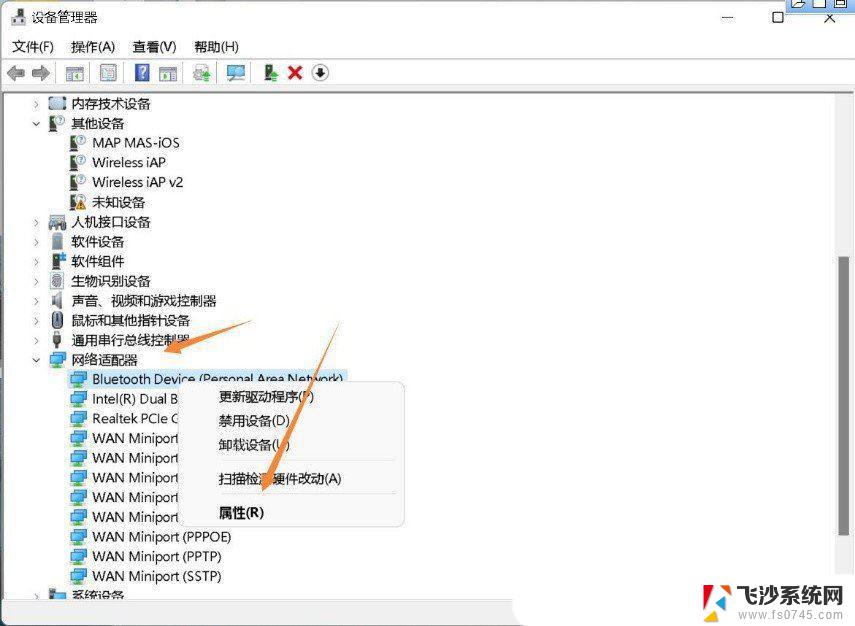
3、Bluetooth Device (Personal Area Network) 属性窗口,选择【驱动程序】选项卡。然后点击下面的【更新驱动程序】;
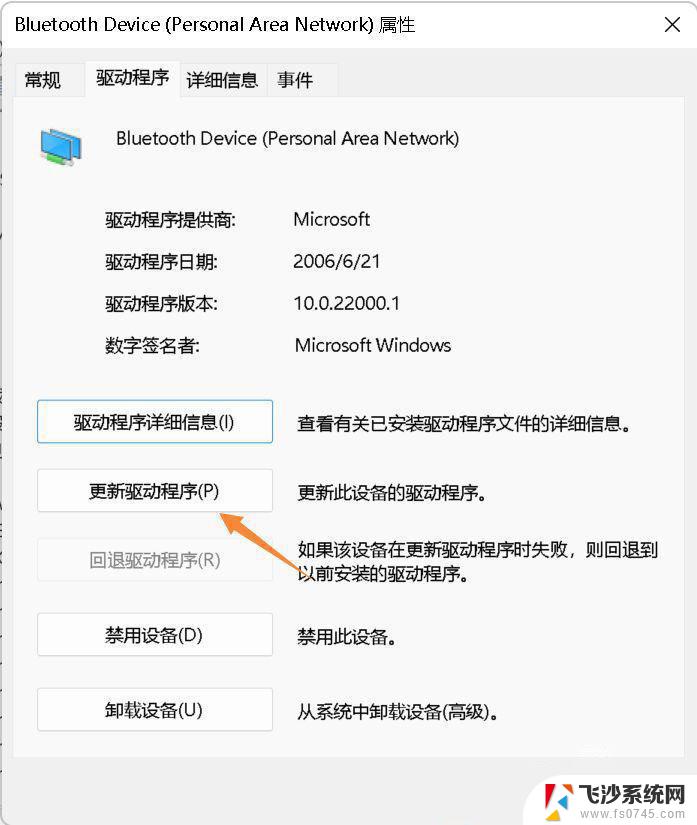
4、更新驱动程序 -Bluetooth Device (Personal Area Network) 窗口,可以选择【自动搜索最新的驱动程序】。也可以选择【浏览我的电脑以查找驱动程序】;
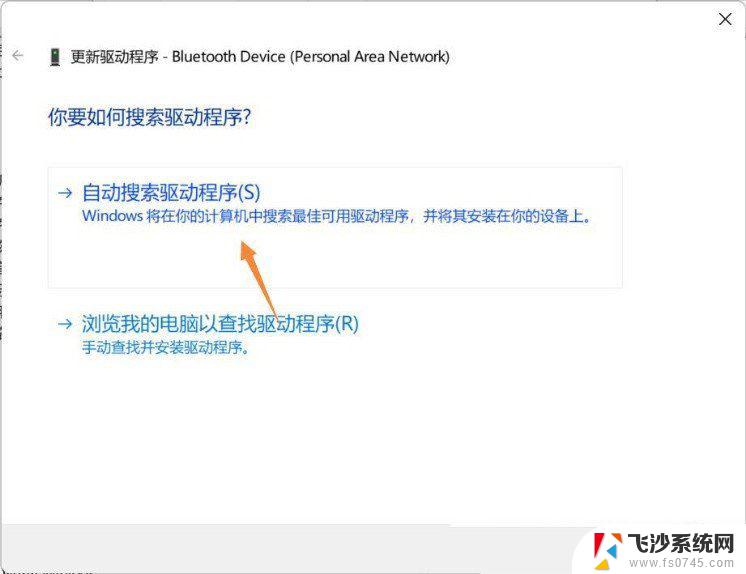
5、这时候Win11系统,会自动将蓝牙驱动更新到最新版本,完成后,点击【关闭】即可;
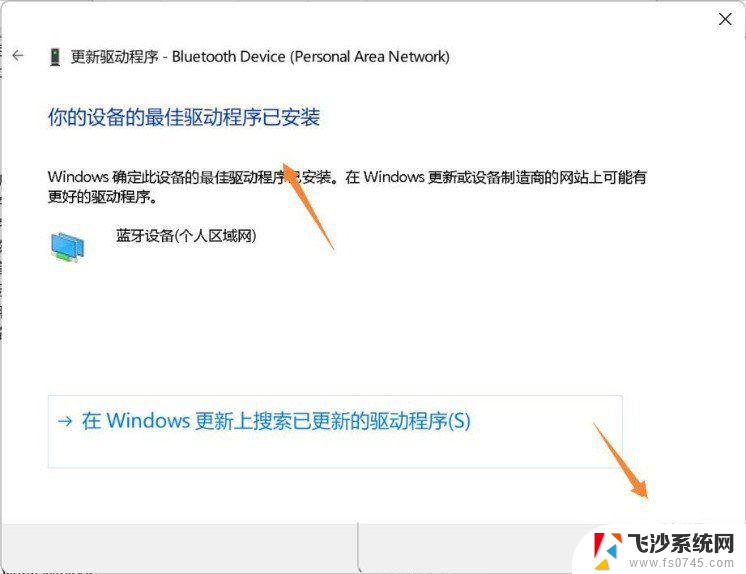
以上就是为什么蓝牙耳机连不上电脑win11的全部内容,有遇到这种情况的用户可以按照小编的方法来进行解决,希望能够帮助到大家。