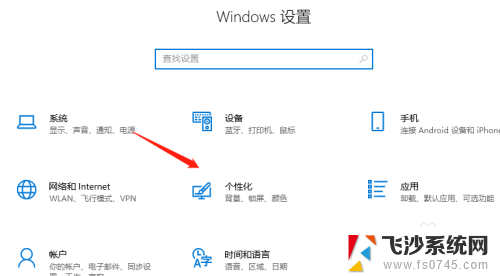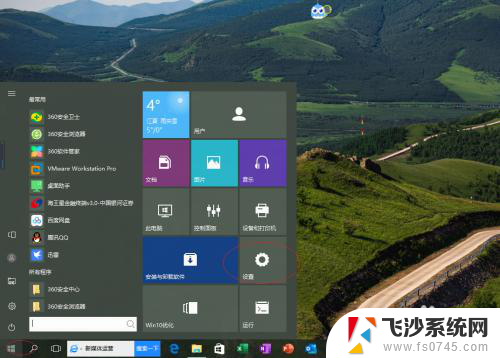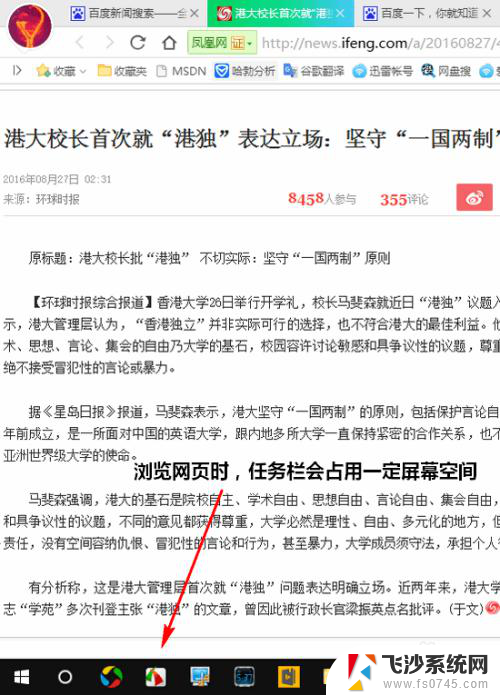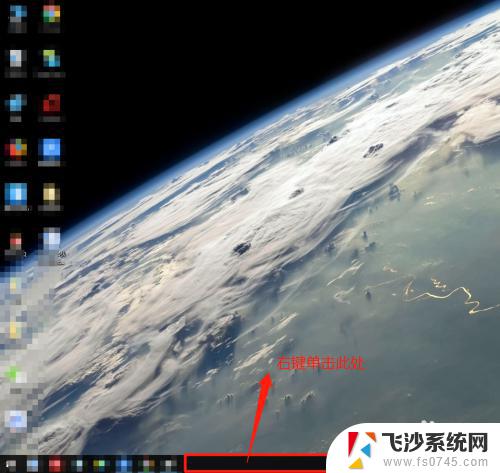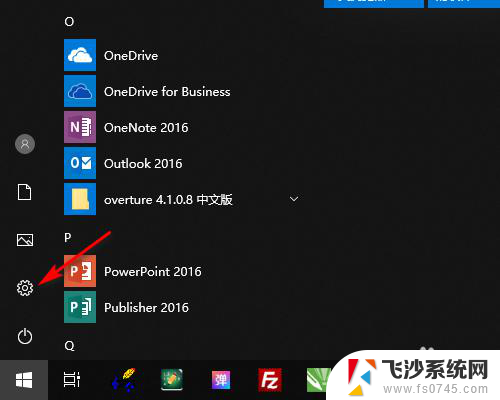任务栏如何显示隐藏图标 Win10任务栏图标隐藏的快捷方式设置方法
更新时间:2024-02-19 09:56:50作者:xtang
Win10任务栏是我们电脑操作中最常见的工具栏之一,它为我们提供了方便快捷的应用程序和功能入口,有时候我们可能希望对任务栏上的图标进行隐藏,以腾出更多的空间或者保护隐私。如何在Win10中设置任务栏图标的隐藏呢?在本文中我们将介绍一种简单的方法,帮助您轻松地实现任务栏图标的隐藏,让您的电脑界面更加整洁和个性化。
具体方法:
1.首先,打开“开始”菜单,然后选择“设置”,进入设置界面
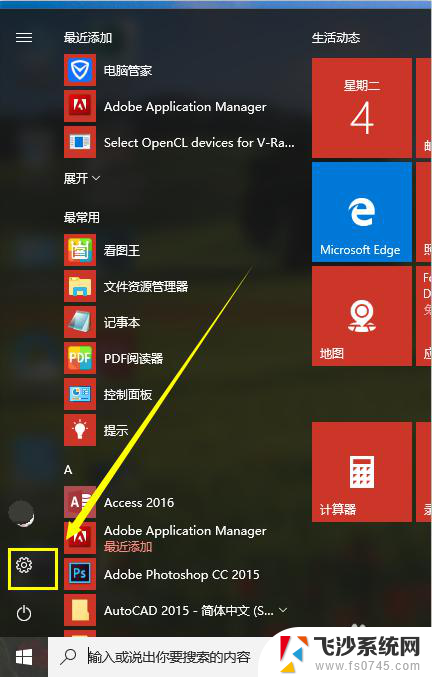
2.在设置界面用鼠标点击“个性化”,进入个性化设置界面
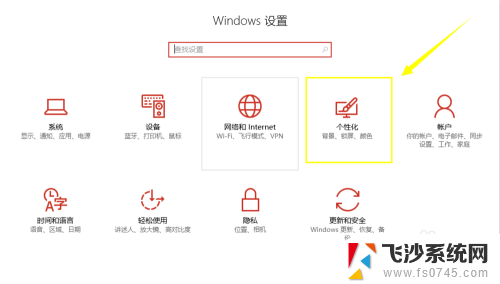
3.在个性化设置界面中,点击左侧“任务栏”按钮,进入任务栏设置界面
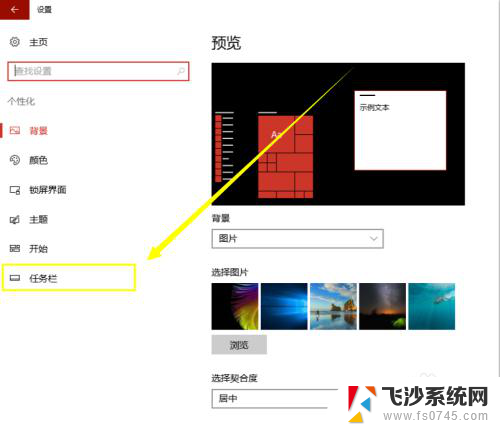
4.在任务栏设置界面找到“通知区域”,点击“选择哪些图标显示在任务栏上”
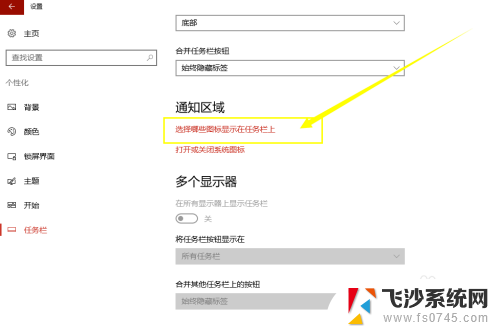
5.然后,点击需要在任务栏上显示的图标右侧的开关按钮。使其状态显示为开,这时右下角任务栏就会显示应用程序图标了
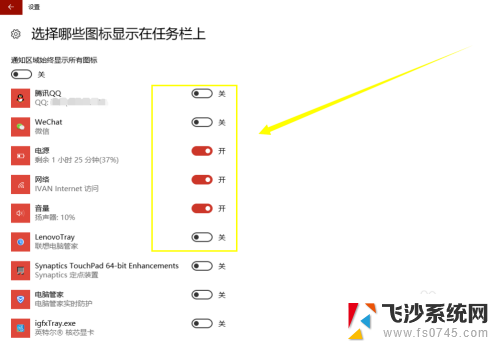
6.同理,对于不需要显示在任务栏中的应用程序图标。只需要点击“关”按钮,就会使其图标隐藏起来
以上是如何显示或隐藏任务栏图标的全部内容,如果你遇到了这种情况,可以尝试按照以上方法解决,希望对大家有所帮助。