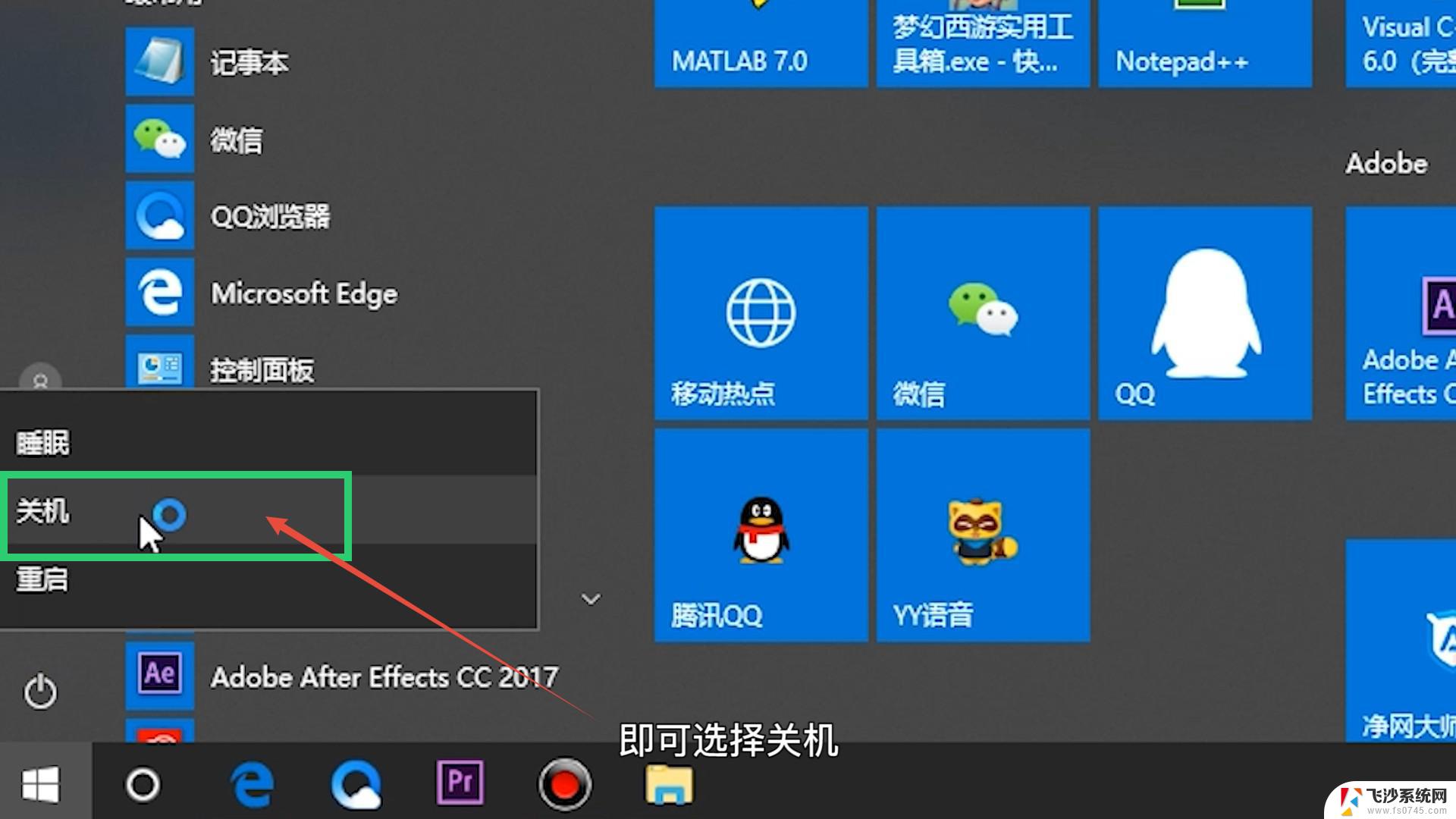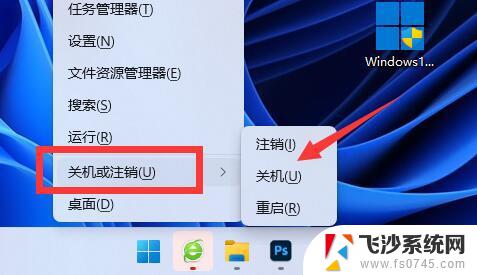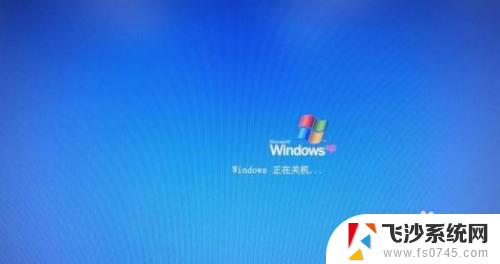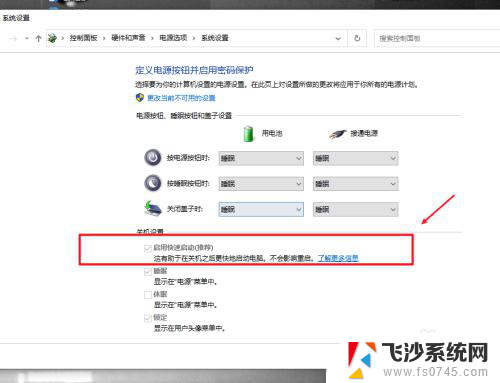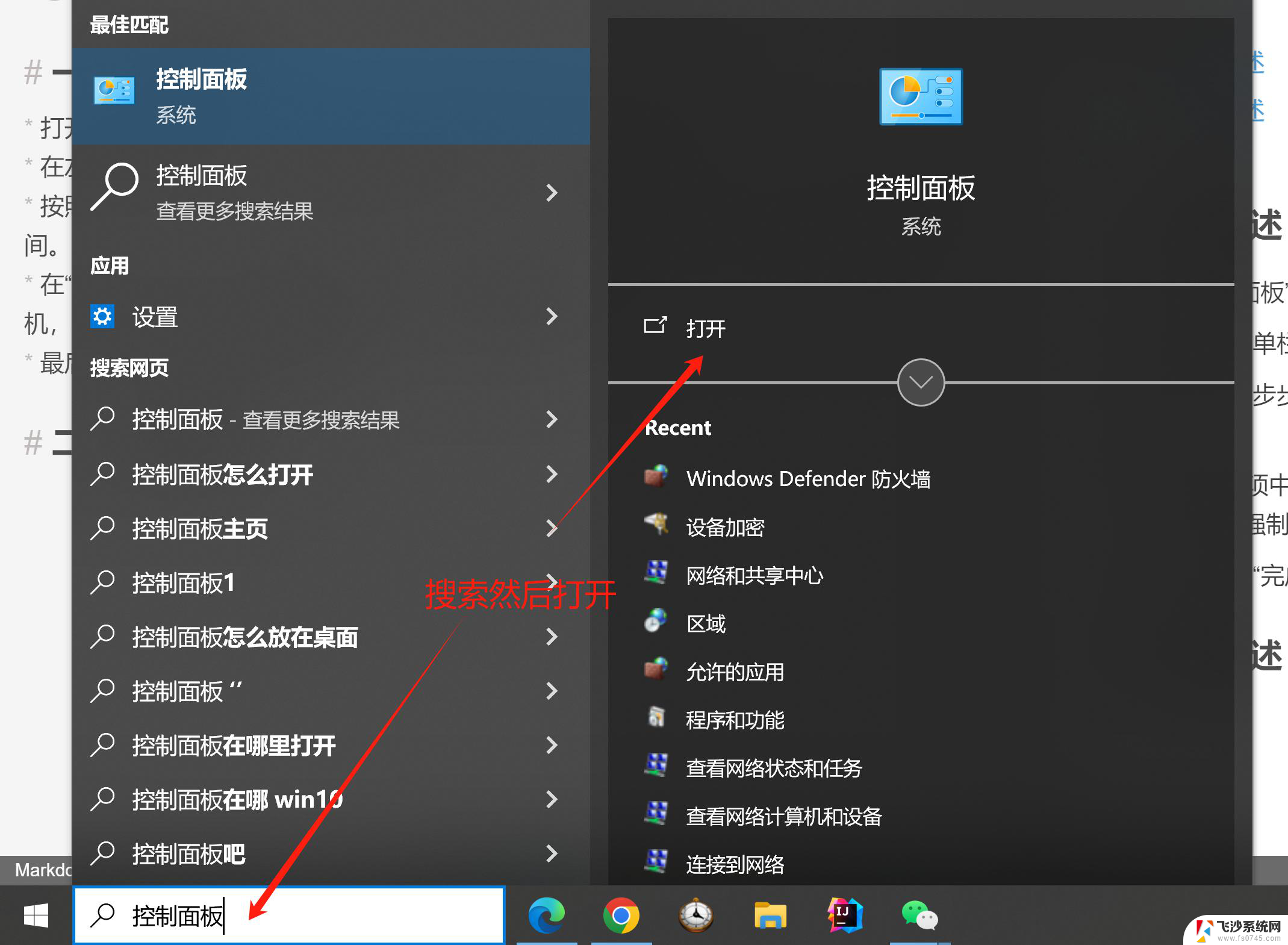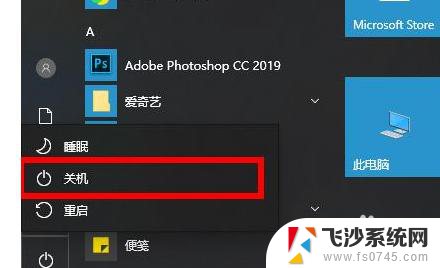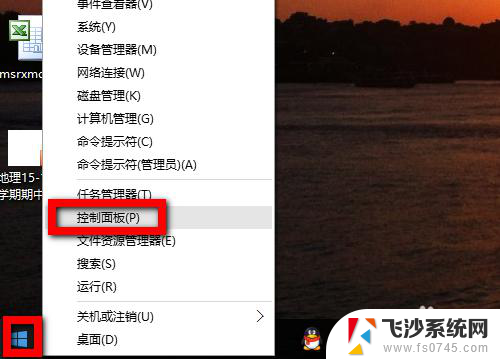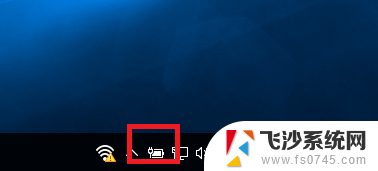微软电脑怎么关机 win10如何关机快速关机
在日常使用电脑的过程中,关机是一个非常常见的操作,尤其是在使用微软Windows 10操作系统的电脑上,关机的方式可能会影响到电脑的性能和稳定性。微软电脑如何关机?Win10如何快速关机?关机是一项简单而重要的操作,正确的关机方式可以帮助我们更好地保护电脑,并确保数据的安全。接下来让我们一起了解一下微软电脑的关机方法和Win10快速关机的技巧。
具体步骤:
1.第一种:常规方式关机,点击开始—在点击关机图标—点击关机,如图。
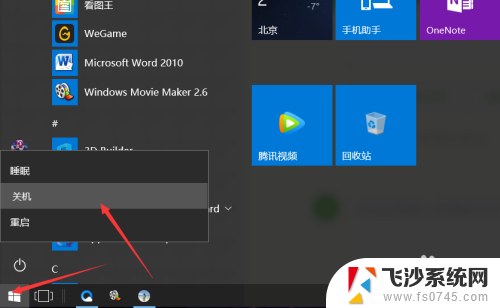
2.第二种:进入安全选项关机,同时按住键盘上的【ctrl+alt+delete】。进入wi10安全选项。

3.如图所示,在弹出的安全选项页面的右下角。即可找到关机按钮,点击关机即可。
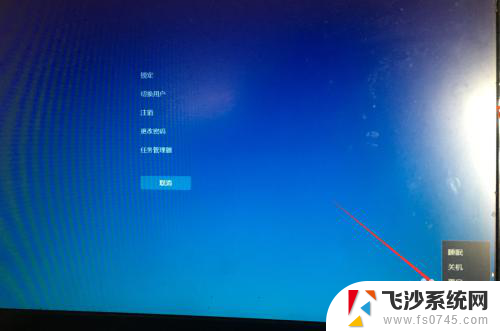
4.第三种:快捷键关机,鼠标左键点击一下桌面,按住键盘的【ALT+F4】;在弹出的关闭windows中点击确定即可关机。
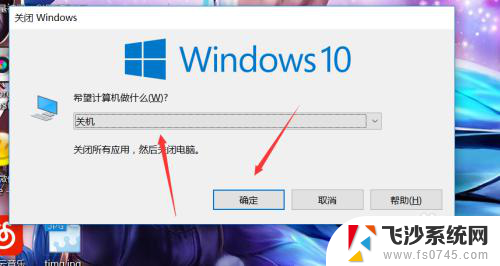
5.第四种:按住键盘上的windows键+R键,调出运行;在运行里输入:【shutdown -s -t 0】即可完成关机操作。

6.第五种关机:按住键盘上的windows键+R将屏幕锁定,锁定后在右下角即可找到关机按钮。

以上就是关于如何关闭微软电脑的全部内容,如果您遇到相同情况,您可以按照以上方法来解决。