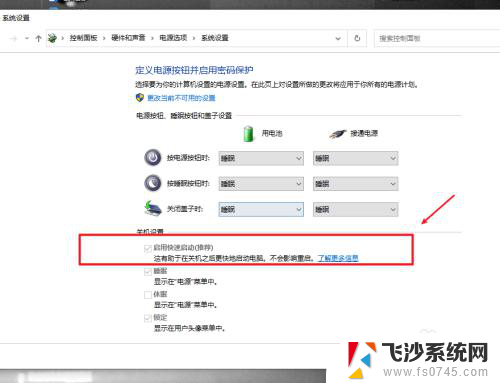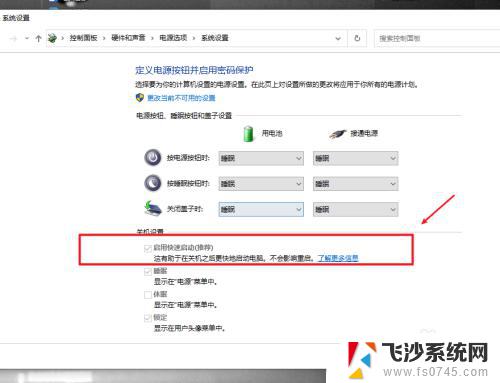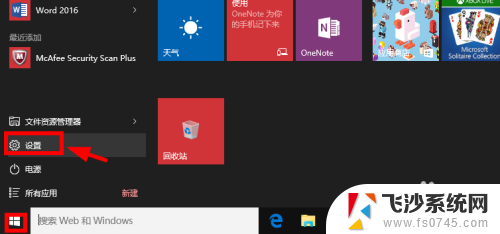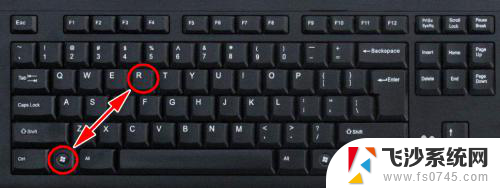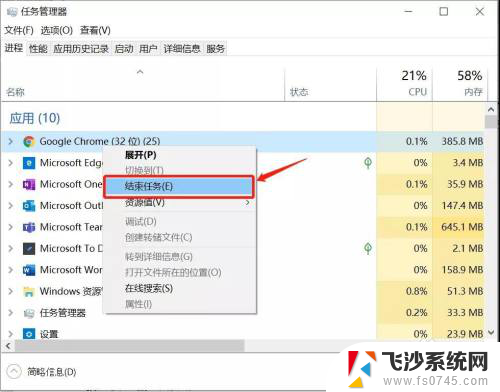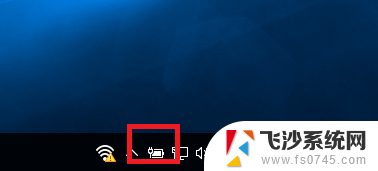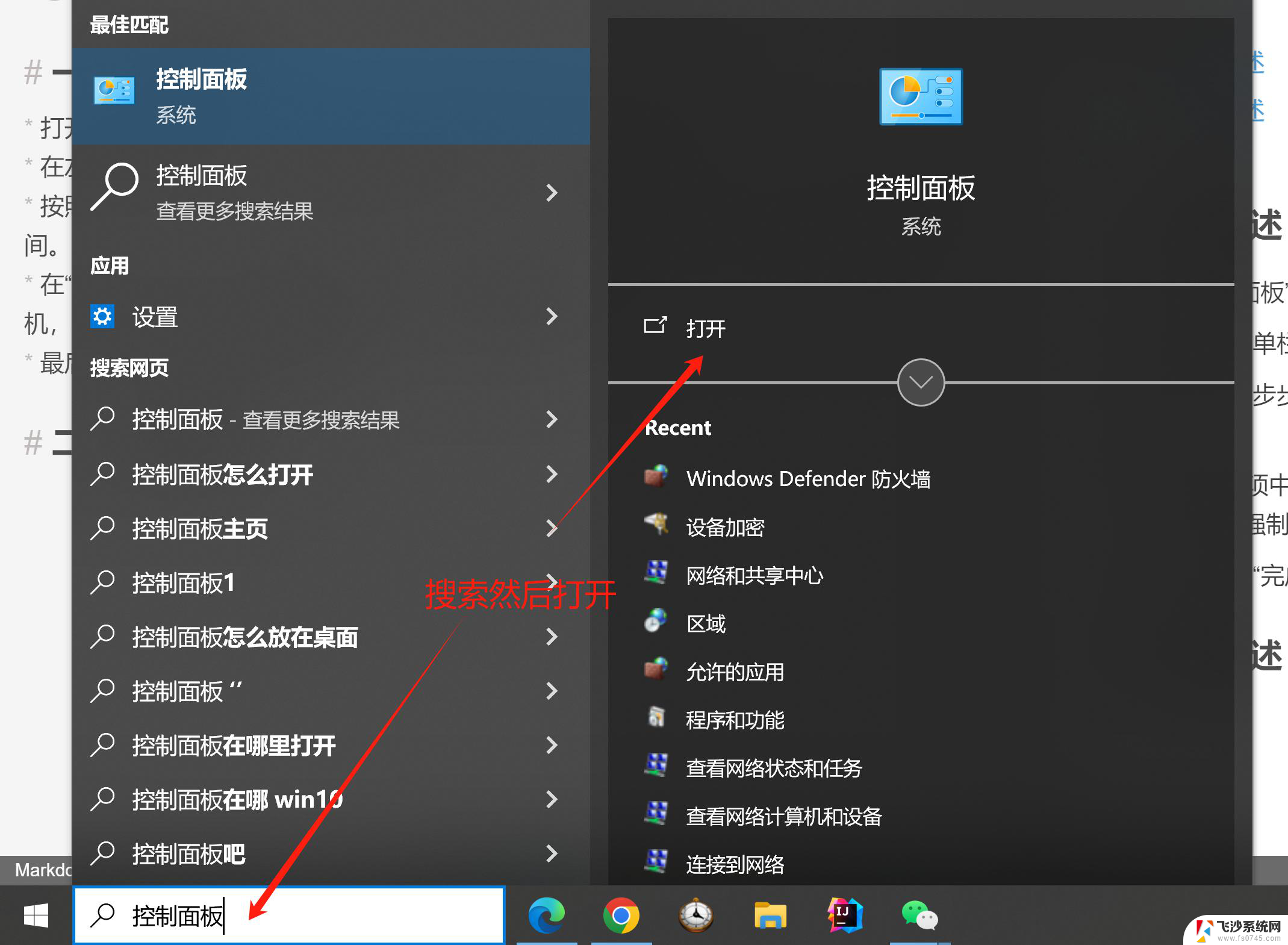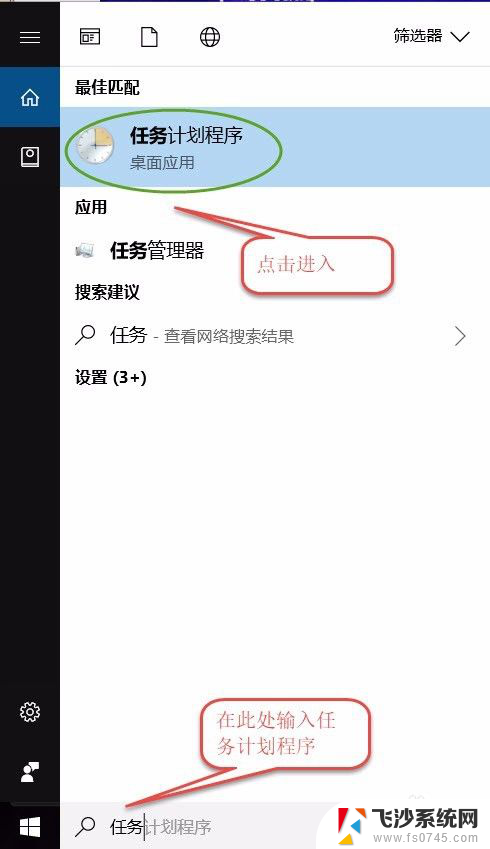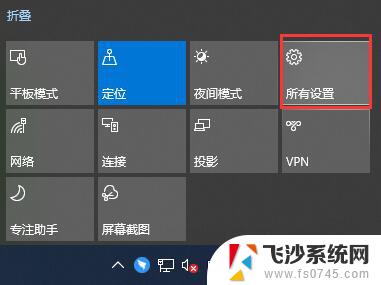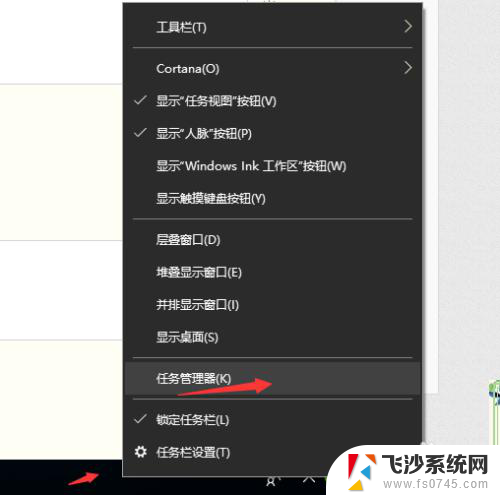电脑关机后如何关闭usb供电 win10关机后仍供电USB设置
电脑关机后如何关闭usb供电,在使用电脑时,我们经常会遇到一个问题:当我们关机后,USB接口仍然继续供电,这种情况可能会导致USB设备持续消耗电量,甚至影响设备的寿命。尤其在Windows 10系统中,很多用户对于如何关闭USB供电感到困惑。事实上解决这个问题并不复杂,只需要按照一定的步骤进行设置,就能够有效地关闭USB供电。在本文中我们将详细介绍Win10关机后如何关闭USB供电的设置方法,帮助大家解决这一困扰。
具体方法:
1.在电脑出厂的时候,默认启用快速启动功能,这样导致了电脑关机之后,USB主板等还是处于供电状态,这样有助于加速开机效果。要关闭USB供电,只需要将功能关闭即可。
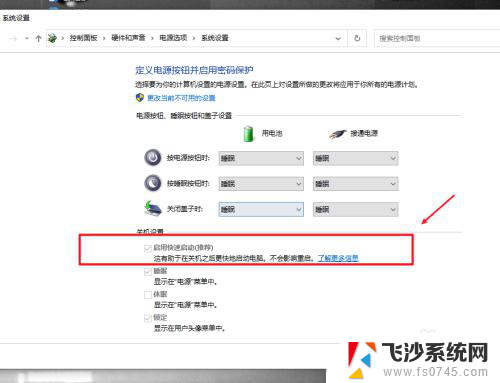
2.在电脑上打开系统设置,进入系统选项。
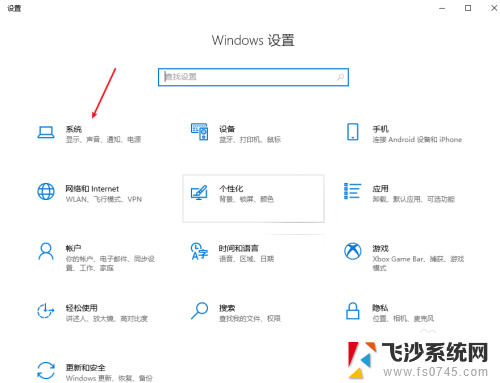
3.在电源和睡眠项目栏中,打开其他电源设置选项。
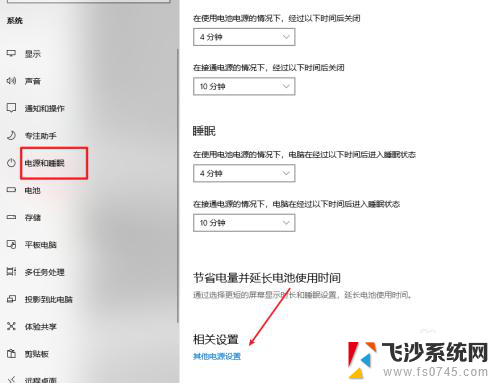
4.选择并打开电源按钮的功能选项。
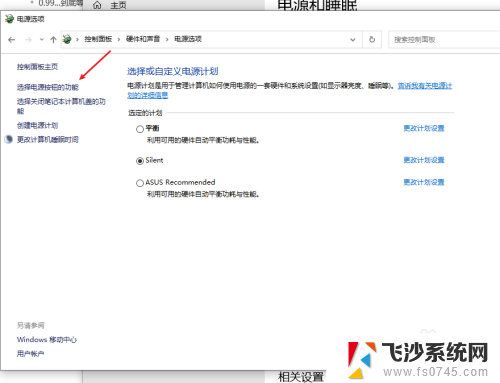
5.点击更改当前不可用的设置选项。
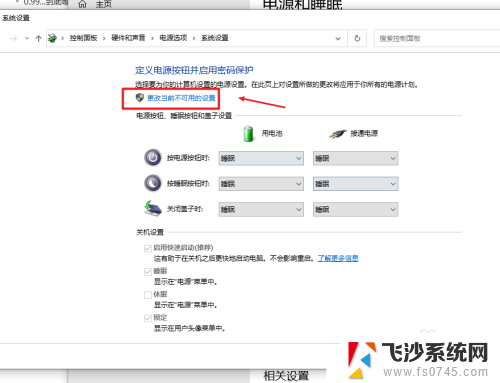
6.将启用快速启动功能关闭即可,这样我们关机之后。USB就会断电,但电脑开机会有延迟,当然想要关机USB供电,只需要开启这个功能即可
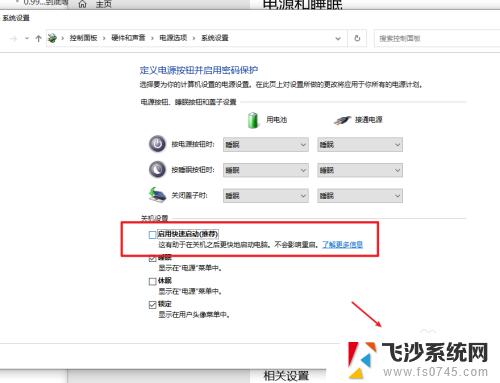
以上就是电脑关机后如何关闭USB供电的全部内容,如果您不清楚,您可以按照以上方法操作,希望能够帮助到大家。