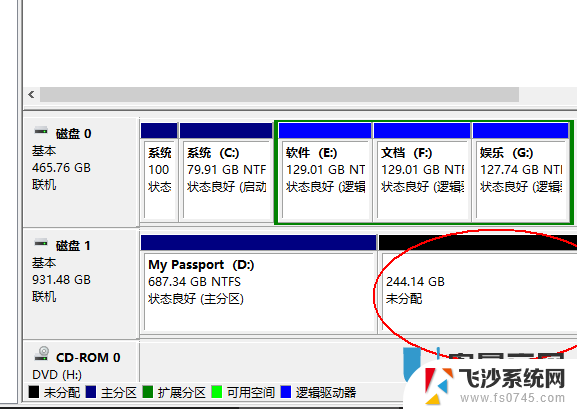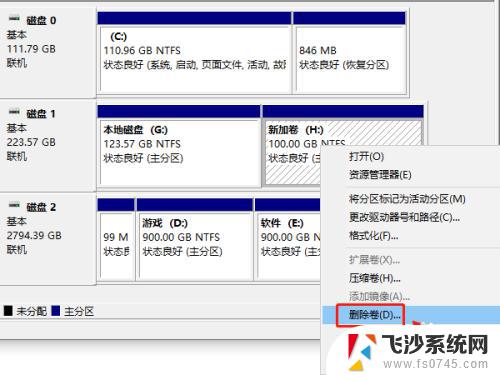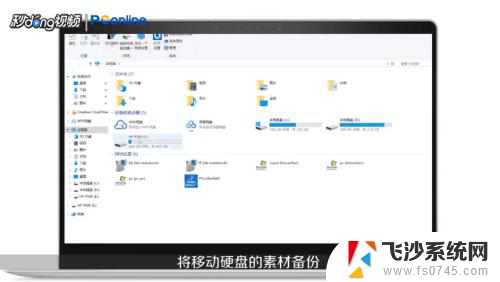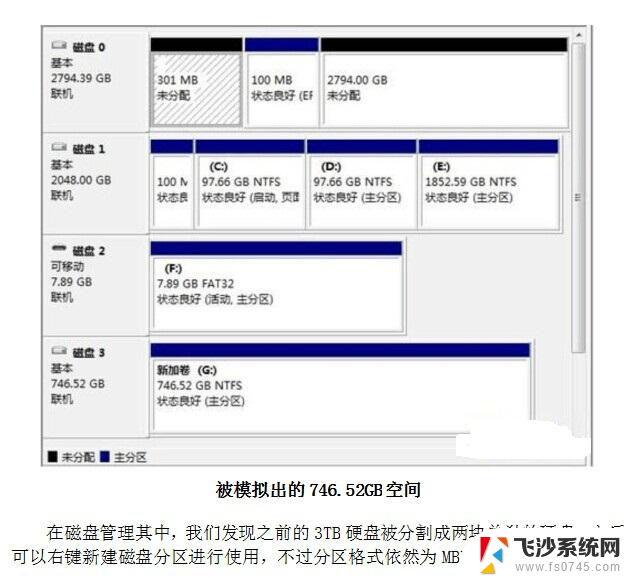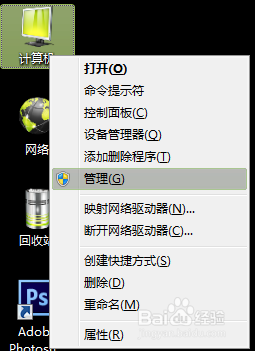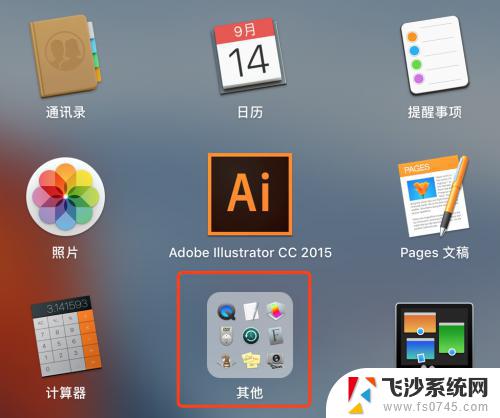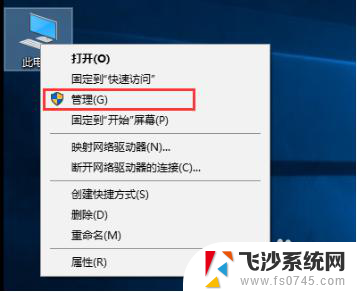怎么将移动硬盘分区 移动硬盘分区步骤
移动硬盘是我们日常工作和生活中经常使用的存储设备,而分区则可以帮助我们更有效地管理硬盘空间,在使用移动硬盘时,有时候我们需要对其进行分区操作,以便更好地存储和管理数据。接下来我们将介绍如何将移动硬盘进行分区,以及分区的具体步骤。通过这些方法,我们可以更好地利用移动硬盘的存储空间,并更加方便地管理我们的数据。
具体步骤:
1.移动硬盘的分区和电脑硬盘的分区是一样的方法,首先在“我的电脑”上右击。选择“管理”
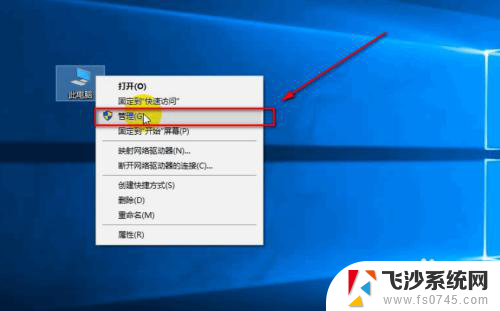
2.然后在左边的选项中,选择“磁盘管理”
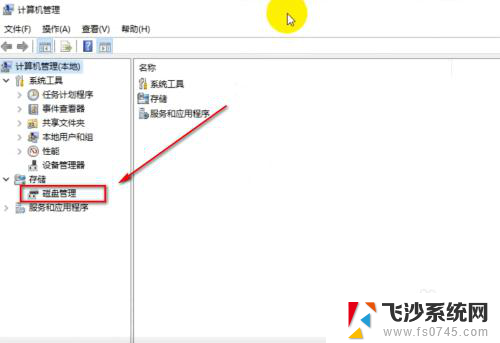
3.然后程序是扫描出当前的硬盘,如图
磁盘0是笔者电脑的硬盘
磁盘1就是笔者新购的移动硬盘
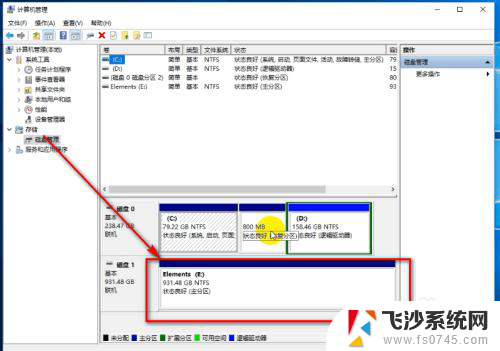
4.在硬盘上右击,选择“压缩卷”
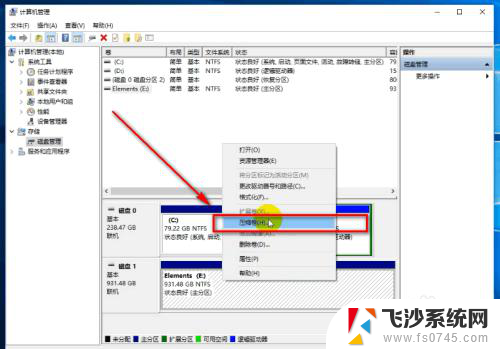
5.然后输入压缩空间的大小,点击右下角的“压缩”
6.如图就是笔者从1T中分出来的300G,这300G还没有进行分配
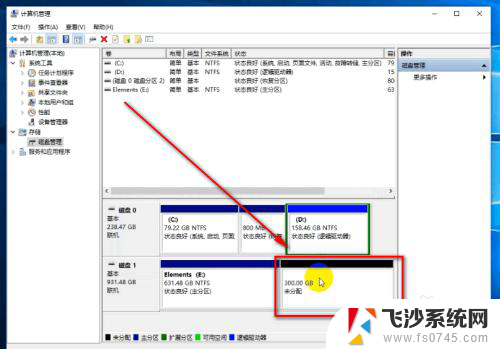
7.然后在这个未分配的磁盘空间上右击,选择“新建简单卷”
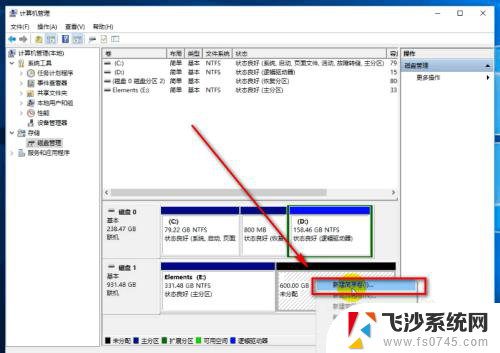
8.输入新建的分区的大小,然后点击“下一步”
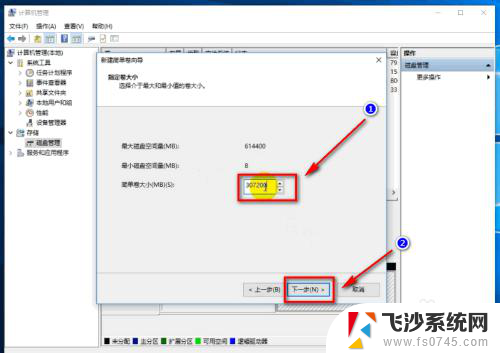
9.然后选择盘符,点击“下一步”
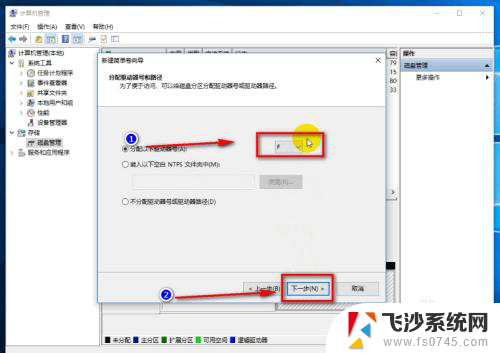
10.然后选择格式化,点击“下一步”
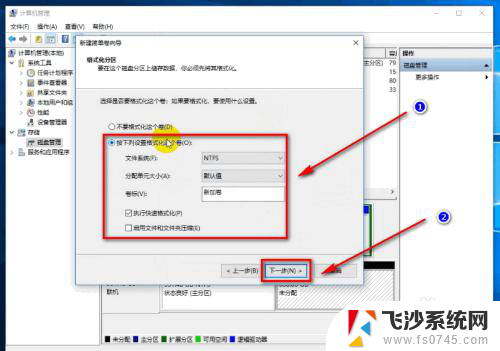
11.最后点击“完成”就ok了
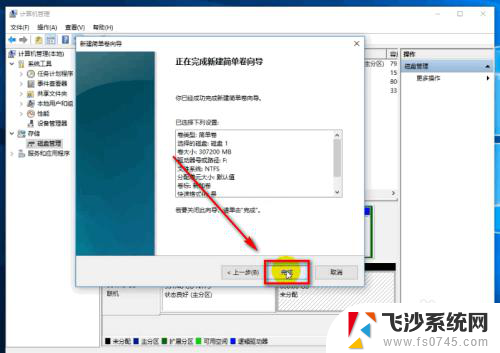
12.如图,笔者已经把1T,分成了300+300+331三个分区的硬盘
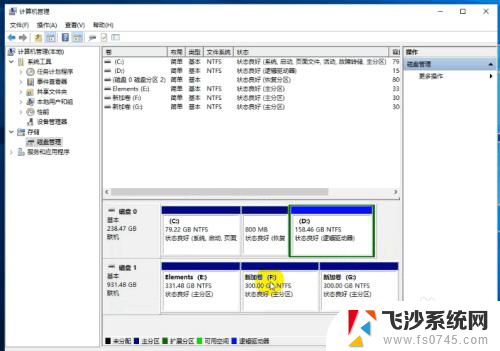
以上是如何分区移动硬盘的全部内容,如果您遇到相同问题,您可以参考本文中介绍的步骤进行修复,希望这对您有所帮助。