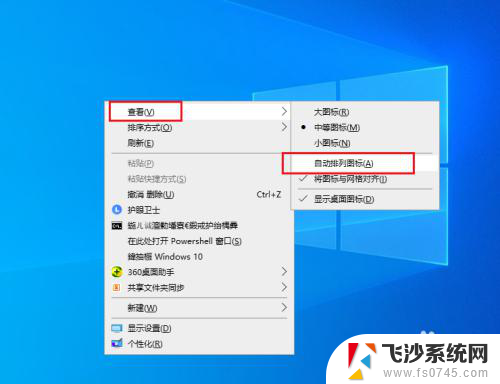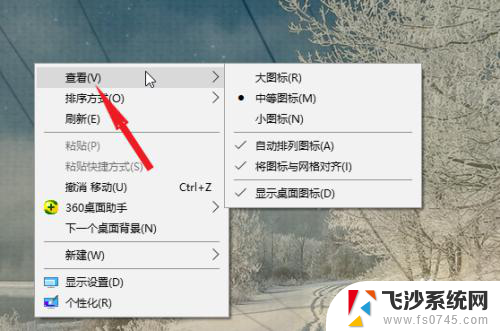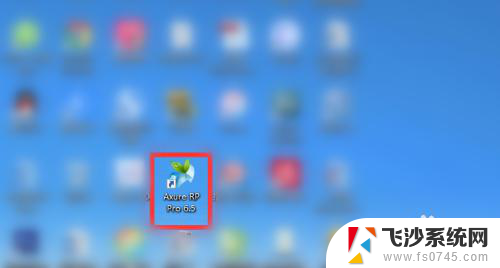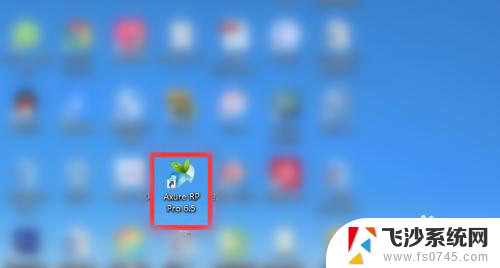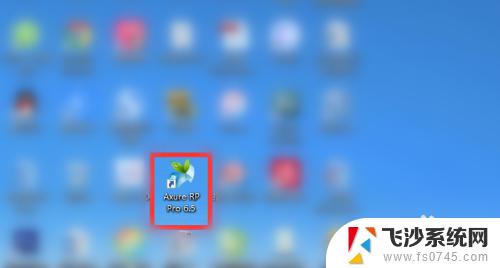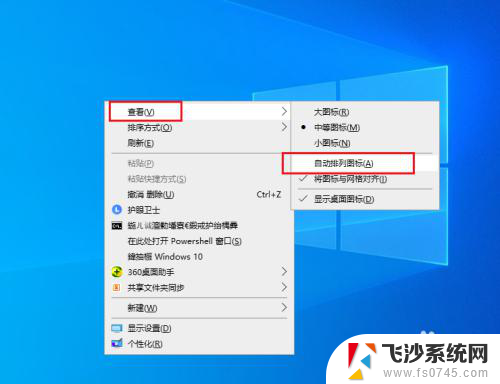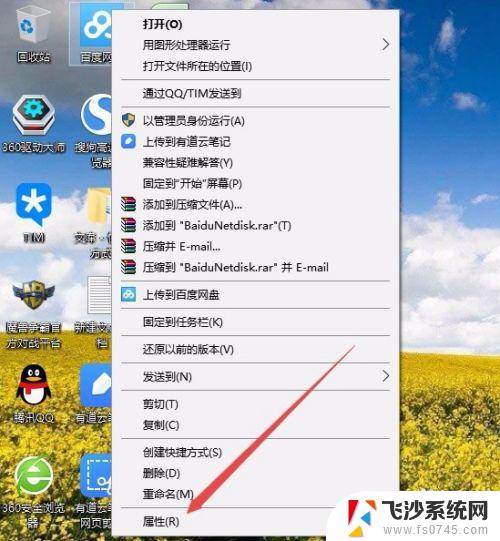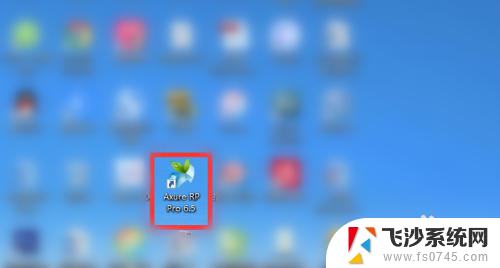桌面文件怎么固定位置不动 Win10桌面图标位置保存不变的设置方法
在使用Windows10操作系统的过程中,我们经常会调整桌面图标的位置,以便更方便地访问常用的应用程序和文件,当我们重新启动计算机或者更换显示器分辨率时,这些图标的位置往往会发生变化,给我们带来一些不便。那么有没有办法可以固定桌面图标的位置,使其在任何情况下都能保持不变呢?答案是肯定的!接下来我将介绍一种简单的方法,帮助你实现Win10桌面图标位置的保存不变设置。
操作方法:
1.Windows 10能使桌面上图标位置始终保存不变的设置方法
第一步:取消右键菜单中的【自动排列图标】
右键点击系统桌面空白处 - 查看,可以看到 查看 的二级菜单中的 自动排列图标 项前打了勾;
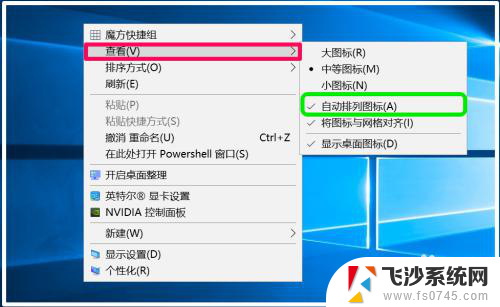
2.点击 自动排列图标 去勾。
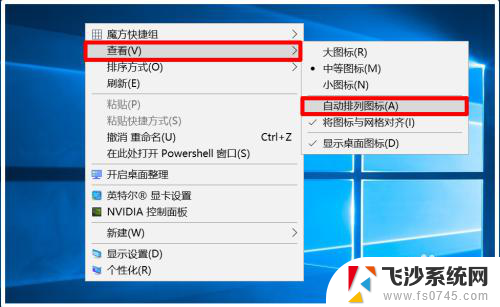
3.第二步:在本地组策略编辑器中启用【退出时不保存设置】
在【运行】对话框中输入:gpedit.msc 命令,点击确定或者回车,打开本地组策略编辑器窗口;
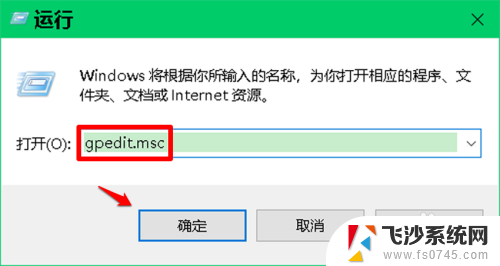
4.在打开的本地组策略编辑器窗口中,展开:用户配置 - 管理模板 - 桌面,在对应右侧窗口中,左键双击:退出时不保存设置;
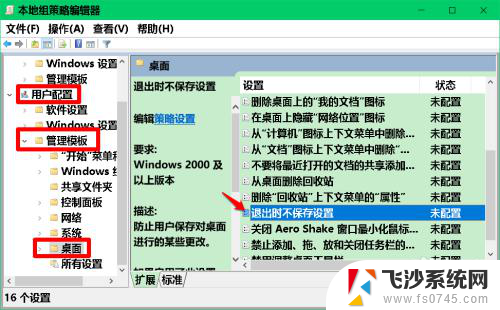
5.在打开的 退出时不保存设置 窗口中,先看帮助:
防止用户保存对桌面进行的某些退出时不保存设置更改。
如果启用了此设置,那么。用户可以更改桌面,但是某些更改(如已打开窗口的位置、任务栏的大小及位置)在用户注销后不会保存。但是,桌面上的快捷方式始终得以保存。
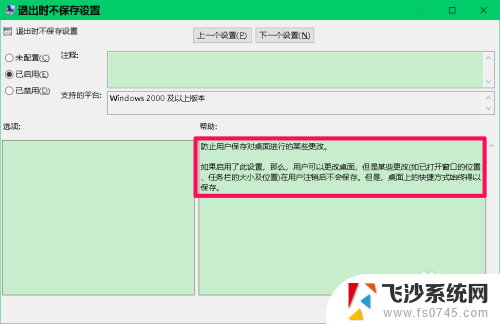
6.点击:已启用,再点击:应用 - 确定;
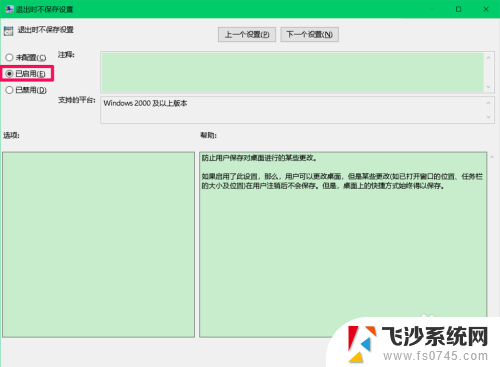
7.回到本地组策略编辑器窗口中,我们可以看到:
退出时不保存设置 已启用
点击窗口左上角的【文件】,在下拉菜单中点击:【退出】,退出本地组策略编辑器。
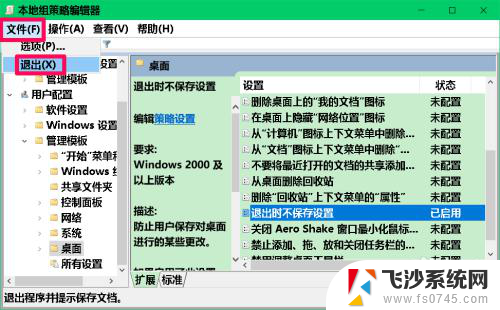
8.另外,我们可以安装桌面图标整理软件,也可以使桌面上快捷方式图标位置始终得以保存。
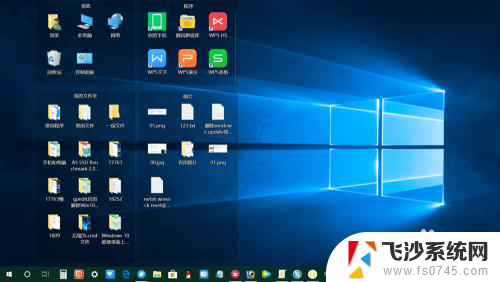
9.以上即:Windows 10能使桌面上图标位置始终保存不变的设置方法,供参考。
以上就是如何将桌面文件固定在原位的全部内容,如果你也遇到了同样的情况,不妨参照小编的方法来处理吧,希望对大家有所帮助。