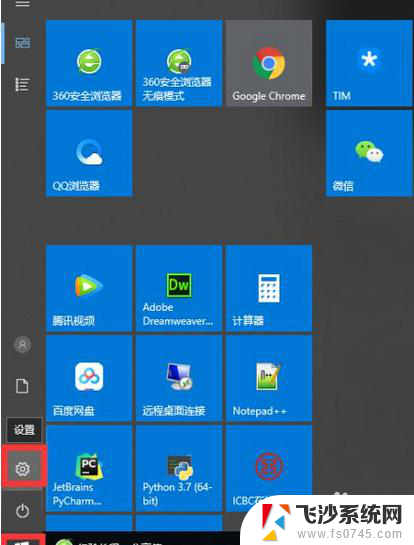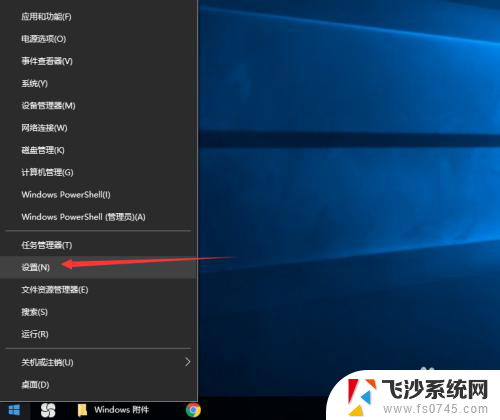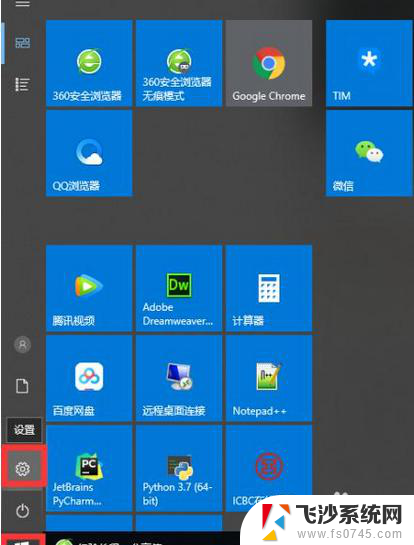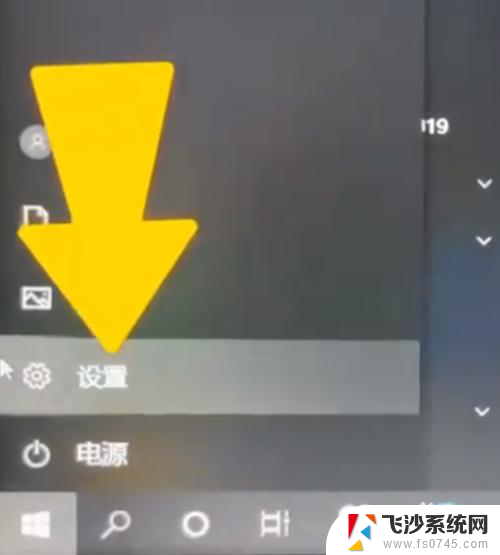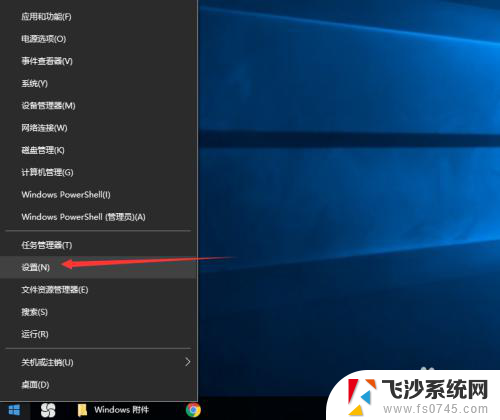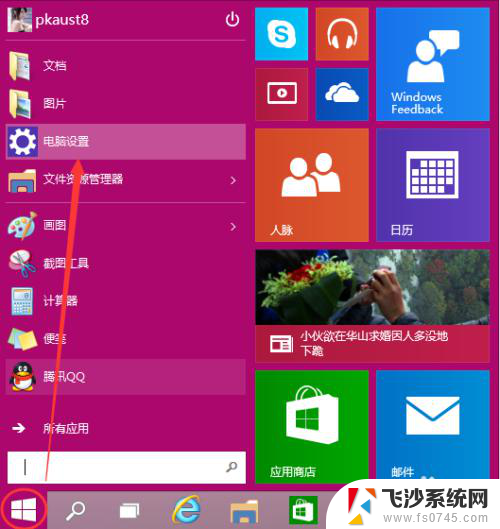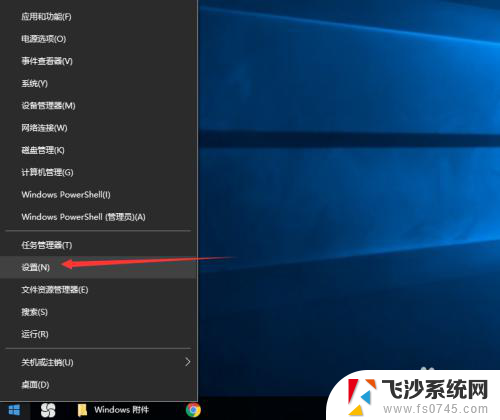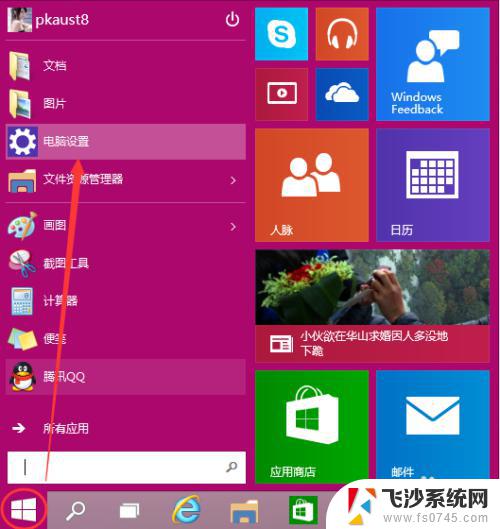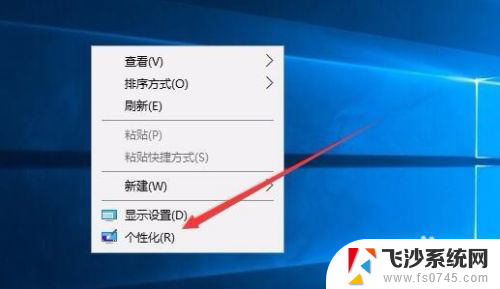台式电脑怎么设置屏幕密码 Win10电脑怎么设置开机密码
更新时间:2024-03-05 09:42:28作者:xtang
在如今信息爆炸的时代,保护个人隐私和数据安全变得尤为重要,对于使用台式电脑的用户来说,设置屏幕密码是一种简单而有效的保护措施。而对于Windows 10操作系统用户而言,除了屏幕密码外,设置开机密码也是确保电脑安全的重要步骤。如何设置屏幕密码和开机密码呢?本文将为大家详细介绍台式电脑如何设置屏幕密码以及Win10电脑如何设置开机密码,让我们一起来了解吧。
操作方法:
1.在Win10电脑左下角点击开始,并进入设置控制面板;
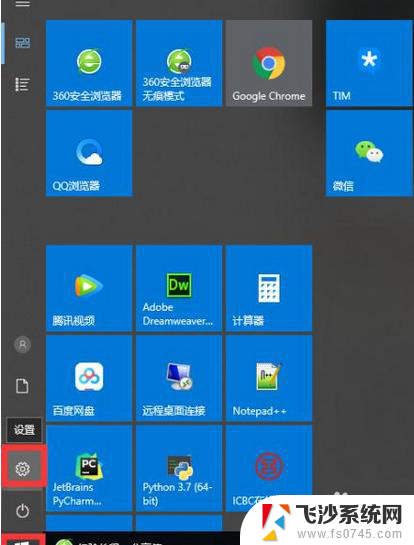
2.在Windows设置内,找到帐户(你的账户、电子邮件、同步设置、工作、家庭)并点击进入;
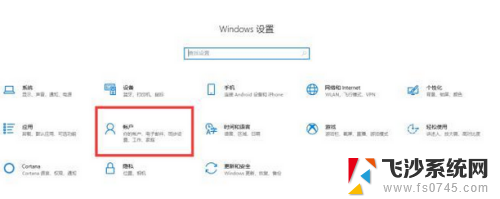
3.在设置>帐户内找到登录选择,并点击进入;
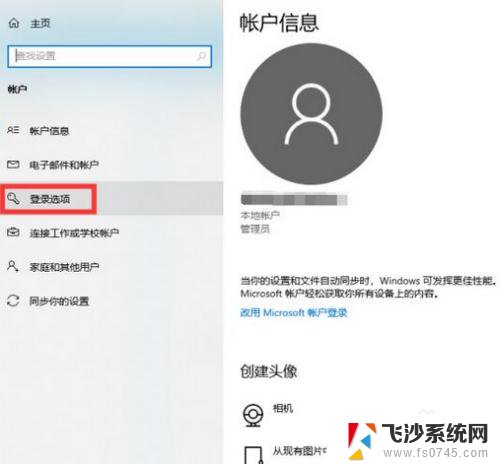
4.在登录选项内找到密码,并点击更改;
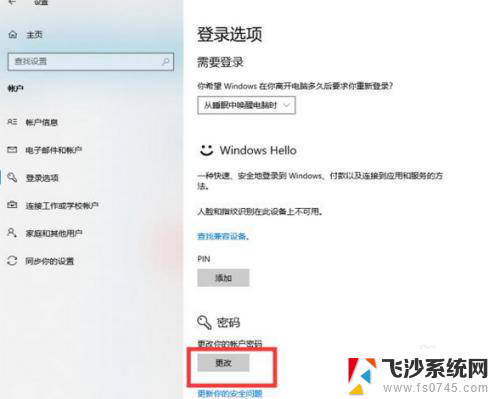
5.点击更改密码后,输入当前密码后可设置新密码;
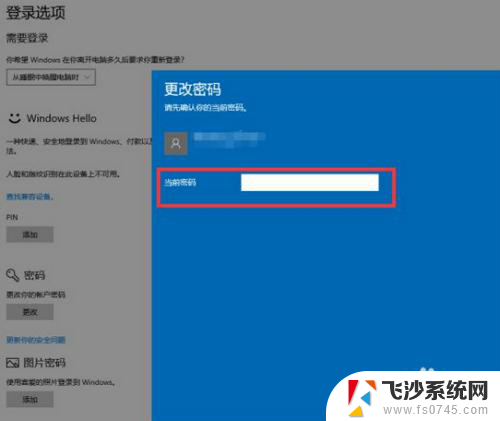
6.设置新的Win10开机密码后,点击下一步保存即可完成。
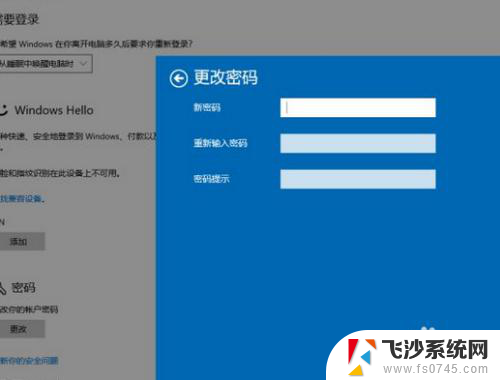
以上就是台式电脑如何设置屏幕密码的全部内容,如果你也遇到了同样的情况,可以参照小编提供的方法来处理,希望这些方法能对大家有所帮助。