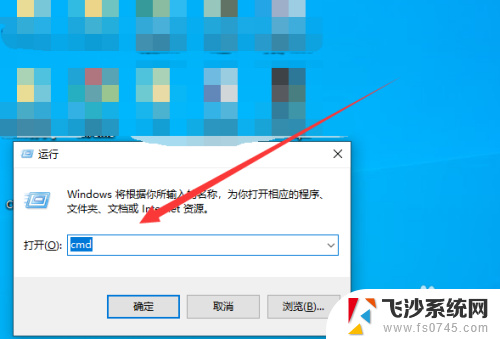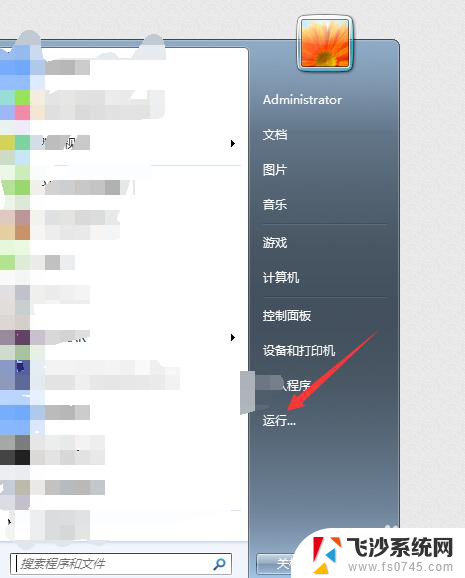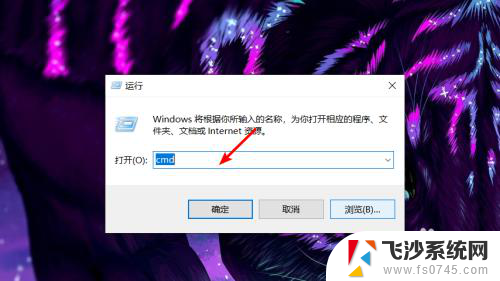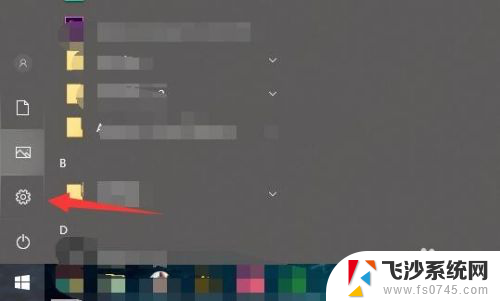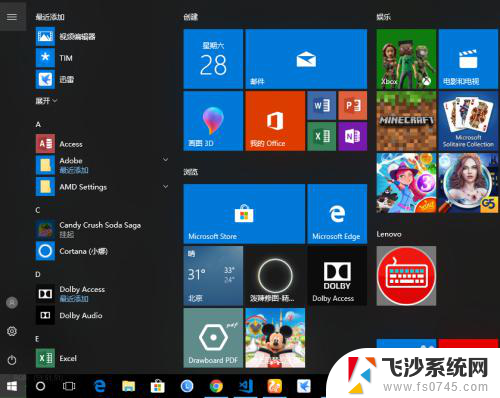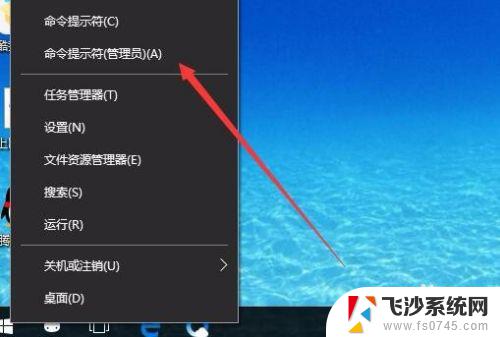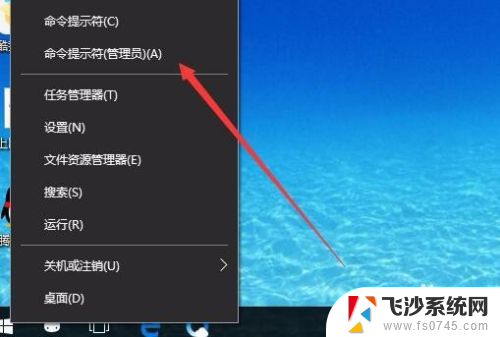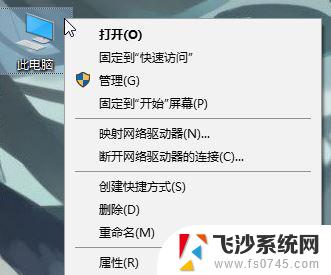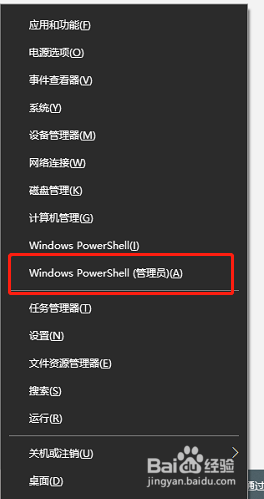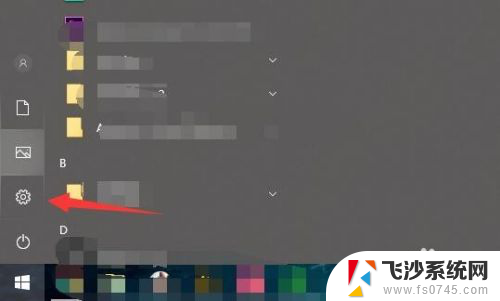win10cmd格式化磁盘命令 使用cmd命令来格式化U盘
在我们使用电脑或移动设备时,经常会遇到需要格式化磁盘的情况,而win10系统提供了一种便捷的方式来完成这个任务,那就是通过使用cmd命令来格式化U盘,通过这种方式,我们可以快速而且准确地对U盘进行格式化,使其恢复出厂设置,从而解决一些存储问题或者确保数据安全。本文将介绍如何使用win10cmd格式化磁盘命令来进行U盘的格式化,让我们一起来探索吧。
步骤如下:
1.将U盘接入电脑USB口后打开CMD命令窗口
2.在CMD命令行输入diskpart后回车
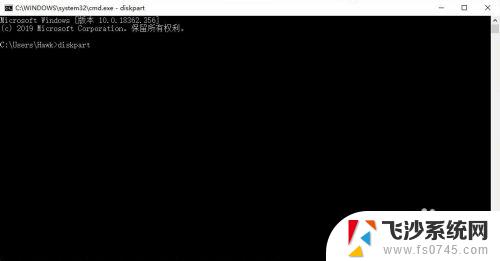
3.输入list volume查看分区信息
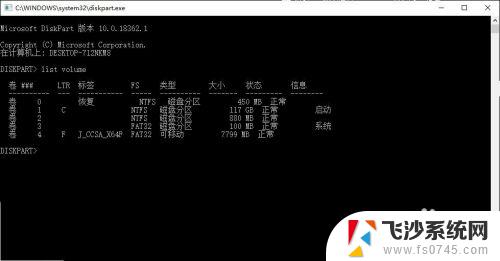
4.输入命令选择U盘的盘符,如U盘为F盘则输入命令select volume F,回车即选择U盘
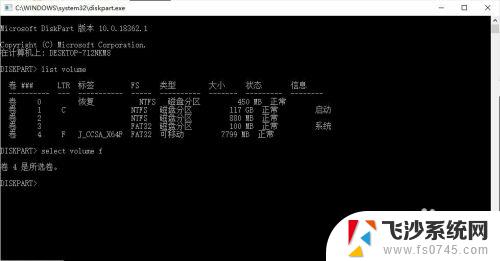
5.选中后输入格式化命令format quick fs=fat32,回车即格式化成功。U盘被格式化为Fat32
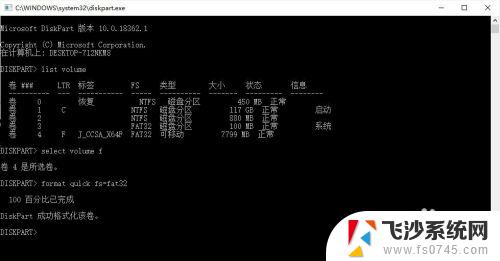
6.总结:打开CMD->输入命令diskpart->输入list volume查看分区->输入命令select volume F选择U盘->输入命令format quick fs=fat32->格式化成功
以上就是win10cmd格式化磁盘命令的全部内容,如果您遇到相同的问题,可以参考本文中介绍的步骤进行修复,希望这篇文章对您有所帮助。