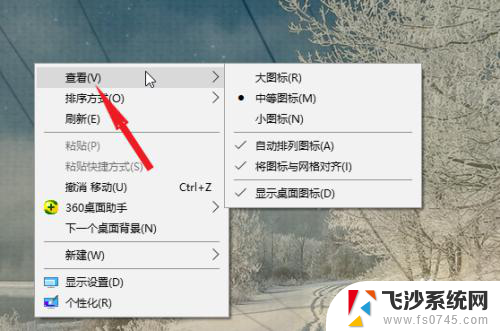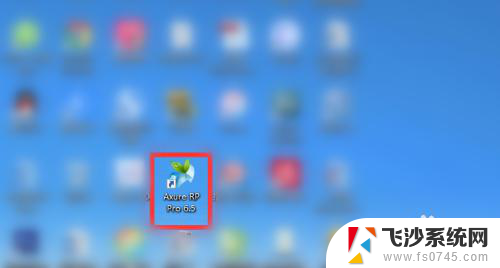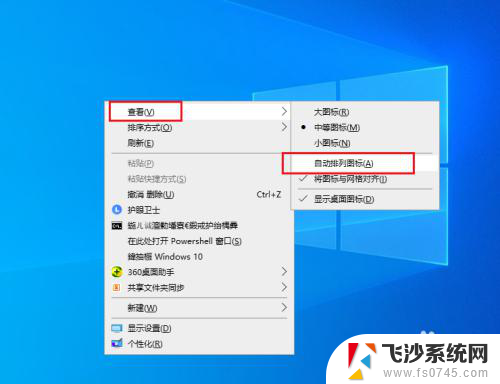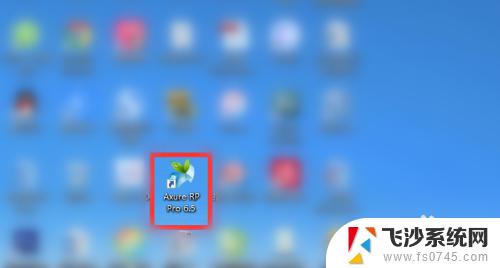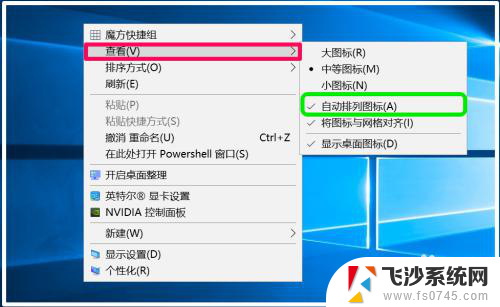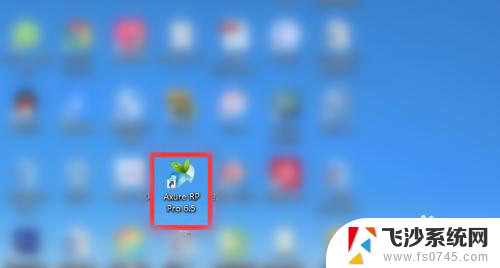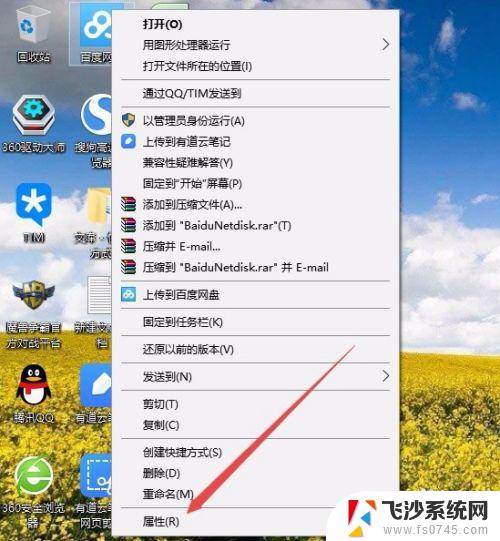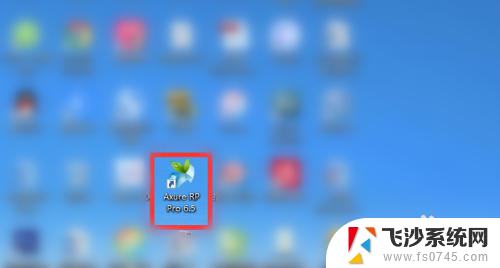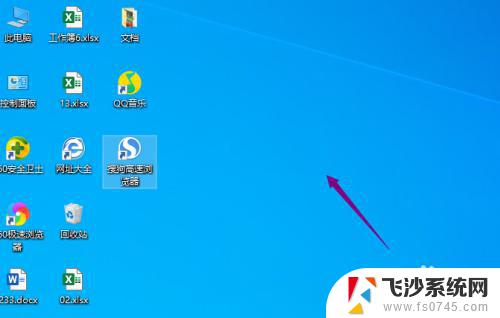电脑屏幕的图标一直固定在哪里 Win10如何设置桌面图标位置不变
更新时间:2024-08-08 09:06:39作者:xtliu
在使用Windows 10操作系统的过程中,有时我们会发现电脑屏幕上的图标会随着鼠标的移动而不断变动位置,给我们的使用带来一些困扰,如何设置桌面图标的位置固定不变呢?下面就让我们一起来了解一下Win10如何设置桌面图标位置不变的方法。
操作方法:
1.首先在桌面空白处右击,点击查看。去掉自动排列图标前面的对勾。
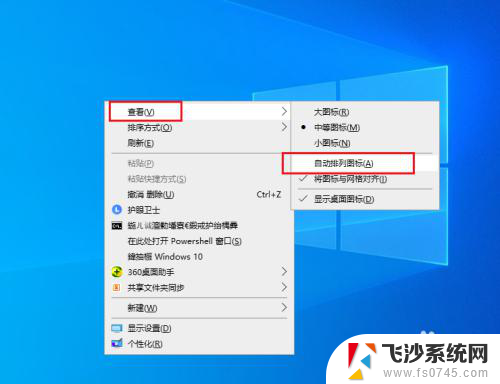
2.然后,打开开始菜单。点击windows系统,运行。
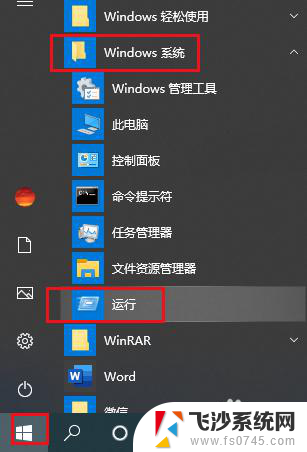
3.弹出对话框,输入gpedit.msc,点击确定。
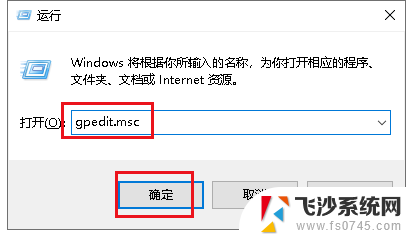
4.弹出对话框,展开用户配置、管理模板。
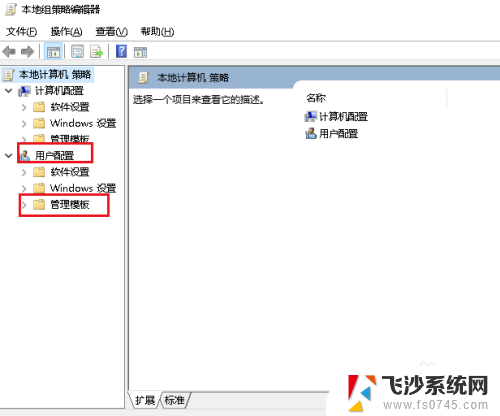
5.选是桌面。
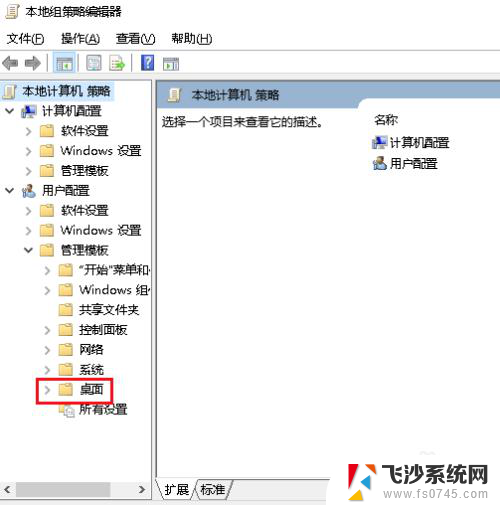
6.在右侧找到退出时不保存设置,双击打开。
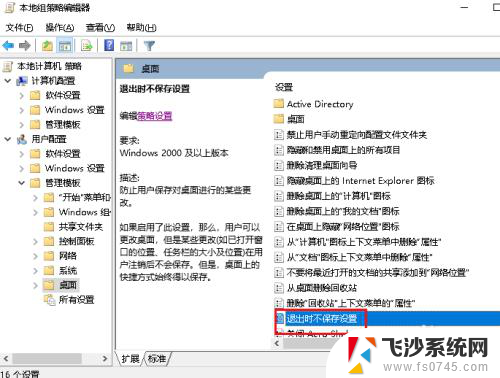
7.弹出对话框,点击已启用。确定,设置完成。
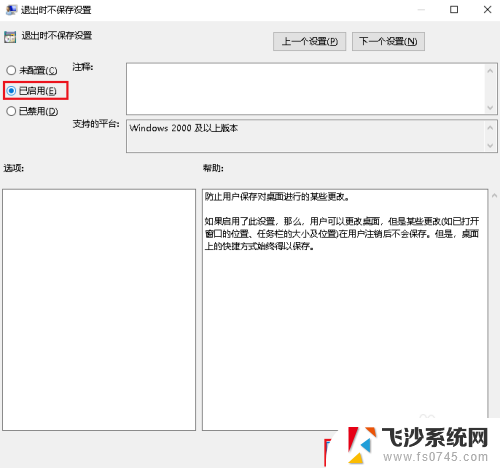
以上是关于电脑屏幕上图标固定位置的全部内容,如果您遇到相同情况,您可以按照以上方法解决。