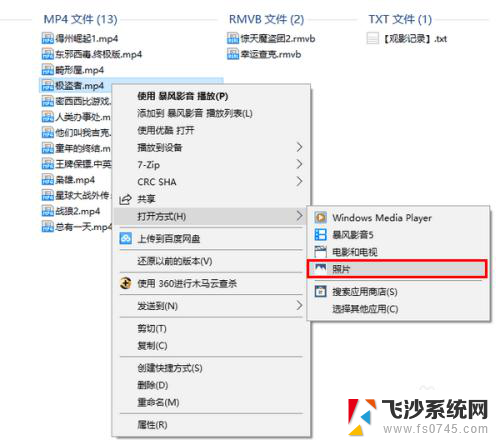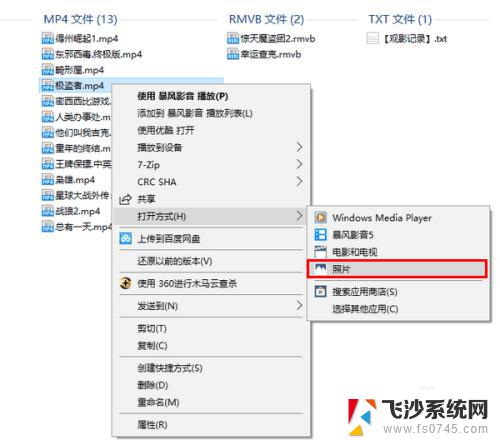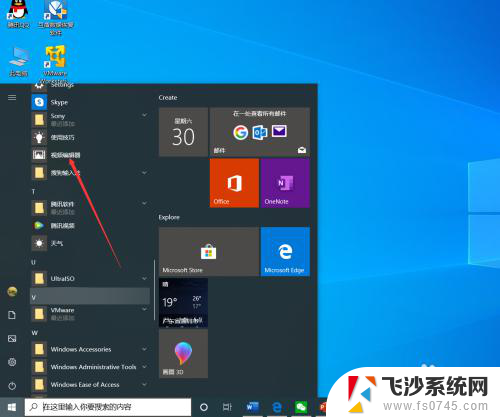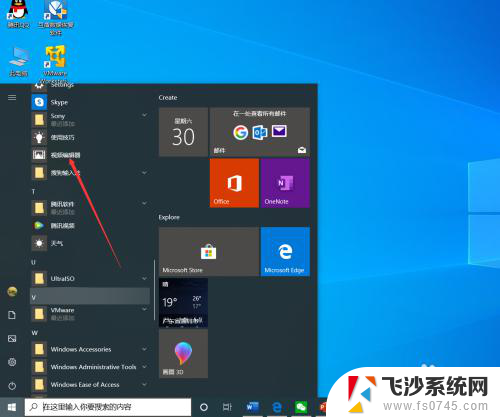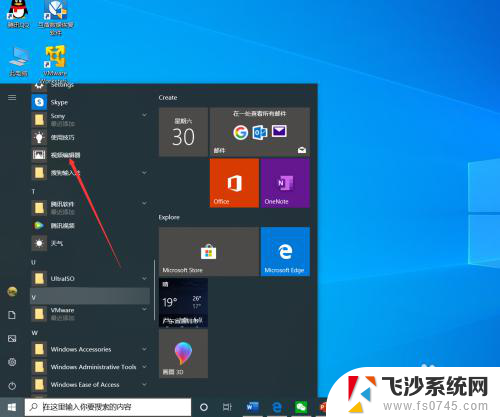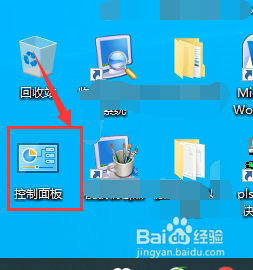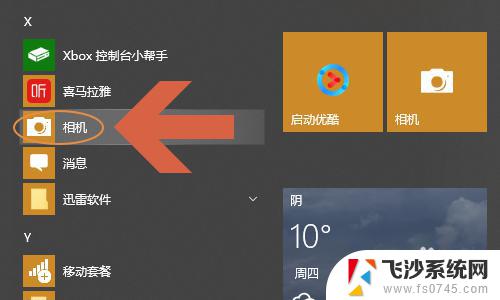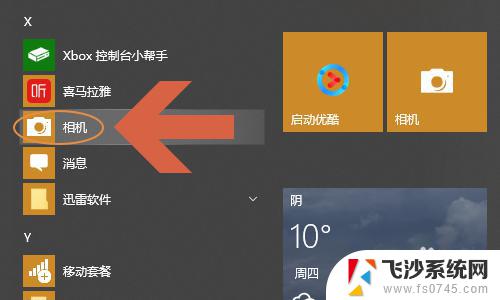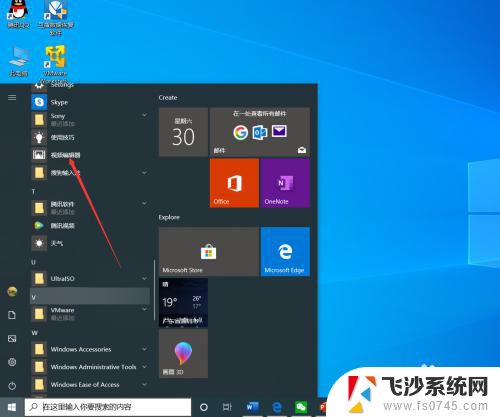win 10 视频剪辑 Win10剪辑视频步骤
Win10剪辑视频步骤简单易学,让用户可以轻松地编辑和制作个性化的视频内容,通过Win10内置的视频剪辑工具,用户可以快速裁剪片段、添加转场效果、插入音乐和文字等,实现专业级的视频剪辑效果。无论是想要制作Vlog、记录生活点滴还是创作短视频,Win10剪辑视频步骤都能满足用户的各种需求,让视频制作变得更加简单和有趣。
方法如下:
1.首先,在电脑上找到要剪辑的视频文件。然后在该文件上右击鼠标,在“打开方式”中选择“照片”。
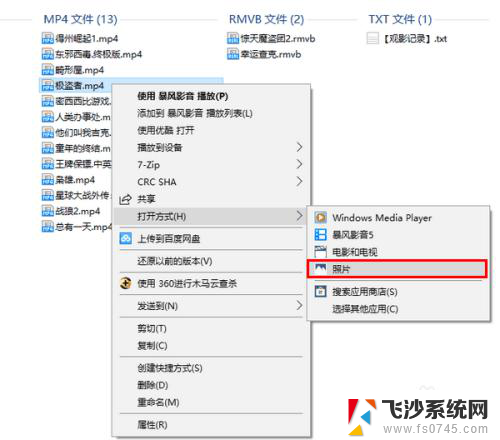
2.打开视频文件后,点击左下角的“暂停”按钮停止播放。
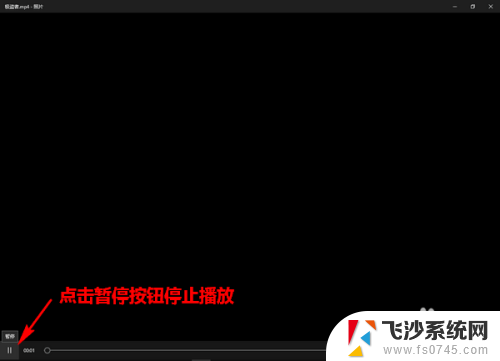
3.然后,点击右上角的“编辑&创建”-“剪裁”。
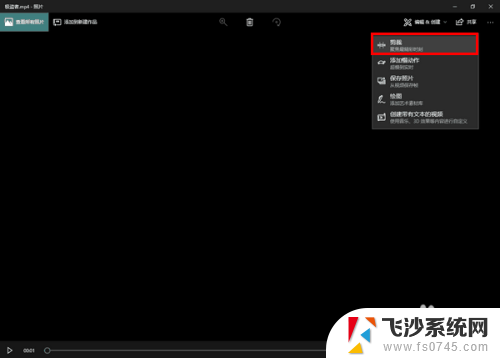
4.此时,会在视频播放线上的两端出现两个端点。这是用来调整截取视频的时长的(左为开始处,右为结束处)。而在播放线的上方,会有一个有颜色的点,这是用来标明当前播放位置(即播放进度)的。
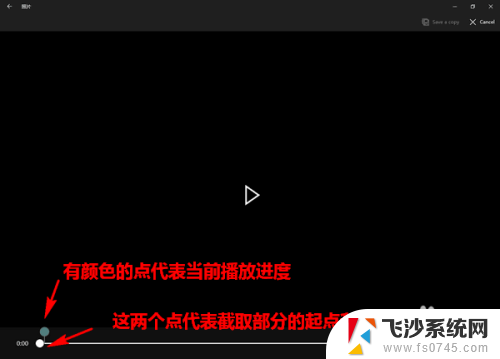
5.当要截取视频片断时,我们可先拖动当前点,定位到要截取部分的开头。然后,再将起点拖到当前点处。


6.接着,用同样的方法,确定要截取部分的终点。

7.最后,当截取区域标记好以后。点击上方的“Save a copy”即可将截取好的视频片断保存为一个文件。是不是超级简单呢?
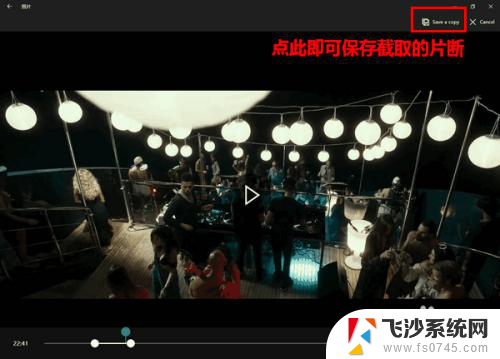
以上便是win 10 视频剪辑的所有内容了,如果你遇到这种情况,可以按照以上步骤来解决,非常简单和快速。