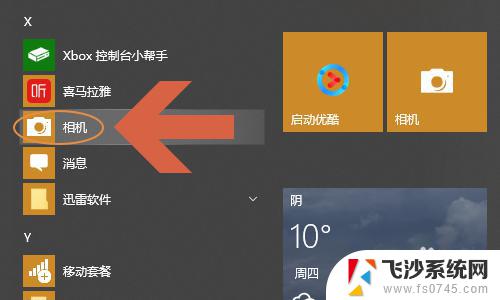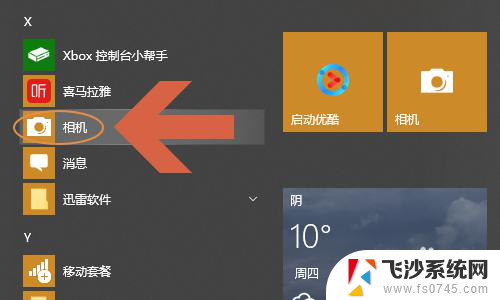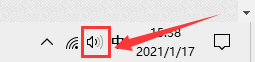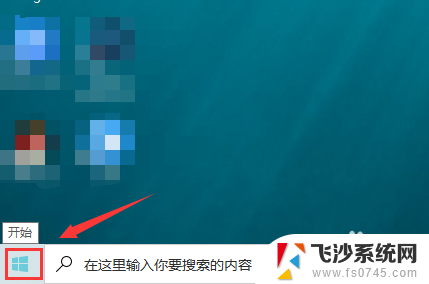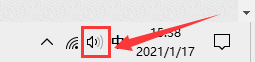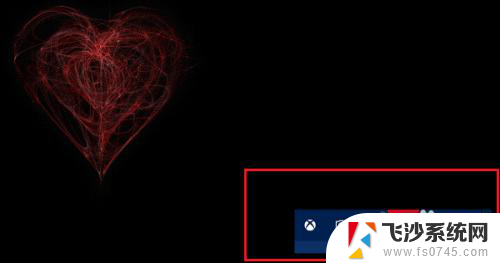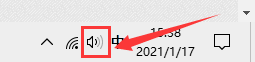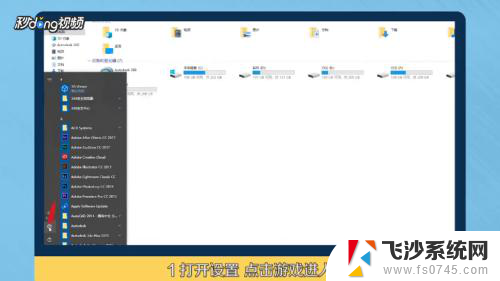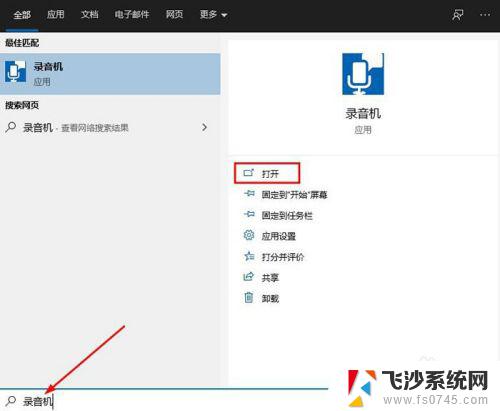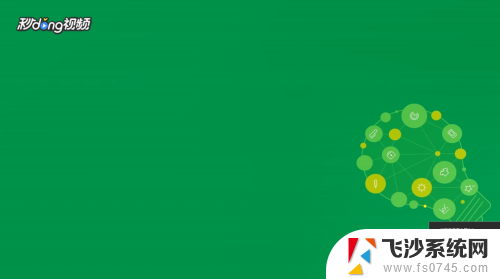win10 录制视频 win10电脑如何录制桌面视频
win10 录制视频,在如今数字化时代,录制视频已经成为人们生活中不可或缺的一部分,无论是为了记录珍贵的回忆,展示技术操作,还是创作内容供他人观赏,录制视频都扮演着重要的角色。而现如今随着Windows 10操作系统的普及,录制桌面视频变得更加便捷和高效。在Win10电脑上,我们可以利用内置的功能轻松地录制桌面视频,无需下载第三方软件。本文将介绍Win10电脑如何录制桌面视频的方法,帮助大家快速上手并享受这一便利功能。
具体步骤:
1.点击win10电脑左下角的开始菜单,然后我们就会在左侧的窗口中找到“相机”应用,如图所示...
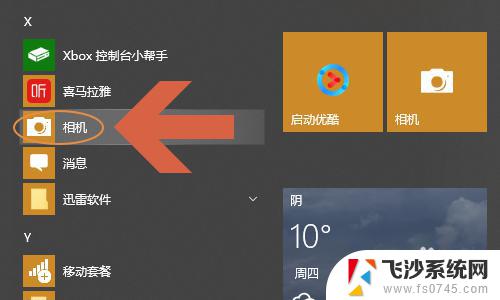
2.点击之后就会切换到拍摄界面了,这个功能相信大部分网友都知道。在该界面的右侧我们会看到视频按钮,见下图...

3.点击该按钮,就可以给当前摄像机对着的画面录制视频了,屏幕最下方会显示录制的时长;
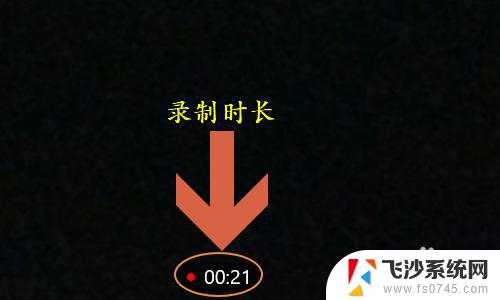
4.如果需要结束录制,那么在该页面的右侧点击红色的开始/停止按键。也可以选择上方的暂停按键,如图一所示...一旦录制结束,刚才录制的视频就会显示在屏幕右下角;


5.那么在电脑哪个文件夹可以找到之前录制的所有视频文件呢?我们需要点击以上步骤右下角的视频,然后在视频播放页面点击右上角的三点图标找到“打开文件夹”选项。这样即可查看所有录制的视频了,见图二...
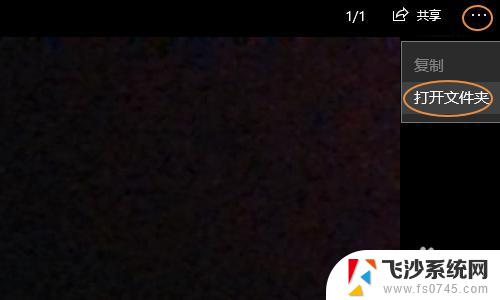
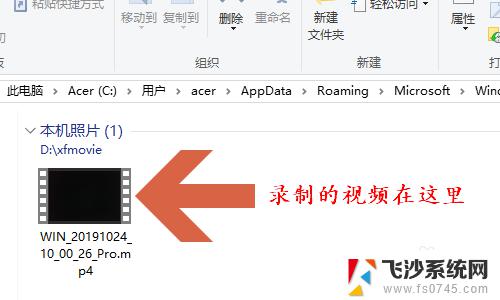
以上就是Win10录制视频的全部内容,如果你遇到了这种问题,不妨根据我们提供的方法来解决吧,希望这些方式能够对你有所帮助。