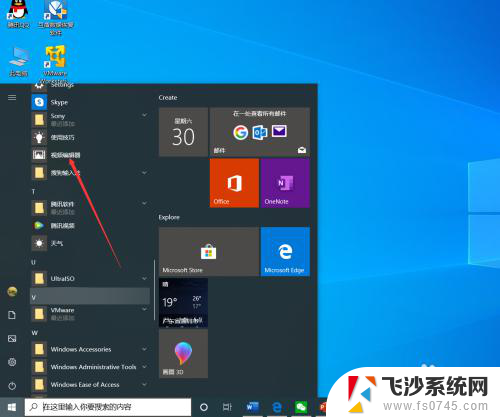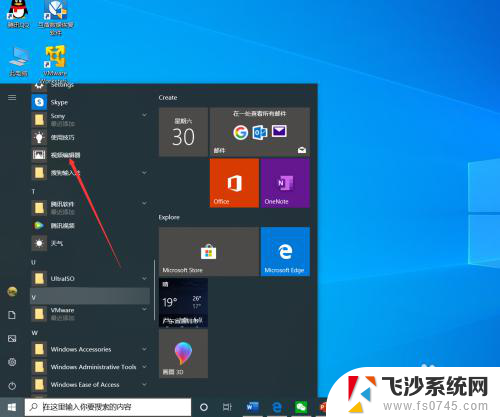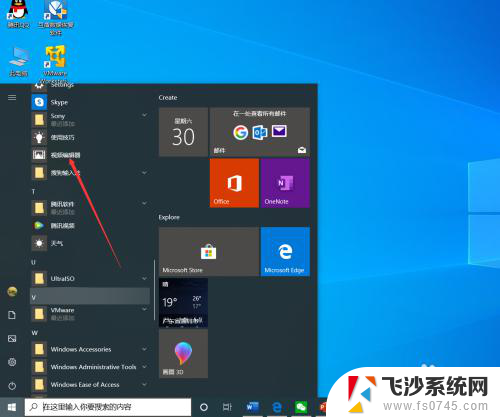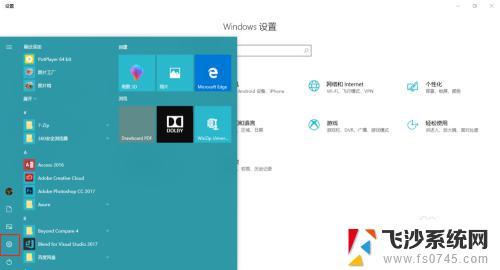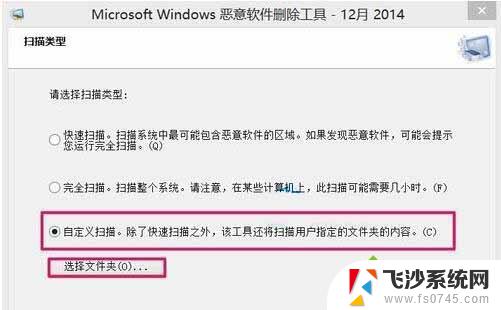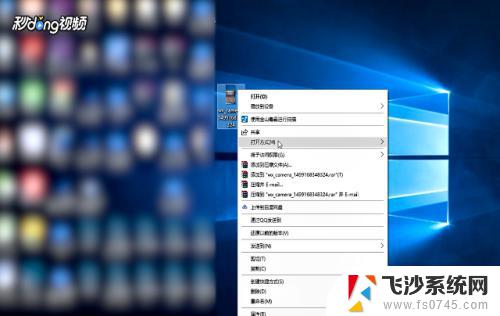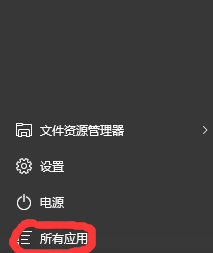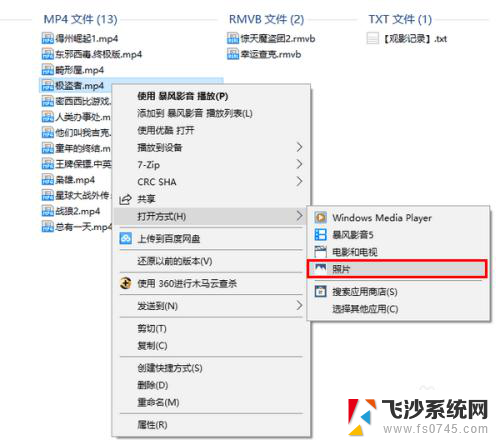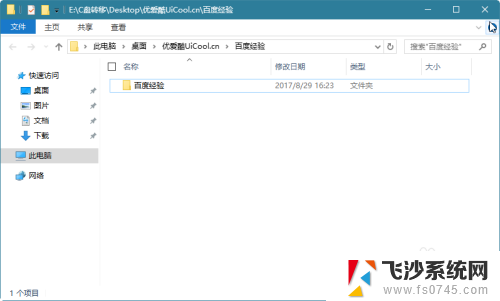电脑自带软件怎么截取视频 win10如何使用自带工具剪切教程
在日常生活中,我们经常需要截取视频或者剪切视频来满足不同的需求,而对于Win10系统用户来说,系统自带了一款强大的视频剪切工具,可以帮助我们轻松实现这些操作。通过简单的操作步骤,我们就能够快速地完成视频截取和剪切的工作,无需安装额外的软件。下面我们就来详细了解一下Win10系统自带工具的使用方法。
具体步骤:
1.电脑开机后,点击“开始—视频编辑工具”。
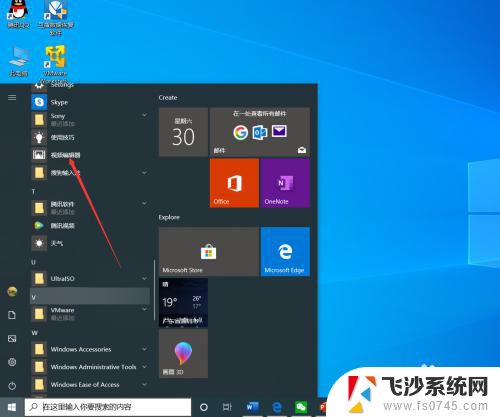
2.进入视频项目界面后,点击“新建视频项目”。
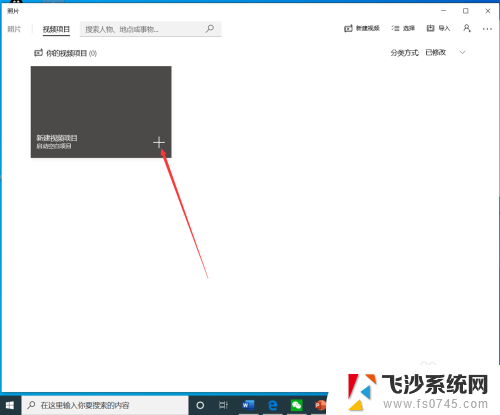
3.点击后,在弹出的界面输入视频项目名称,然后点击“确定”。
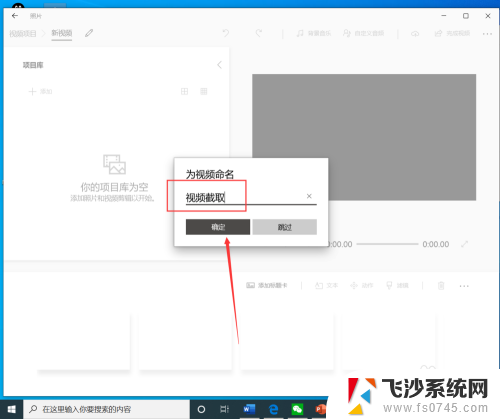
4.点击后,在项目库界面点击“添加”。
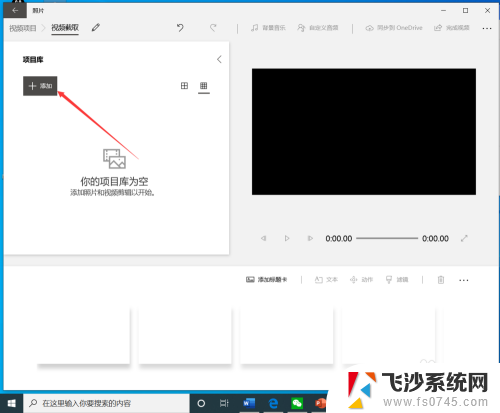
5.点击后,在弹出的打开界面选择需要裁剪的视频,然后点击“打开”。
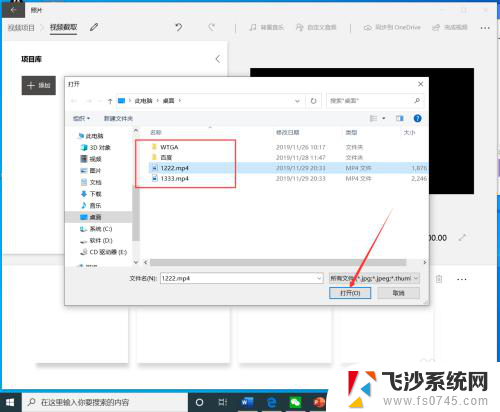
6.选择视频后,将视频拖动到下方的编辑栏。
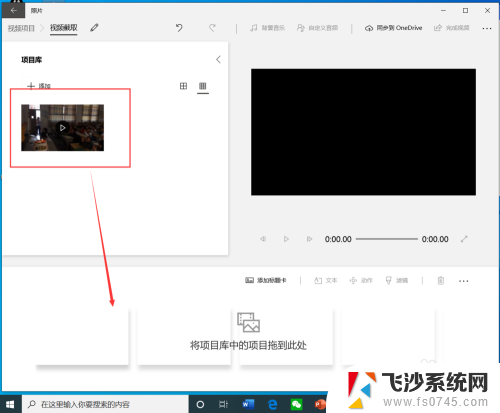
7.拖动视频后,点击工具栏的“裁剪”。
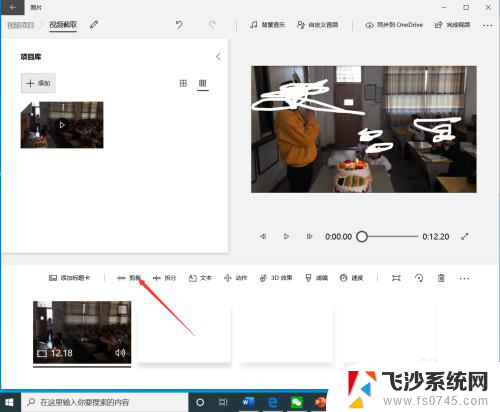
8.进入裁剪界面后,选择裁剪时间段,然后点击“完成”。
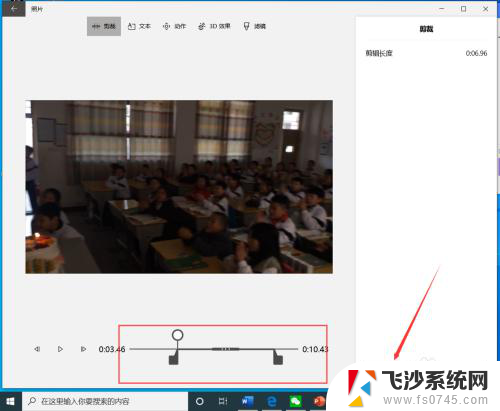
9.点击后,返回到视频截取界面,点击右上角的“完成视频”。
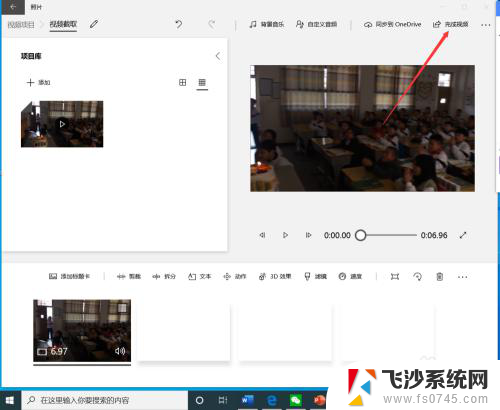
10.点击后,在弹出的完成你的视频界面选择视频质量。然后点击“导出”。
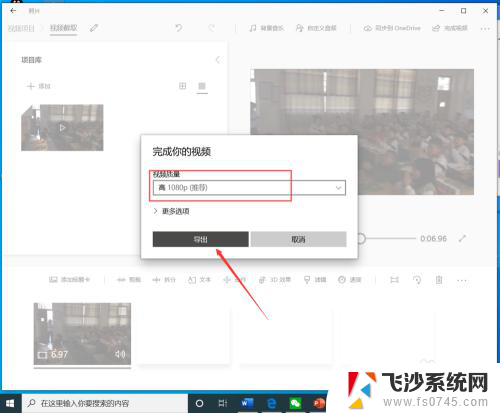
11.点击后,在弹出的界面选择视频保存路径和名称,然后点击“导出”。
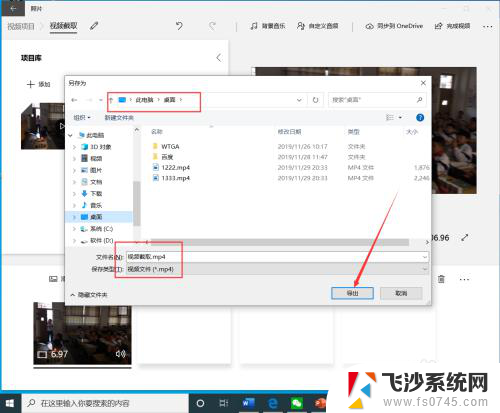
12.等待导出完成后,就可以看到裁剪完成的视频了。

以上就是电脑自带软件如何截取视频的全部内容,遇到相似情况的朋友们可以参照小编的方法来处理,希望对大家有所帮助。