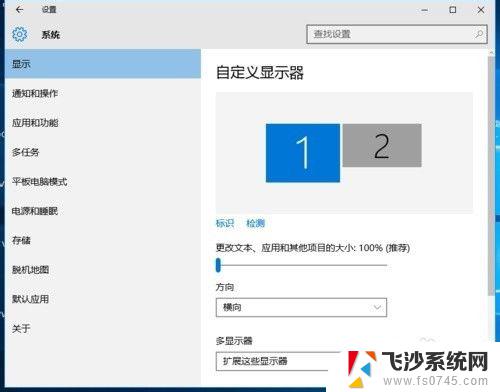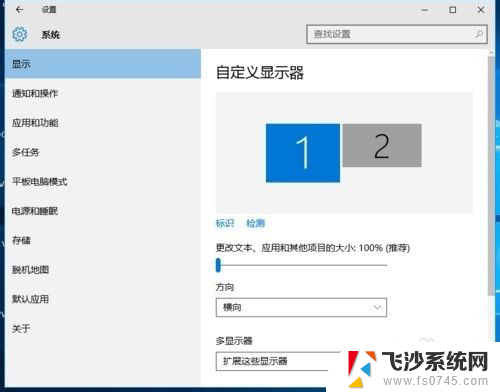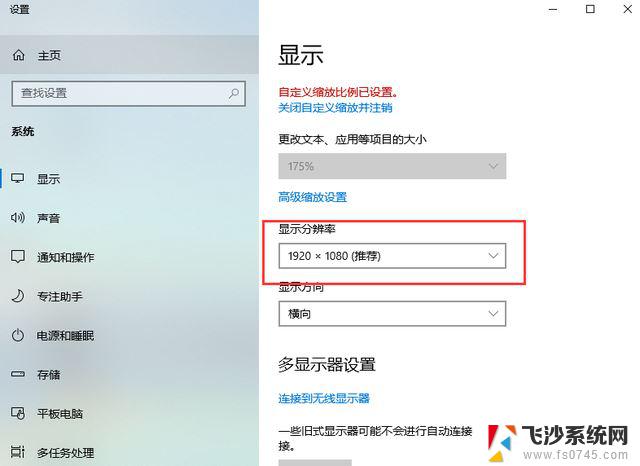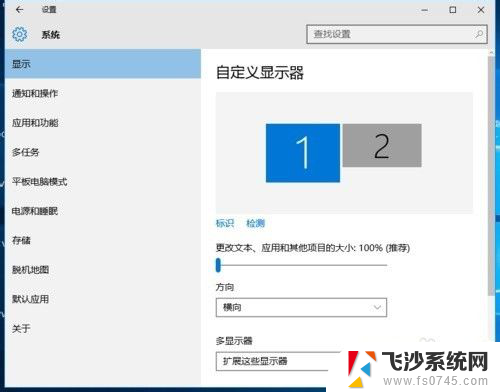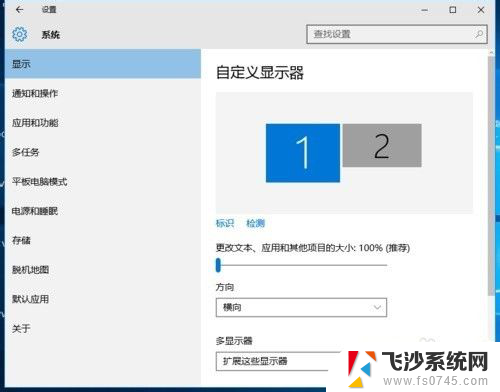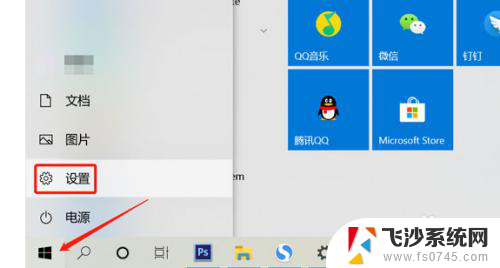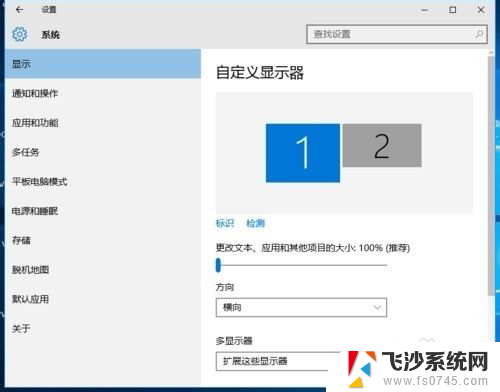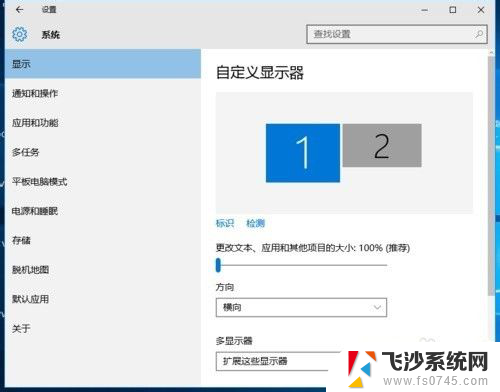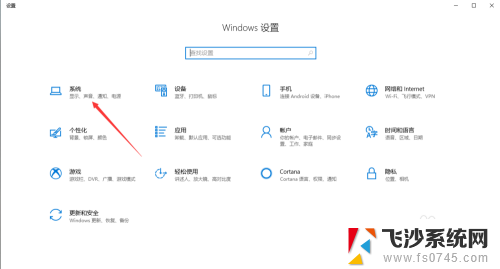一台电脑二个显示屏 win10电脑如何实现双显示器分屏教程
更新时间:2024-04-25 08:59:27作者:xtang
在当今数字化时代,双显示器分屏已经成为许多人办公和娱乐的常用方式,对于拥有一台Win10电脑和两个显示屏的用户来说,实现双显示器分屏并不难。通过简单的设置和操作,可以让两个显示屏同时显示不同的内容,提高工作效率和娱乐体验。接下来我们将介绍如何在Win10电脑上实现双显示器分屏的教程。
具体步骤:
1.桌面空白处右击,选择显示设置。打开下图。
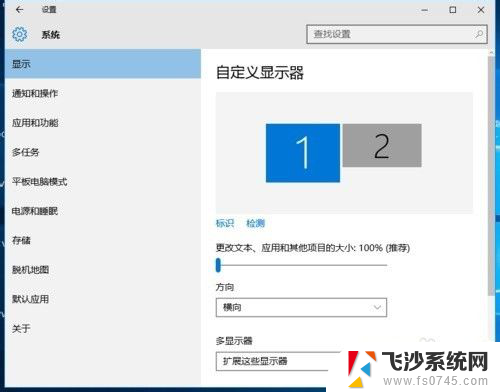
2.先点击标识,标识出两个显示器。

3.选择你需要当主显示器的那个图标,勾选 使之成为我的主显示器,点击应用。这样这个显示器就成为了你的主显示器了。
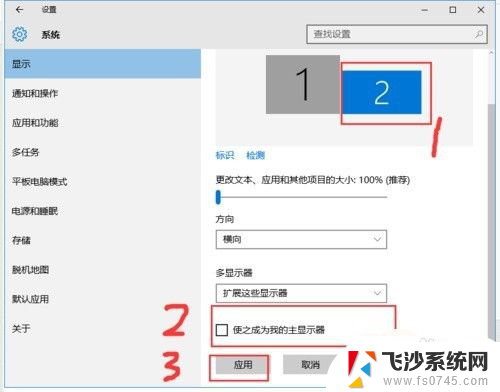
4.多显示器那边选择扩展这些显示器。点击应用。
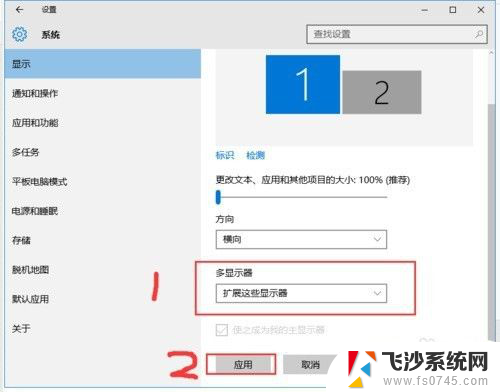
5.击显示器1,不松手。拖动位置,就可以把显示器1拖动到显示器2的上面,下面,左面,右面 ,具体拖动到哪里就看你的心情和需求了。
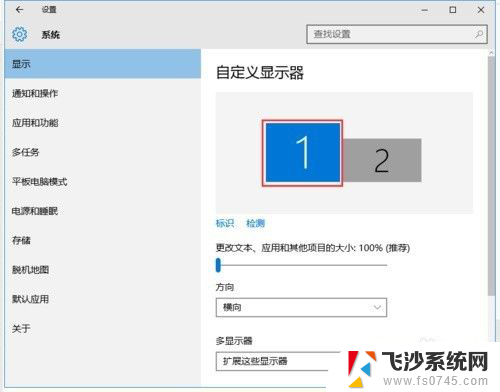
6.分别选择显示器1和显示器2,点击高级显示设置。
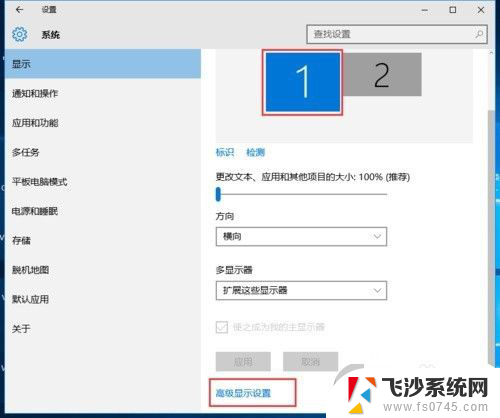
7.每个显示器的分辨率可以在这里调。
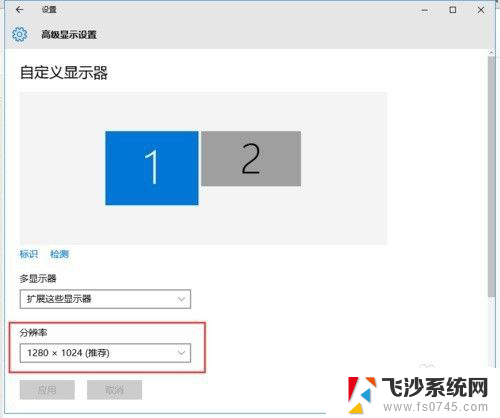
以上就是一台电脑二个显示屏的全部内容,有遇到相同问题的用户可参考本文中介绍的步骤来进行修复,希望能够对大家有所帮助。