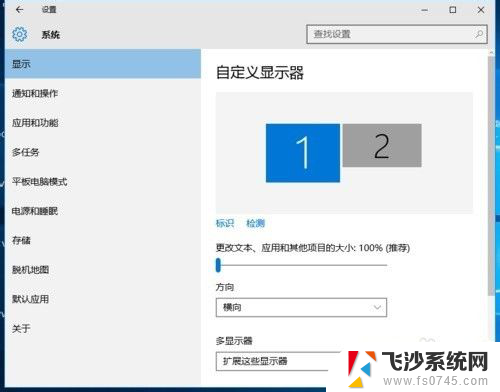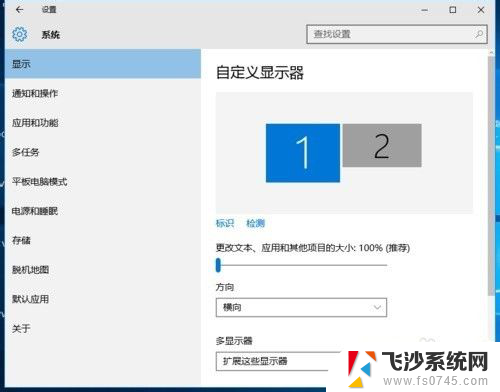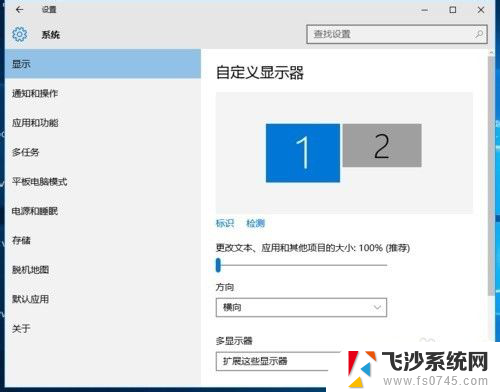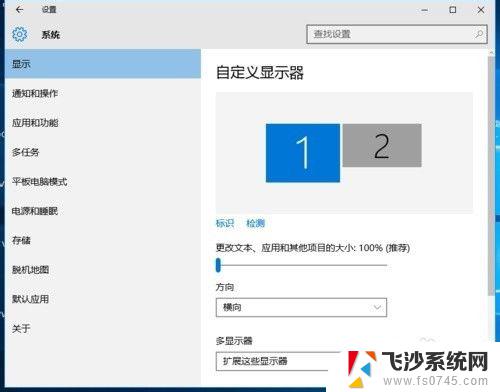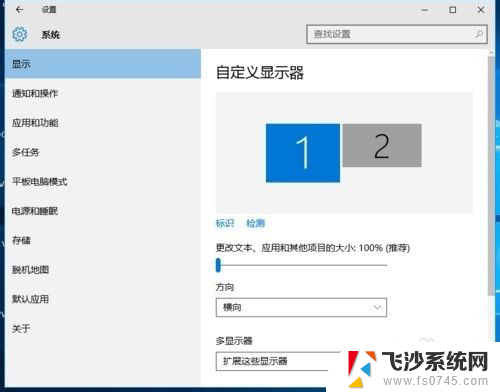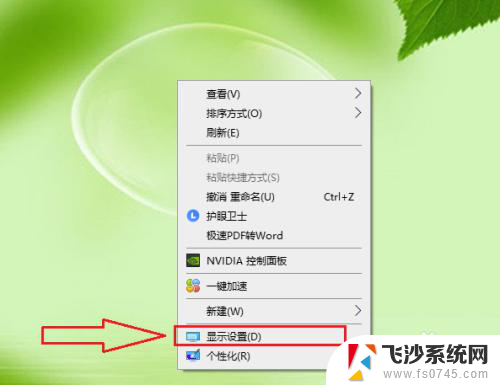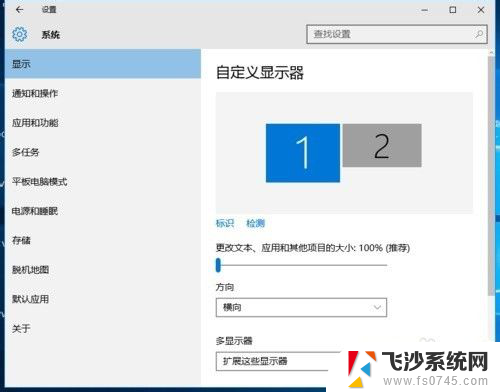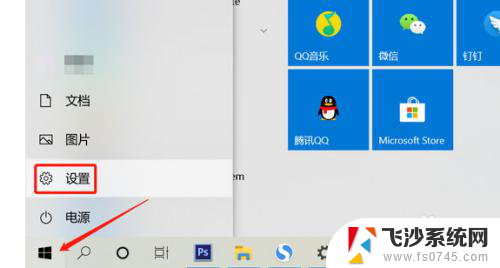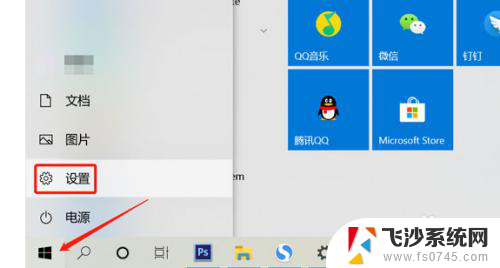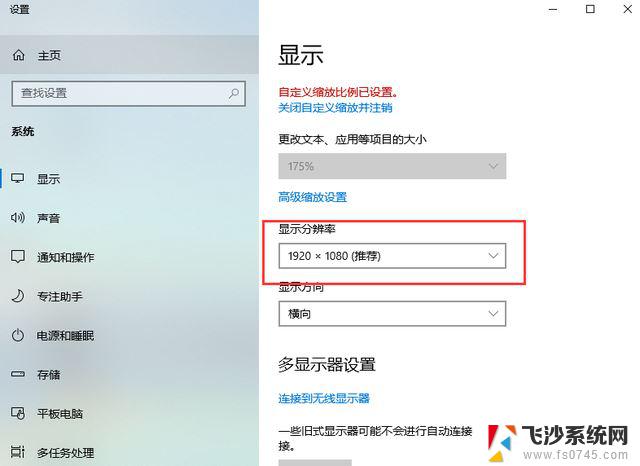电脑分屏怎么操作两个显示器 win10电脑如何分屏到两个显示器
更新时间:2023-11-13 14:43:58作者:xtang
电脑分屏怎么操作两个显示器,在现代工作和生活中,电脑已经成为我们不可或缺的工具之一,而对于那些需要同时处理多项任务的用户来说,分屏操作无疑可以提高工作效率。在Win10系统中,分屏到两个显示器的操作相对简单,只需按照一定的步骤进行设置即可。本文将介绍如何在Win10电脑上实现分屏到两个显示器的方法,帮助用户更好地利用多屏幕来提升工作效率。
具体方法:
1.桌面空白处右击,选择显示设置。打开下图。
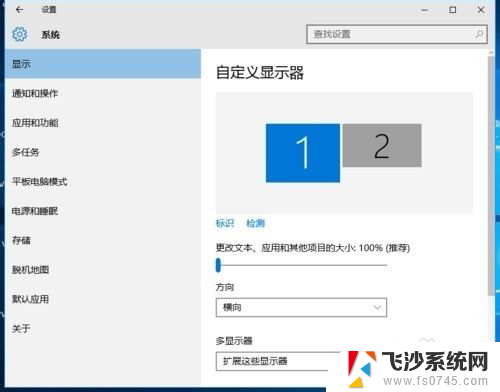
2.先点击标识,标识出两个显示器。
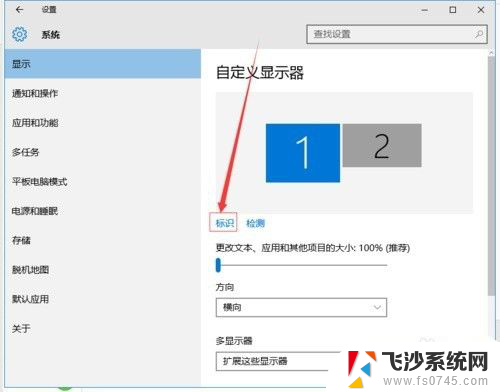
3.选择你需要当主显示器的那个图标,勾选 使之成为我的主显示器,点击应用。这样这个显示器就成为了你的主显示器了。
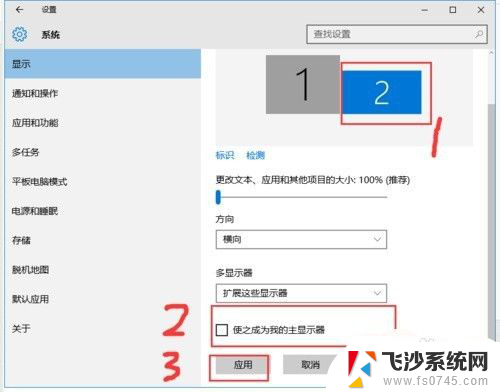
4.多显示器那边选择扩展这些显示器。点击应用。
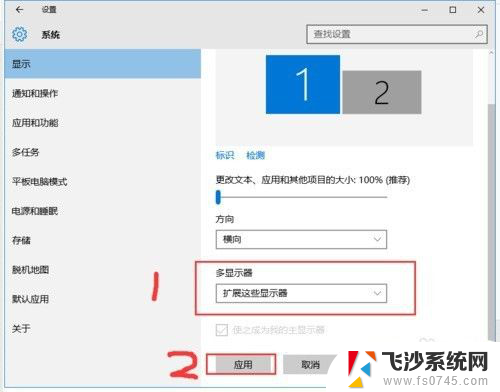
5.击显示器1,不松手。拖动位置,就可以把显示器1拖动到显示器2的上面,下面,左面,右面 ,具体拖动到哪里就看你的心情和需求了。
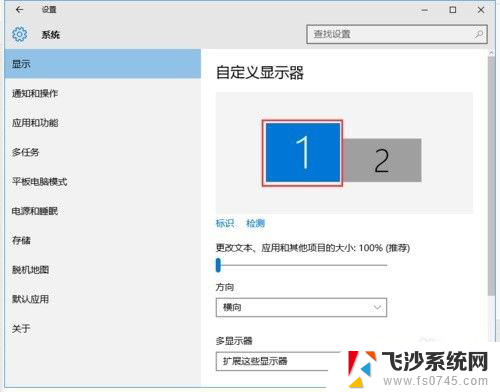
6.分别选择显示器1和显示器2,点击高级显示设置。
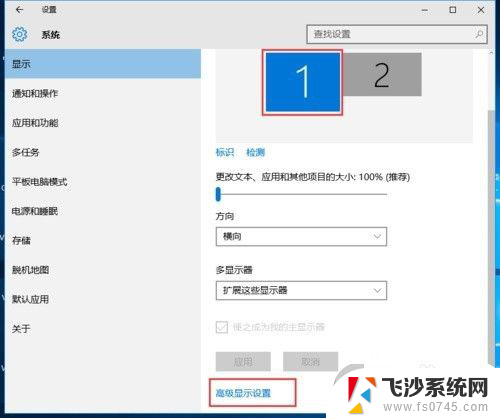
7.每个显示器的分辨率可以在这里调。
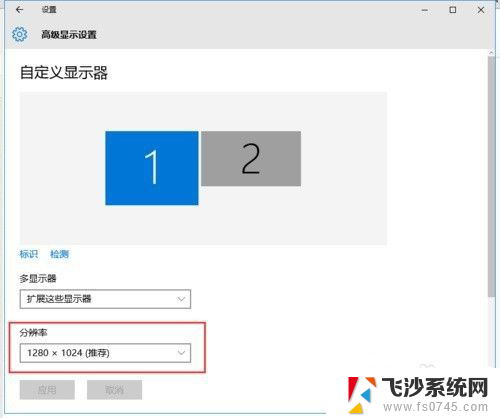
以上就是电脑分屏的操作方法,希望对遇到同样情况的朋友们有所帮助,请参照小编的方法进行处理。