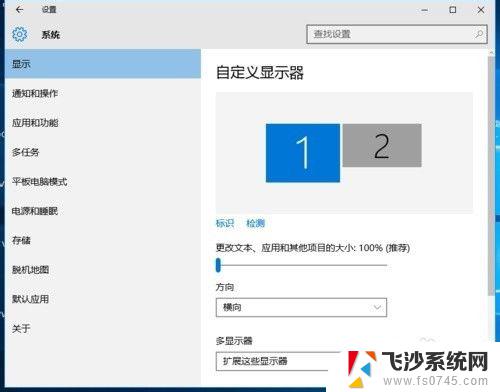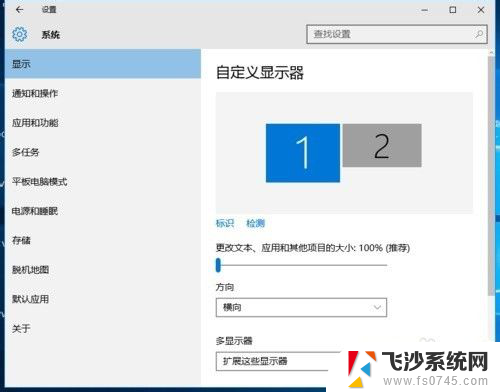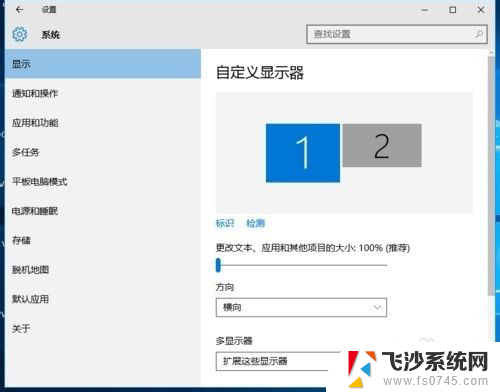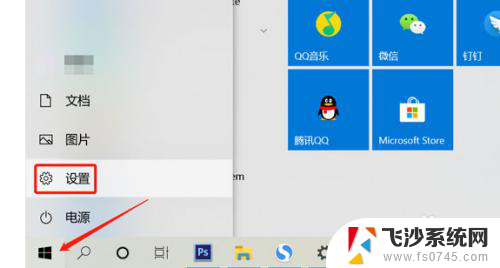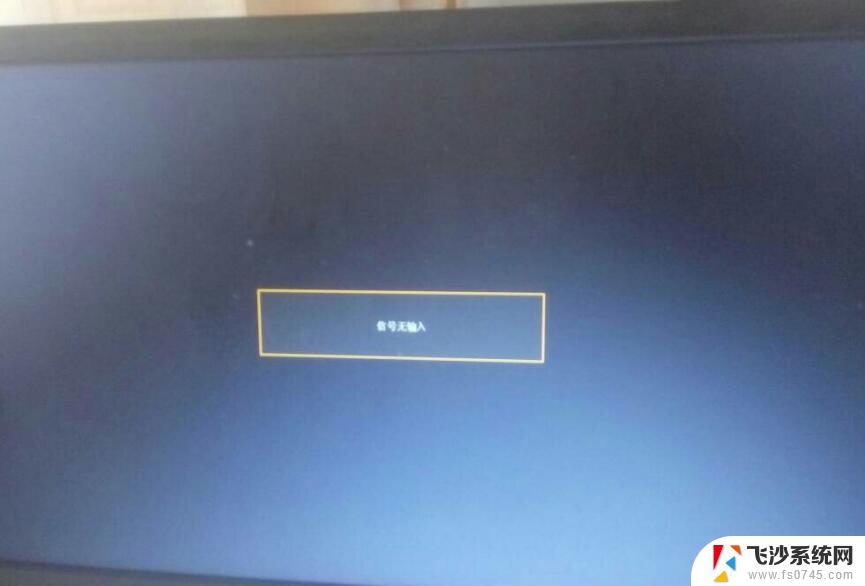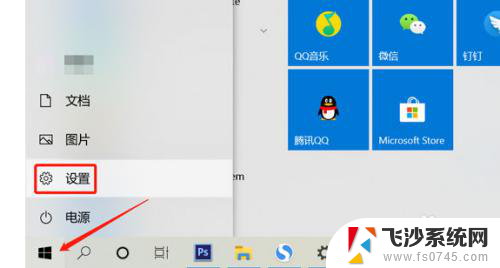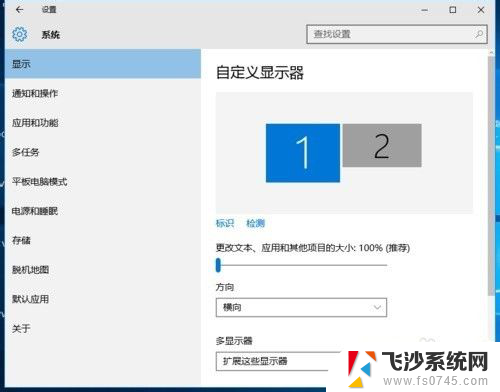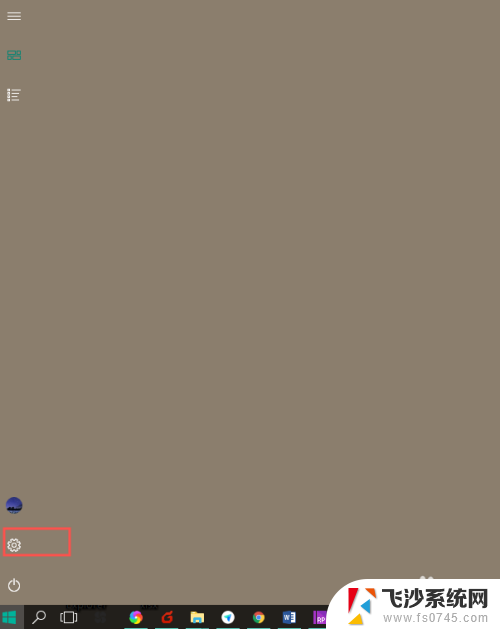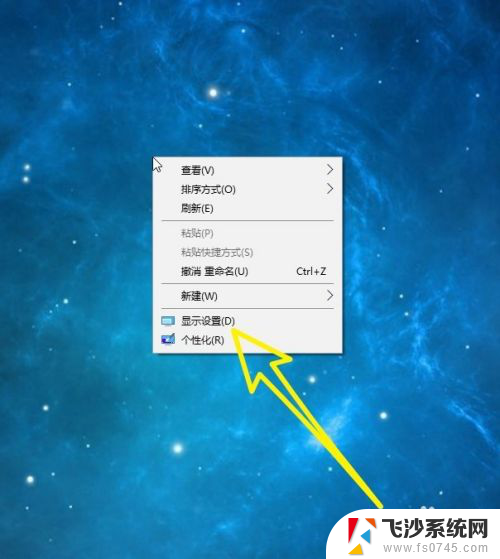笔记本怎么多屏幕显示 win10电脑如何实现双显示器分屏
如今随着科技的不断发展,人们对于电脑的需求也越来越高,在工作和娱乐中,我们常常需要同时处理多个任务或者同时观看多个窗口。而双显示器分屏技术的出现,无疑为我们提供了更加便利的操作方式。在Windows 10操作系统下,实现双显示器分屏并不复杂,只需简单的设置便可以同时展示多个窗口,提高工作效率。在本文中我们将探讨一下如何实现win10电脑的双显示器分屏,让我们的工作和娱乐更加高效、舒适。
方法如下:
1.桌面空白处右击,选择显示设置。打开下图。
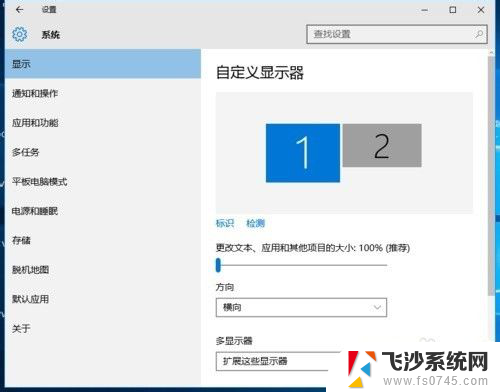
2.先点击标识,标识出两个显示器。
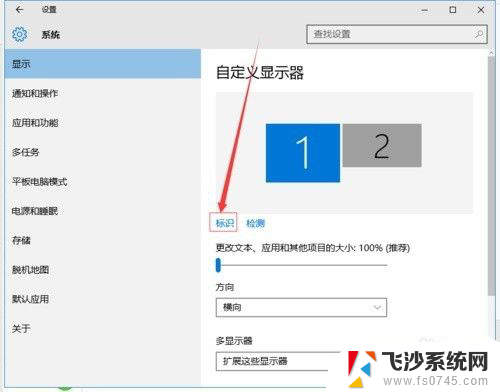
3.选择你需要当主显示器的那个图标,勾选 使之成为我的主显示器,点击应用。这样这个显示器就成为了你的主显示器了。
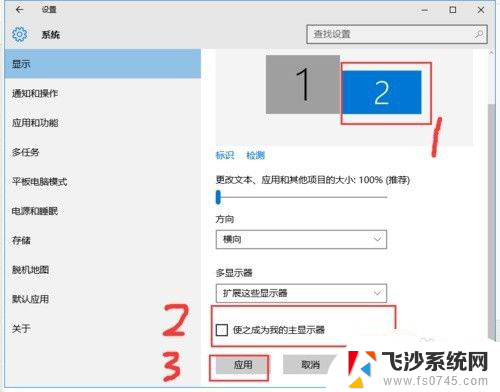
4.多显示器那边选择扩展这些显示器。点击应用。
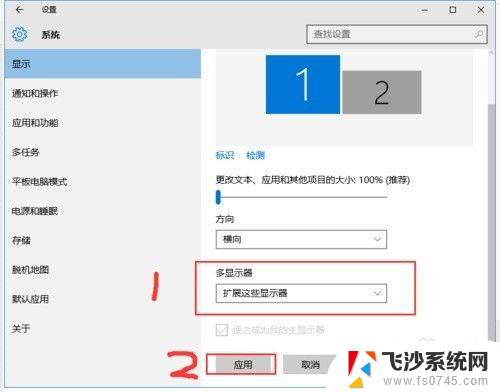
5.击显示器1,不松手。拖动位置,就可以把显示器1拖动到显示器2的上面,下面,左面,右面 ,具体拖动到哪里就看你的心情和需求了。
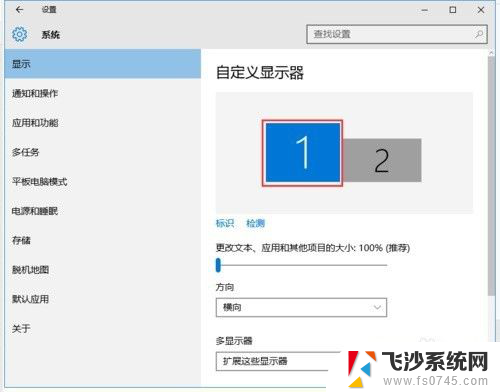
6.分别选择显示器1和显示器2,点击高级显示设置。
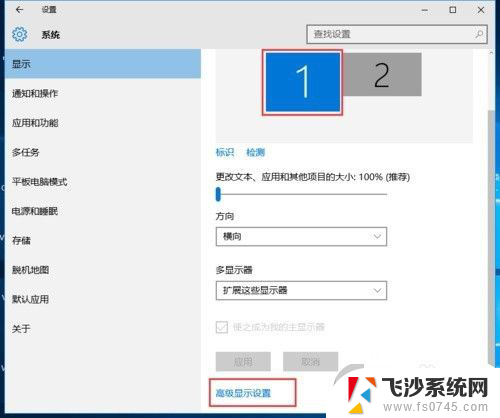
7.每个显示器的分辨率可以在这里调。
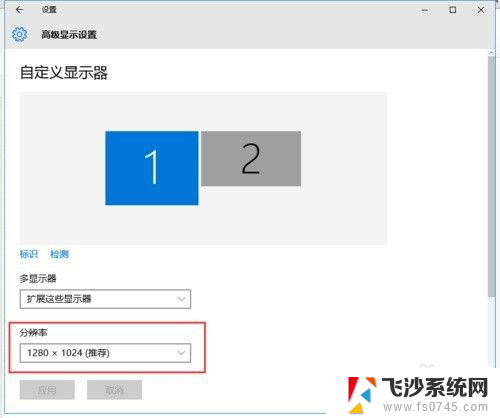
以上是关于如何在笔记本上进行多屏显示的全部内容,如果遇到此情况,你可以根据以上操作进行解决,非常简单快速。