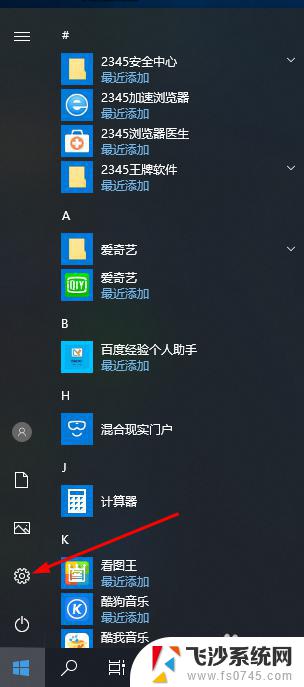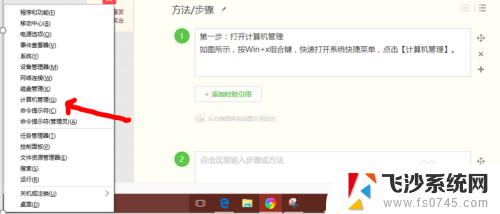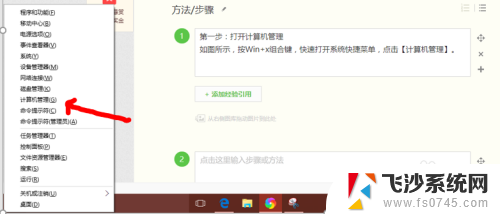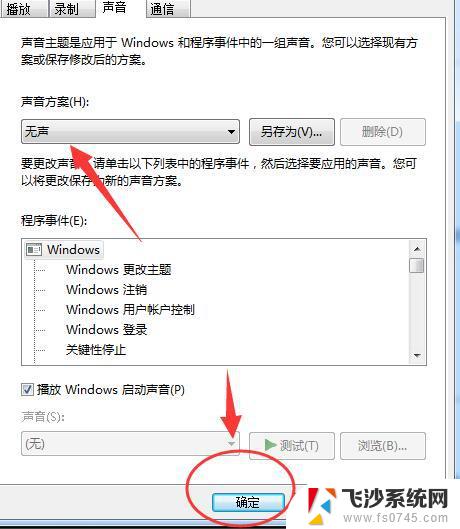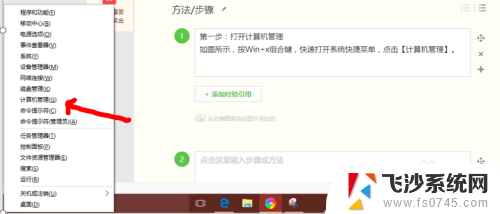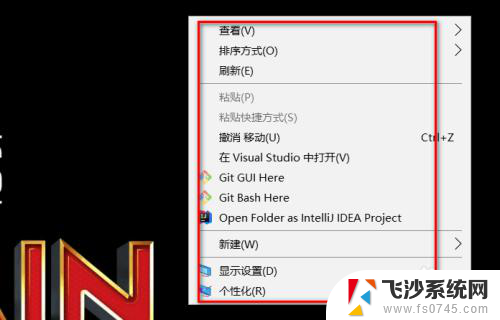笔记本电脑怎样用鼠标控制 Win10如何通过键盘控制鼠标移动
在现代科技时代,笔记本电脑已经成为人们生活中必不可缺的工具之一,在使用笔记本电脑的过程中,鼠标是一个重要的外设,能够帮助用户更加方便地进行操作。有时候我们可能会遇到鼠标无法正常使用的情况,这时候我们就需要通过键盘来控制鼠标的移动。Win10系统提供了一些快捷键和功能,可以帮助用户实现通过键盘来控制鼠标的移动,让操作更加便捷和高效。接下来我们就来了解一下Win10系统如何通过键盘来控制鼠标的移动。
方法如下:
1.在Windows10系统桌面,右键点击桌面左下角的开始按钮。在弹出的菜单中选择“设置”菜单项。
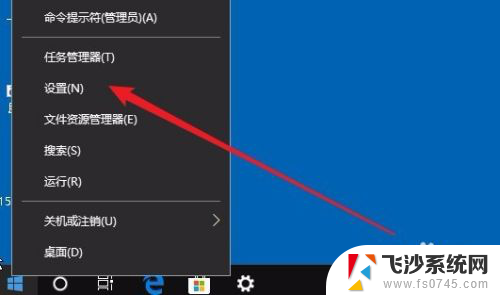
2.在打开的Windows设置窗口,点击“轻松使用”图标。
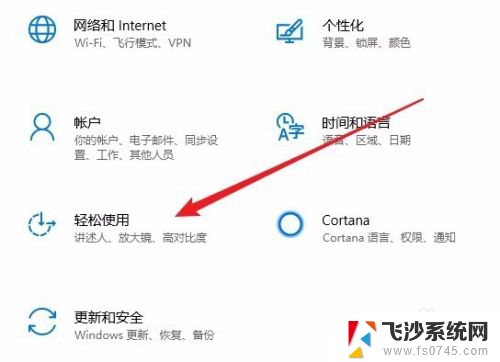
3.在打开的轻松使用设置窗口中,点击左侧边栏的“鼠标”菜单项。
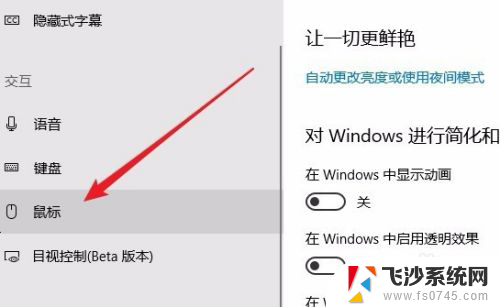
4.在右侧的窗口中,找到“打开鼠标键以使用数字小键盘移动鼠标指针”设置项。把其下面的开关设置为开
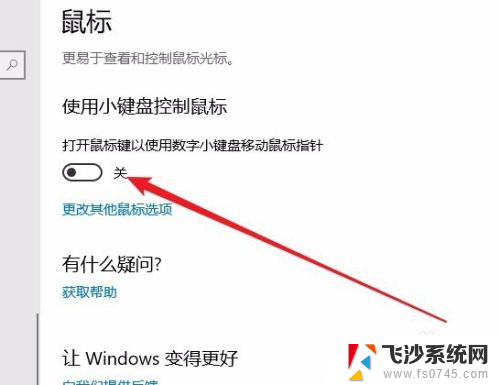
5.接着我们还可以选中“按住Ctrl键可加速,按下Shift键可减速”设置项前面的复选框。
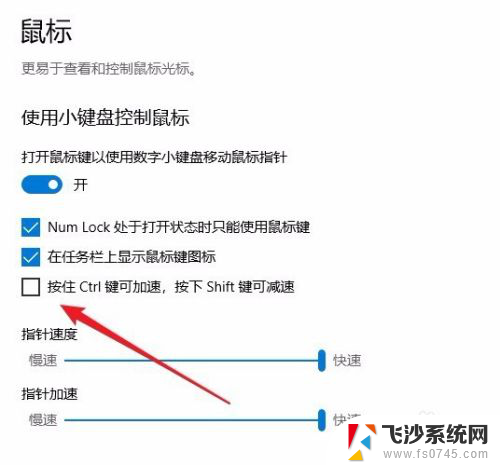
6.另外我们还可以设置鼠标指针的速度与指针的加速度,以方便我们来移动鼠标。
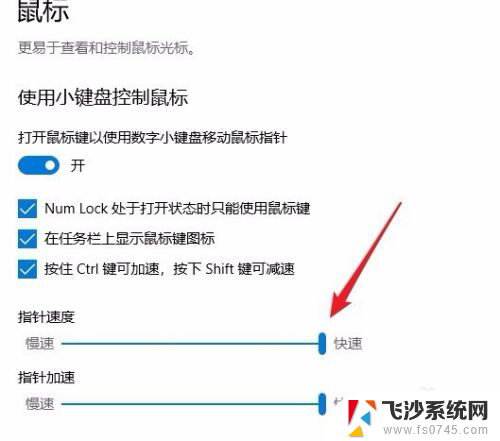
以上是关于如何使用鼠标控制笔记本电脑的全部内容,如果你遇到相同的情况,请参考我的方法来解决,希望对大家有所帮助。