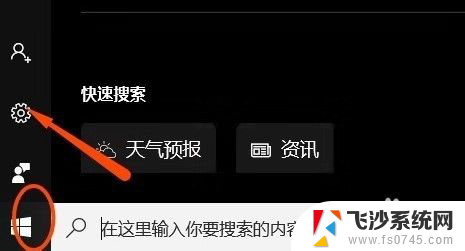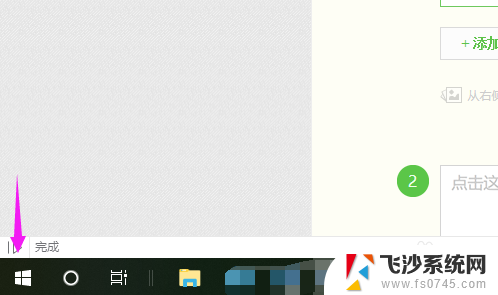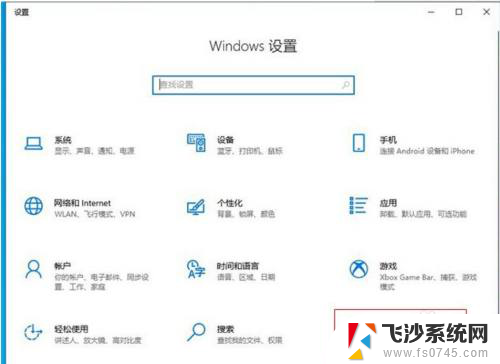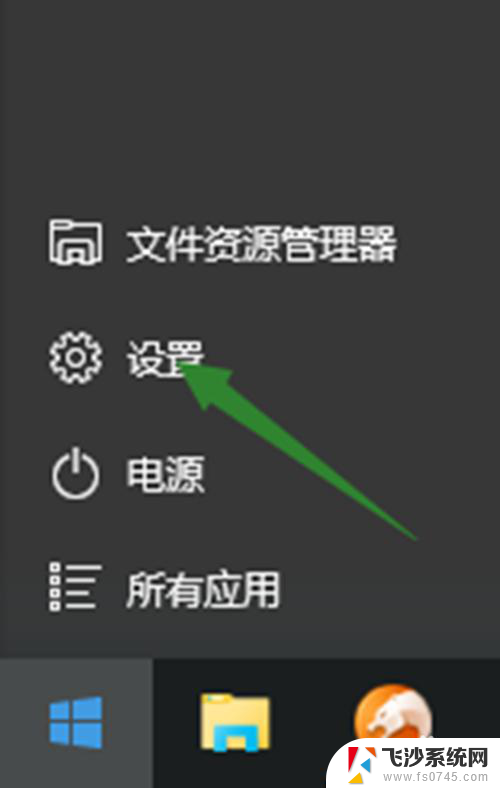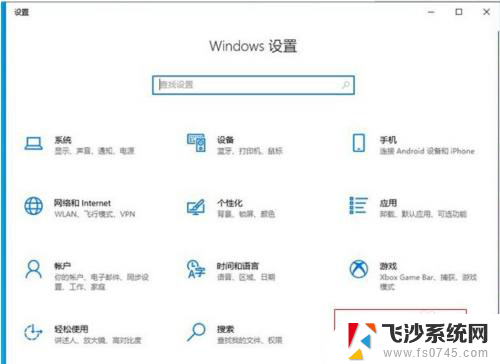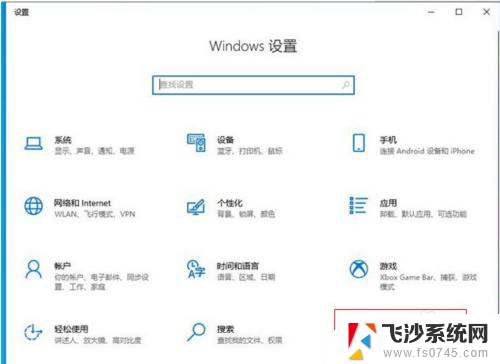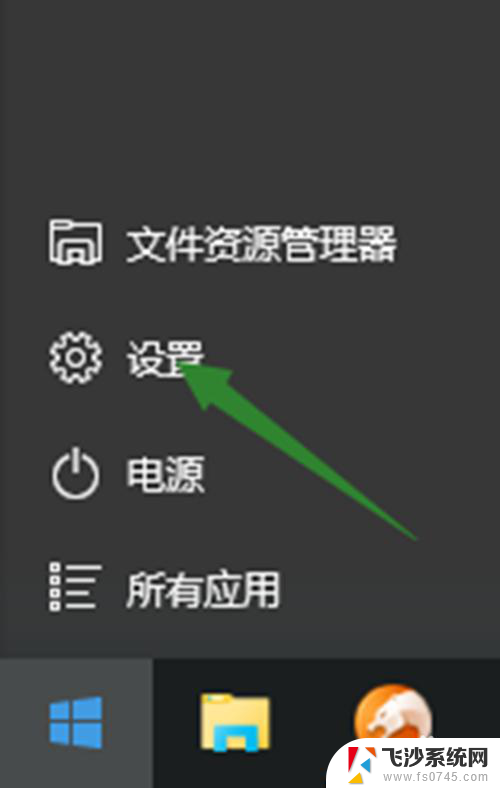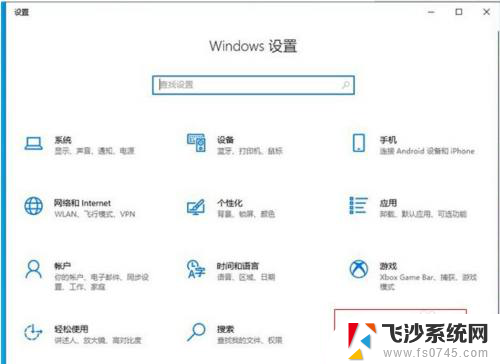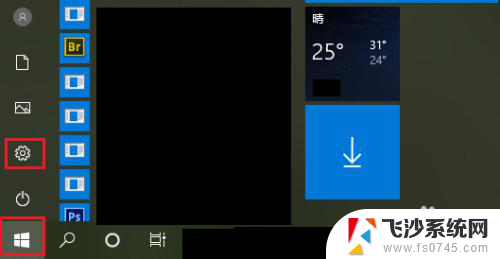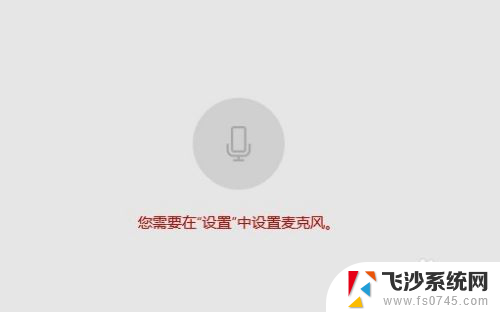电脑打不开麦克风怎么办 win10麦克风无法使用的原因是什么
更新时间:2023-12-30 08:57:43作者:xtang
如今电脑已经成为我们日常生活中不可或缺的工具之一,当我们在使用电脑时,有时会遇到一些令人烦恼的问题,比如电脑打不开麦克风的情况。特别是在使用Win10操作系统时,许多用户反映麦克风无法正常使用。造成Win10麦克风无法使用的原因是什么呢?在本文中我们将详细探讨这个问题,并提供一些解决方法,帮助大家解决麦克风无法使用的困扰。
方法如下:
1.win10麦克风用不了?一般是因为两个原因,不是其一就是其二。在桌面,右键点击箭头所指的声音菜单,选择录音设备。
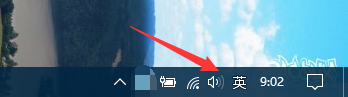
2.进入到录音设置,可以看到我们的麦克风。
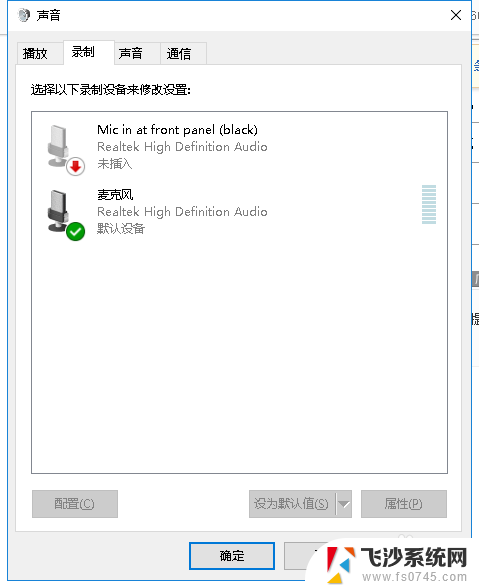
3.点击配置,进入到常规,查看箭头所指的选项是否是使用此设备(启用)。
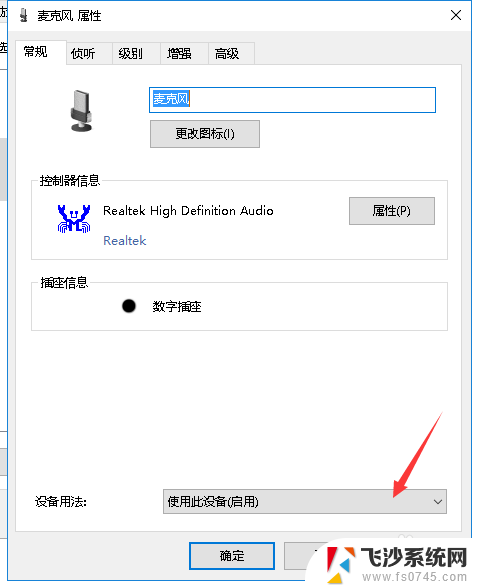
4.点击开始菜单选择设置,进入设置窗口,点击箭头所指的隐私选项。
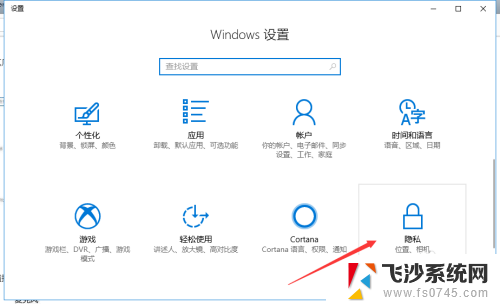
5.进入隐私选项设置,选择箭头所指的麦克风菜单选项。
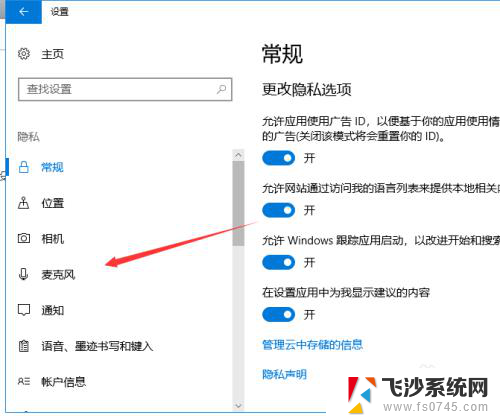
6.进入到麦克风选项,查看麦克风是否允许启用。将麦克风允许启用就可以了。
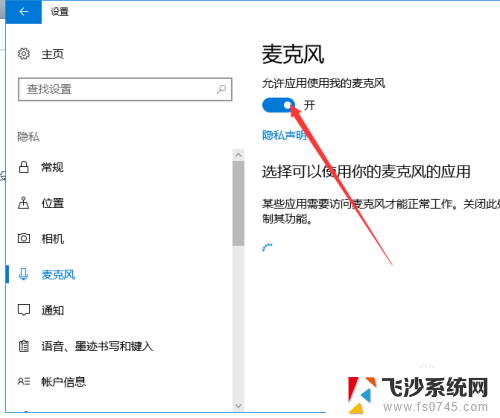
以上就是电脑无法打开麦克风的所有内容,如果有任何疑问,请按照小编的方法进行操作,希望这能对大家有所帮助。