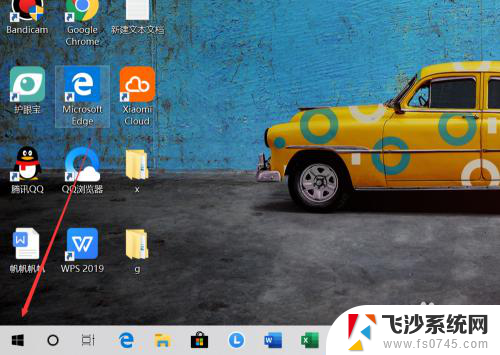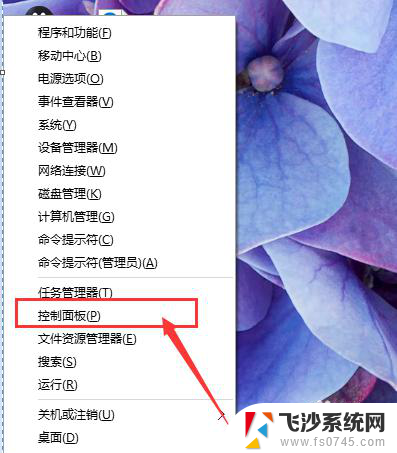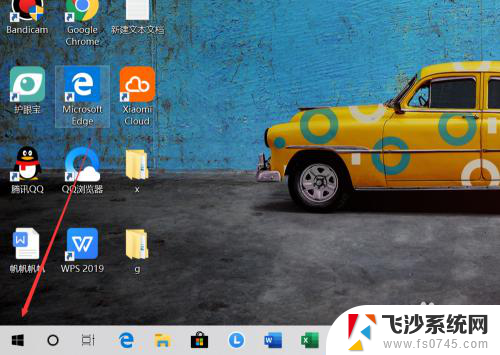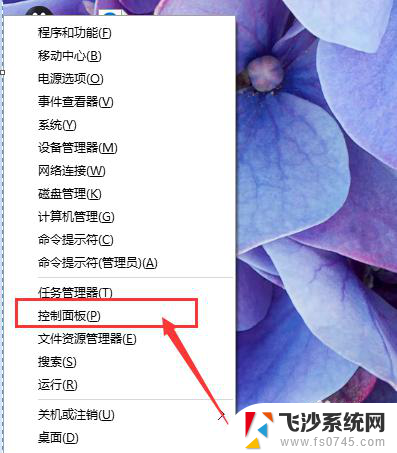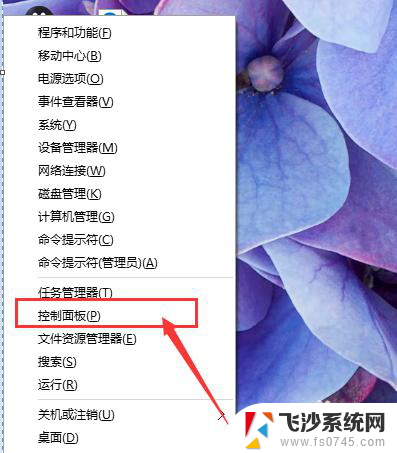w10怎样调整桌面字体大小 Mac如何调整桌面字体的大小
在日常使用电脑的过程中,我们经常会遇到调整桌面字体大小的需求,对于Windows 10系统的用户来说,调整桌面字体大小可以通过简单的操作来实现。而对于Mac系统的用户来说,调整桌面字体大小同样也是一个常见的需求。不过不同系统之间的操作方法可能会有所不同,因此需要根据具体的系统来选择合适的调整方式。无论是Windows 10还是Mac系统,只要掌握了正确的方法,调整桌面字体大小就能轻松实现,让我们的电脑界面更加清晰和舒适。
方法如下:
1.在电脑桌面空白处点击右键,从弹出的右键菜单中选择“个性化”。
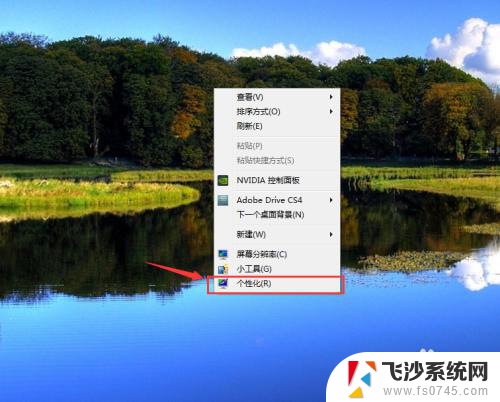
2.在弹出的个性化窗口中选择“显示”选项。
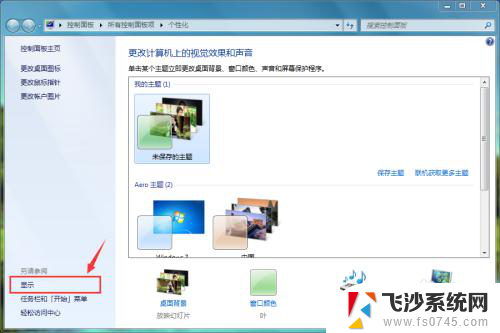
3.在弹出的显示参数中设置有三个参数选项:较小--这具选项是系统默认的选项,也就是说选择此选项。字体按照本来大小显示,既不放大,也不缩小;中等--此选项会把字体的字号放大到125%;较大--此选项会将字体的字号放大到150%。
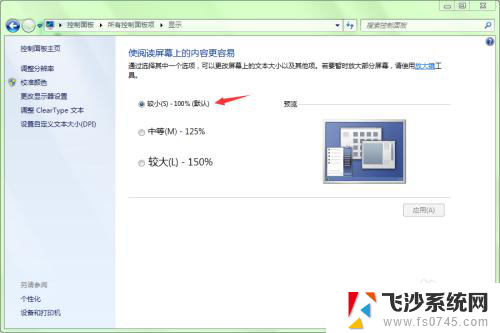
4.当我们选择了后面两项中的任何一项后,在下面会的一段文字提示。如果你觉得能接受提示中可能会出现的问题,单击“应用”按钮即可。
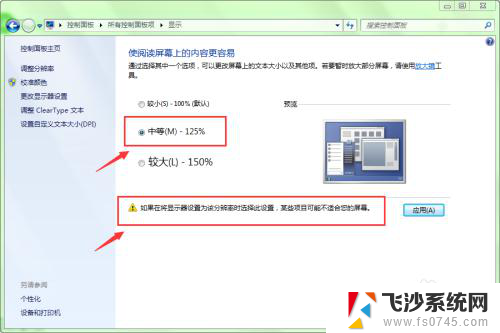
5.单击应用按钮后,又会弹出一个提示框。提示“你必须注销计算机才能应用这引些更改”。如果你想让应用立即生效,单击“立即注销”按钮。
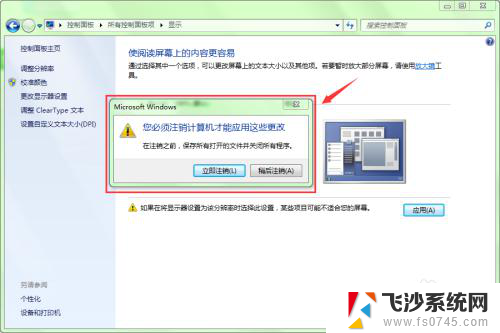
6.注销后,我们可以看到桌面字体的字号已经变大了。

以上就是关于如何调整Windows 10桌面字体大小的全部内容,如果有遇到相同情况的用户,可以按照这些方法来解决。