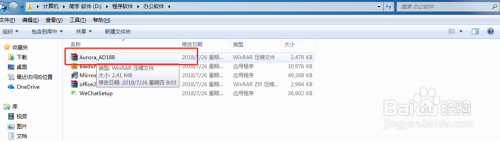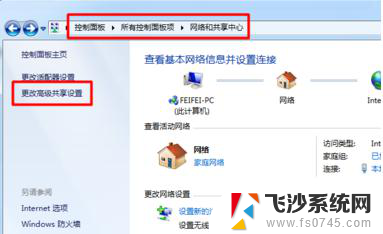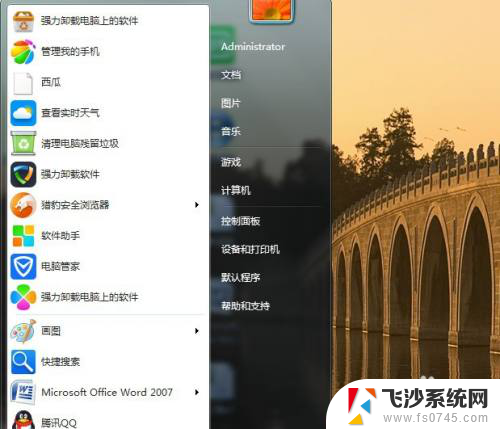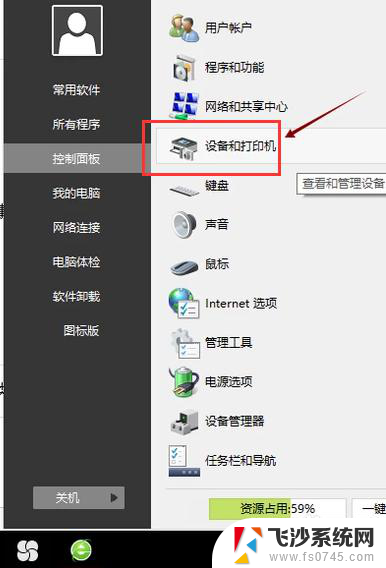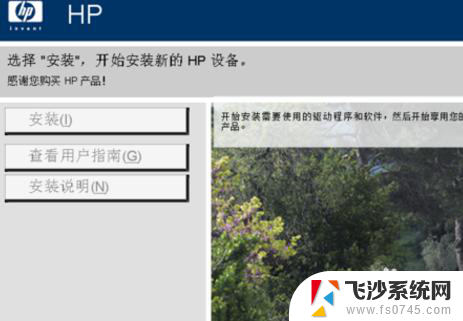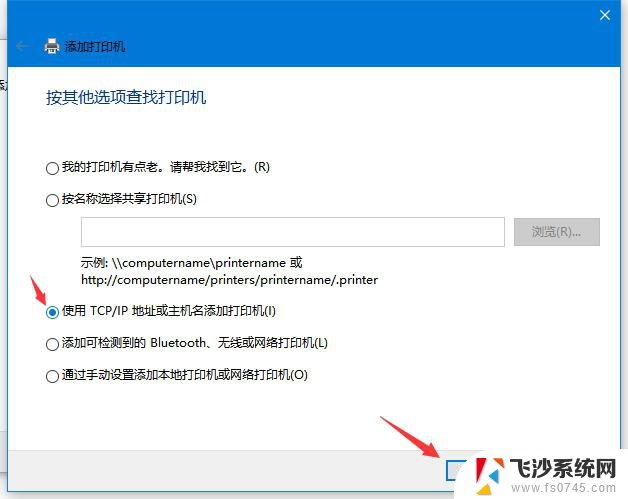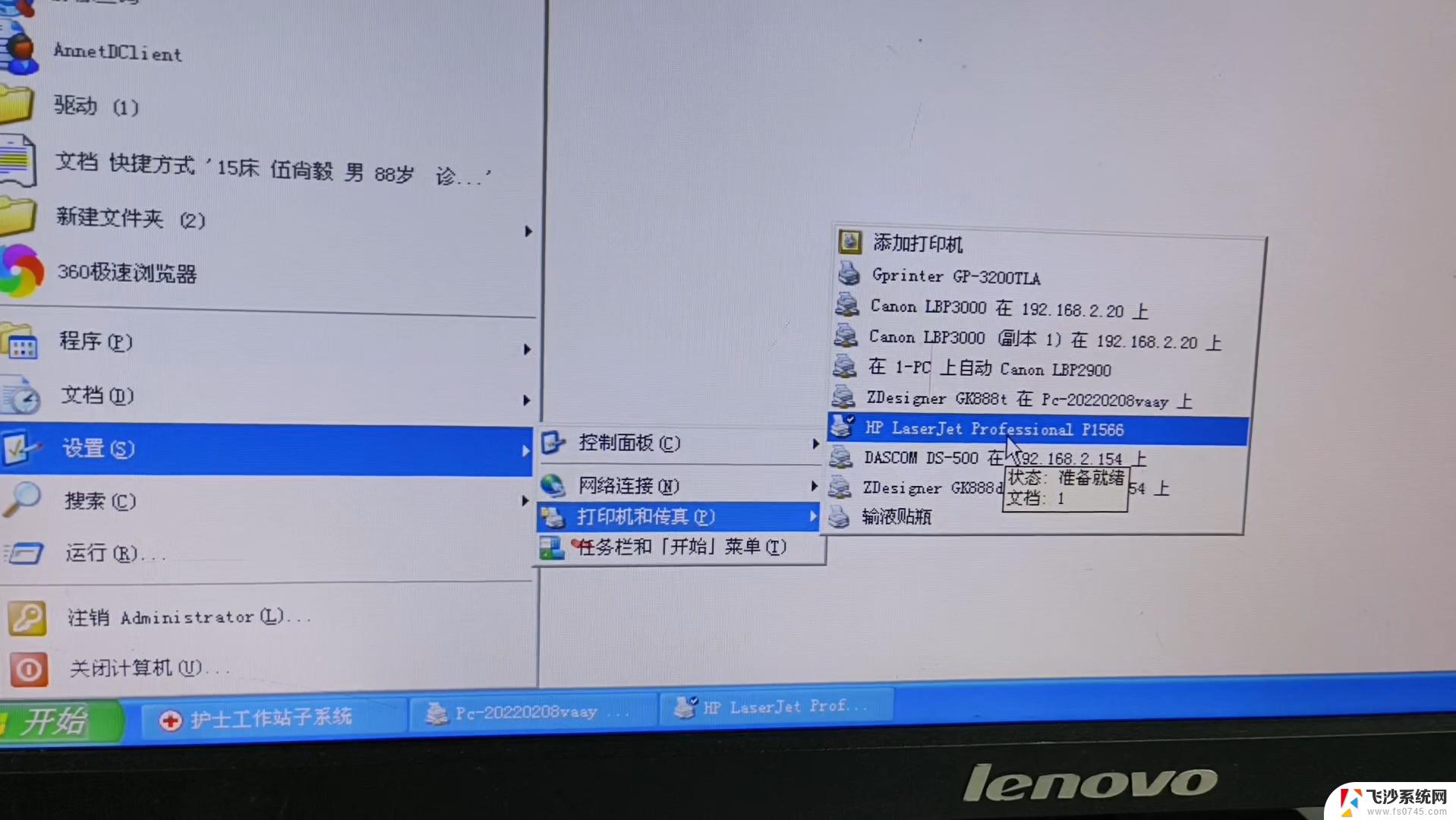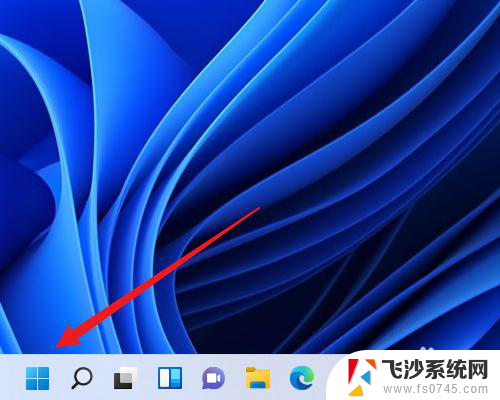window11如何添加打印机 windows11打印机安装教程
随着Windows 11操作系统的推出,许多用户迫不及待地想知道如何在新系统上添加打印机,打印机作为一种重要的办公设备,对于用户来说,安装和配置打印机是使用电脑的基本操作之一。本文将为大家提供一份详细的Windows 11打印机安装教程,帮助大家轻松地完成打印机的添加过程。无论是新手还是有一定电脑使用经验的用户,都能在本文中找到对应的解决方案。让我们一起来了解Windows 11如何添加打印机吧!
具体方法:
1.打开进入WINDOWS11系统,在任务栏上点击搜索图标。通过搜索功能找到“打印机和扫描仪”管理功能。
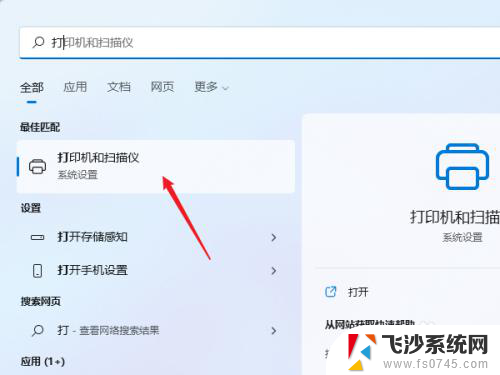
2.进入打印机和扫描仪管理界面,点击【添加设置】按钮,系统自动进行搜索可以添加的打印机。
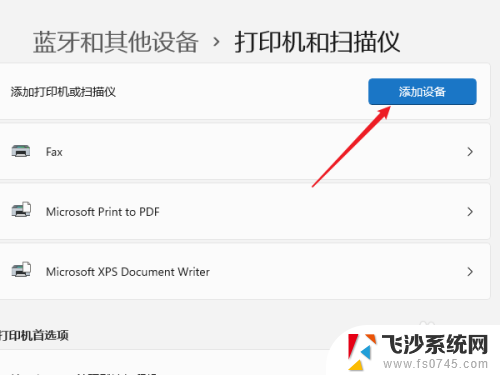
3.如果搜索不到,就在下面的"我需要的打印机不在列表中",点击“手动添加”链接。
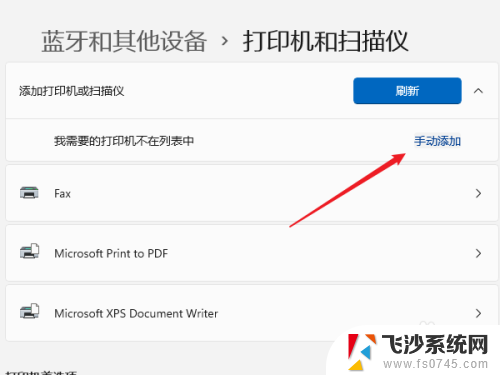
4.打开添加打印机窗口,这个窗口就比较熟悉了。WINDOWS系统都长这样,在选项中选择“使用ip地址或主机名添加打印机”
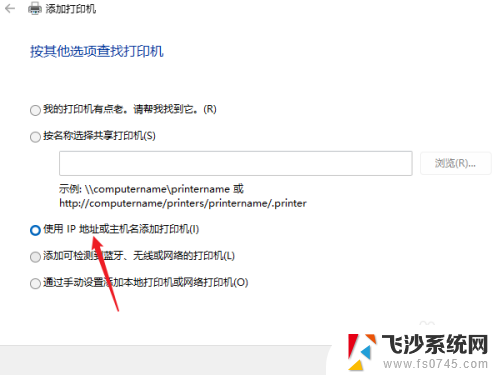
5.在设备类型中选择“自动检测”或“TCP/IP设备”,在主机名或IP地址中输入打印机的IP地址。
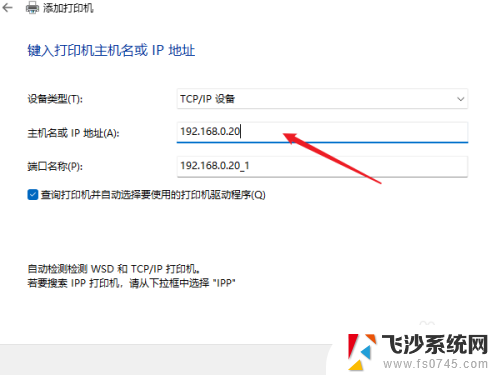
6.下一步,就会自动搜索驱动程序。如果没找到就会弹出驱动安装窗口,点击【从磁盘安装】选择已经下载好的驱动程序,打印机驱动程序最好到对应的品牌网站去下载。
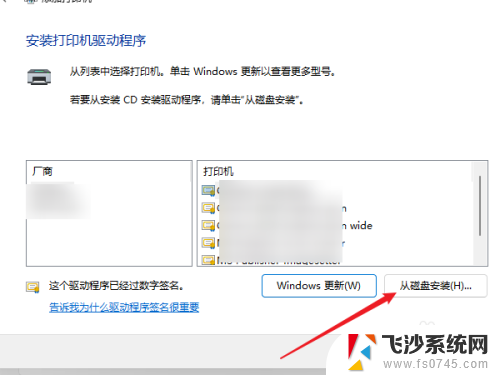
7.接下来就是等待自动安装完成,安装成功后就可以使用了,可以测试一下是否可以正常打印。
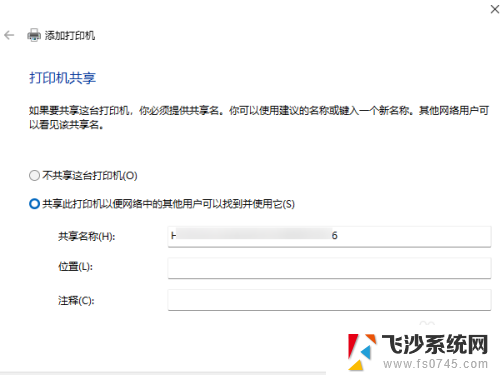
以上就是Windows 11如何添加打印机的全部内容,如果您遇到这种情况,可以按照以上步骤解决,希望这些方法能对大家有所帮助。