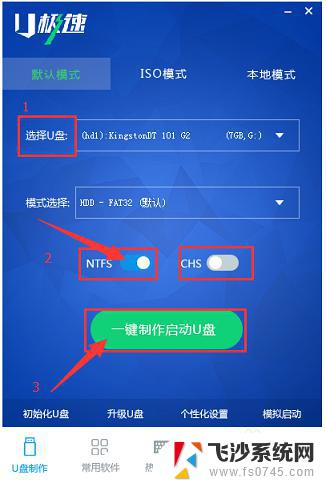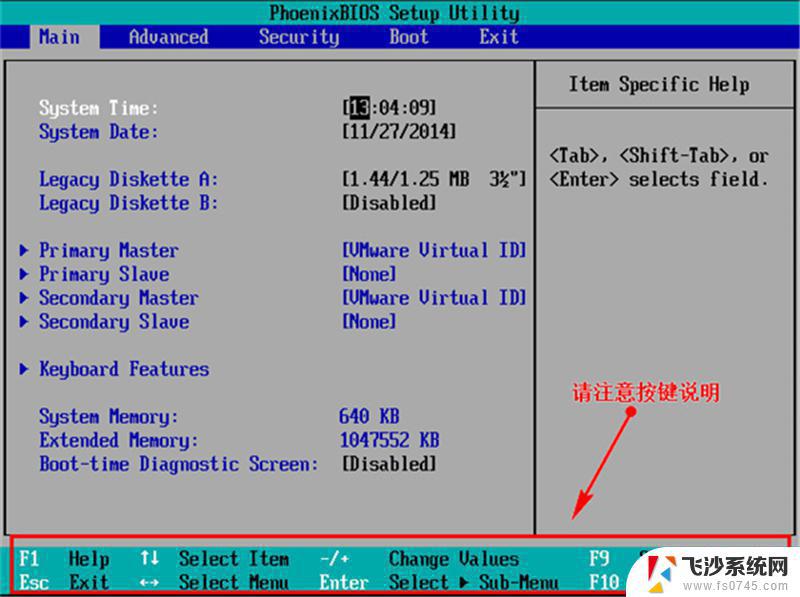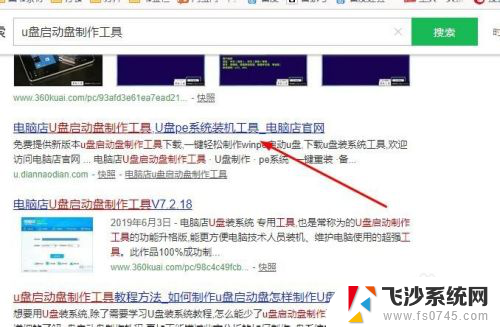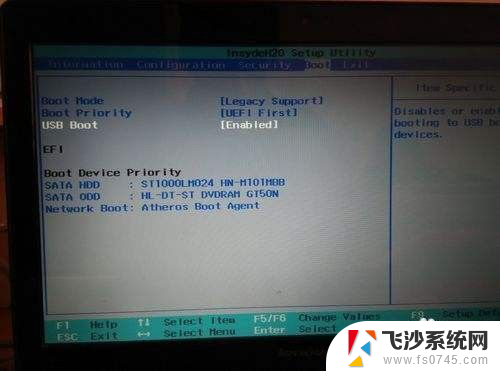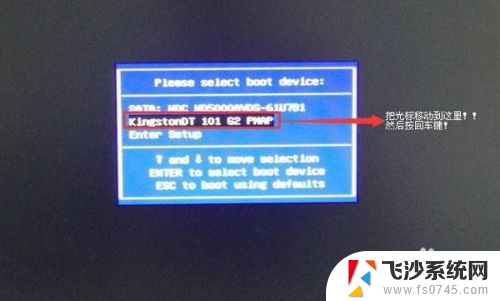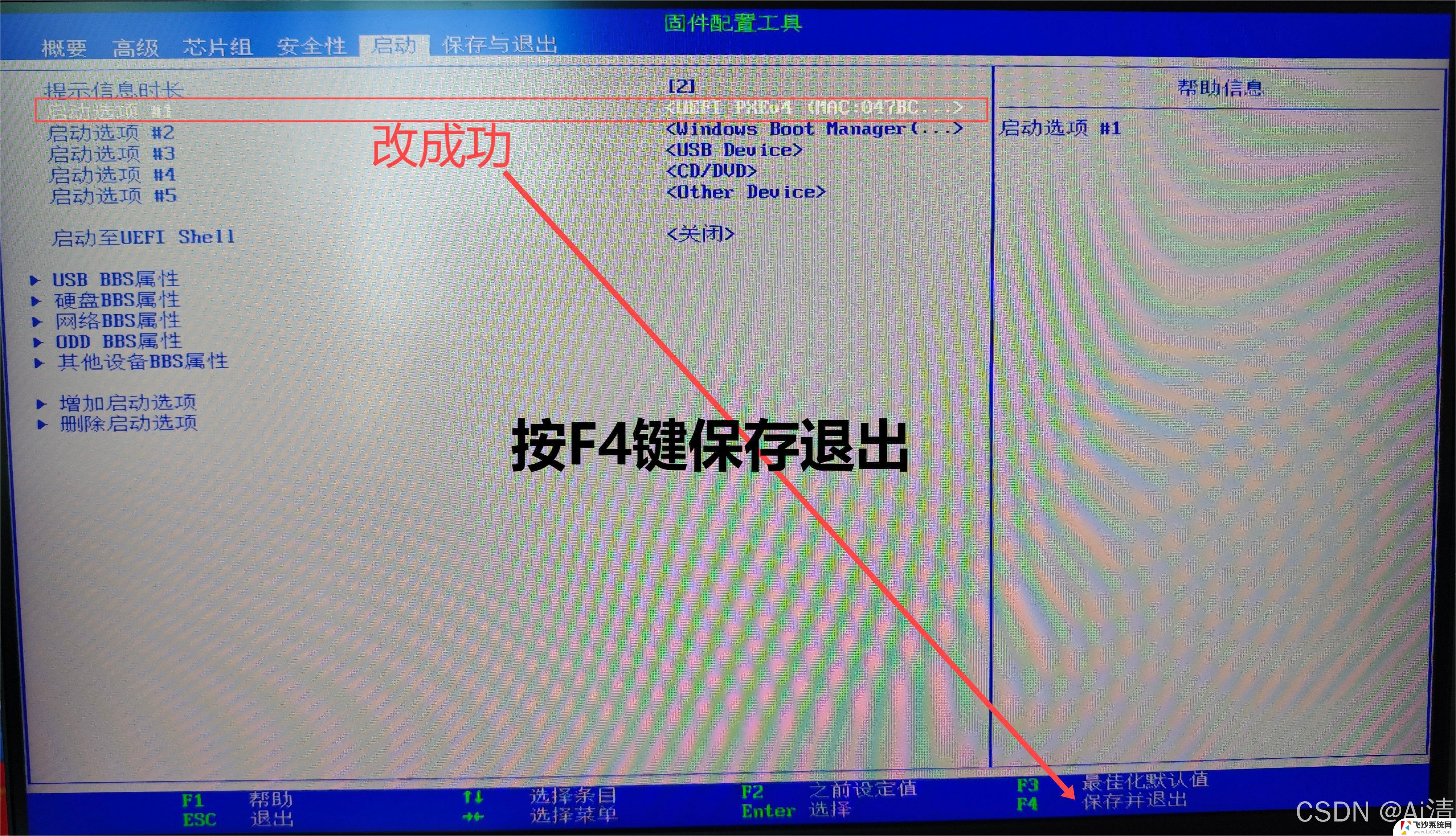微星主板u盘装系统 微星主板U盘启动重装系统步骤
更新时间:2024-01-27 08:55:44作者:xtang
随着科技的不断发展,电脑已成为我们生活中不可或缺的一部分,随着时间的推移,我们常常会遇到电脑系统出现故障或变得缓慢的情况。为了解决这一问题,许多人选择使用U盘来重装系统。而微星主板则以其稳定可靠的性能而备受推崇。在本文中我们将详细介绍微星主板U盘装系统的步骤,帮助您轻松重装电脑系统,恢复电脑的正常运行。
具体步骤:
1.首先将启动U盘插入。跟一般电脑主板不一样,该主板启动的时候不用进入BIOS设置。而是在开机的时候按F11。

2.然后系统会弹出选择的启动内容,这里选择启动U盘(不带UEFI的),然后回车确认进入。
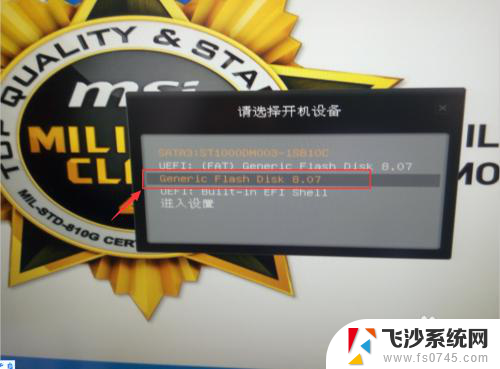
3.然后进入到U盘启动选项,选择对应的PE模式,回车进入。
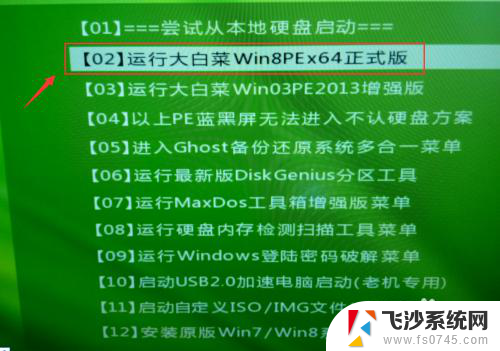
4.进入PE系统后,选择要装的系统镜像。以及安装的硬盘(C盘),然后点击确定。
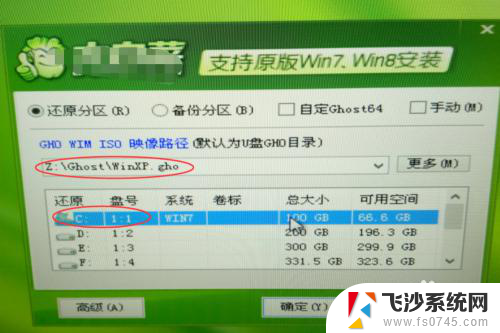
5.系统提示是否立即运行重装,一般点击是即可。

6.系统提示开始重装,后面一般都是默认自动运行,只需等待直至重装完成即可。
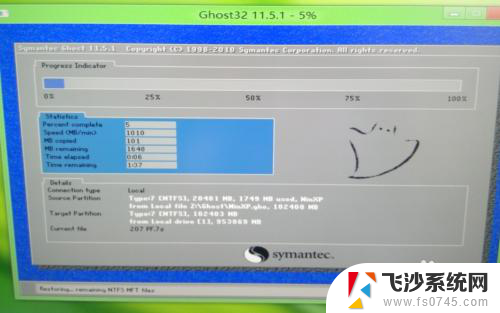
以上就是微星主板u盘装系统的全部内容,如果有不懂的用户可以根据小编的方法来操作,希望能够帮助到大家。