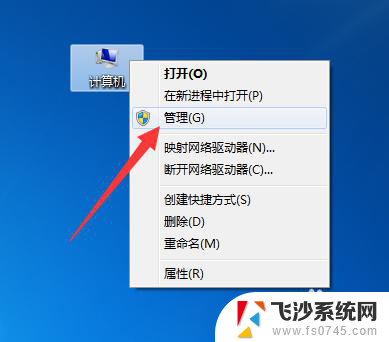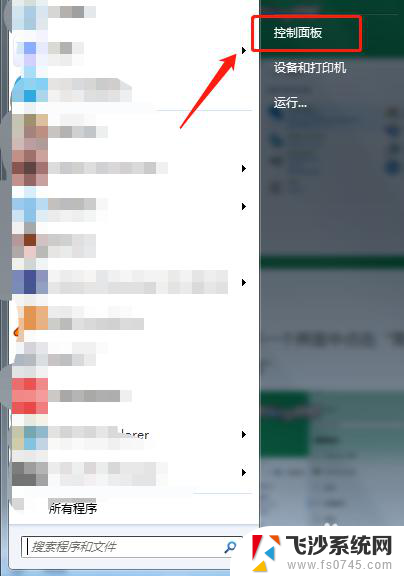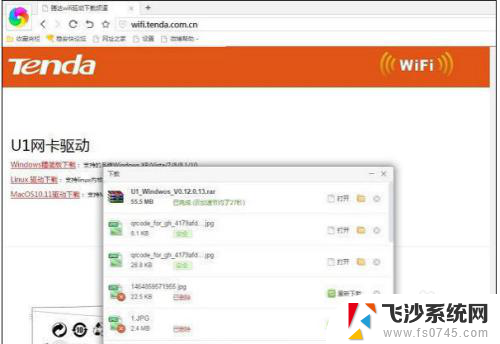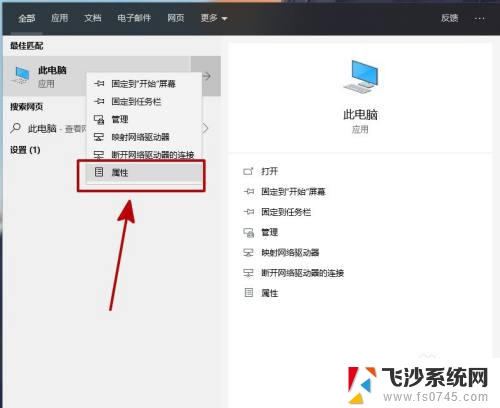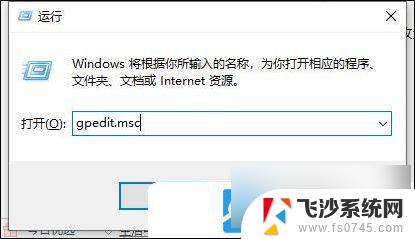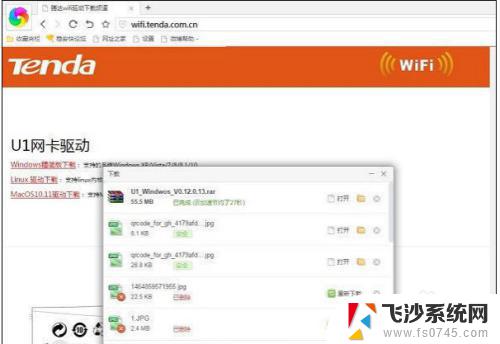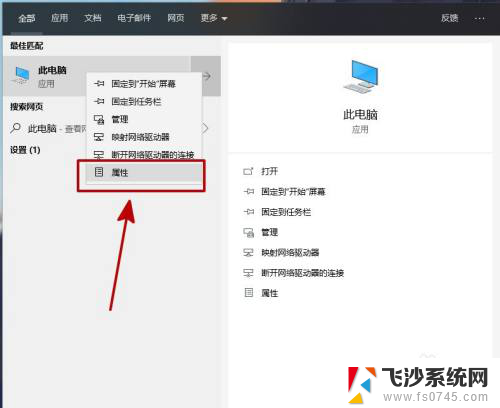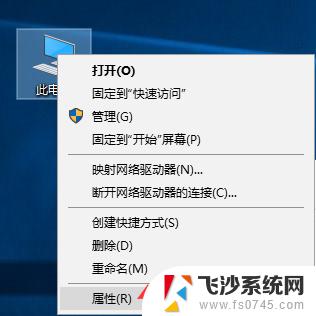usb插上去未能安装设备驱动 插入U盘提示未能成功安装设备驱动程序怎么解决
当我们插入USB设备时,有时会遇到未能成功安装设备驱动程序的问题,这种情况常见于U盘插入后出现提示信息,告知驱动程序未能安装成功。我们该如何解决这个问题呢?在本文中我们将探讨一些可能的解决方法,帮助您解决USB设备驱动安装失败的困扰。无论是在工作中还是日常生活中,这些解决方案都能为您提供帮助,确保您能正常使用USB设备。
方法如下:
1.首先,需要正确安装U盘驱动程序,右击“计算机”并从其右键菜单中选择“管理”项。
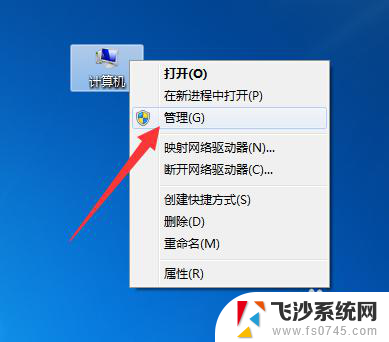
2.待打开“计算机管理”界面后,展开“设备管理器”选项。在右侧找到“其它设备”并右击,从其右键菜单中选择“更新驱动程序”项。
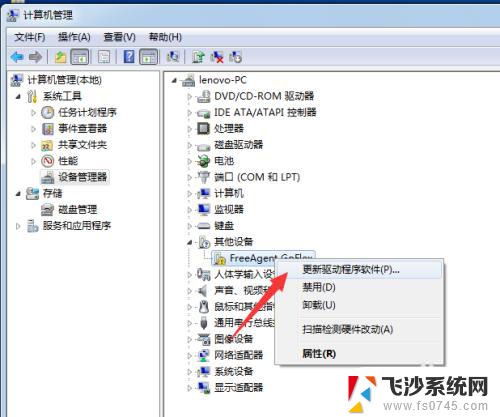
3.接下来根据驱动安装向导的提示,从“计算机上的驱动程序文件”列表中选择与U盘相匹配的“通用串行总线控制器”项。并按照提示完成相关驱动程序的安装操作。
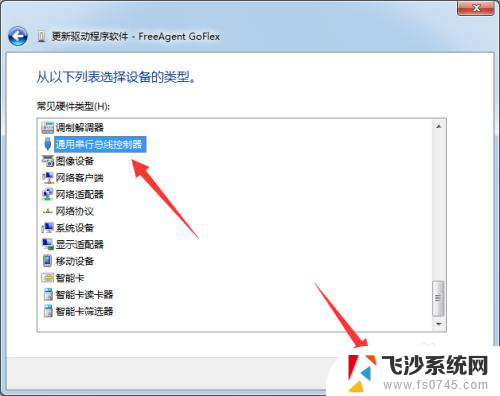
4.当然,我们还可以借助“驱动人生”或“驱动精灵”来实现U盘驱动的安装操作。只需要切换到“外设驱动”选项卡,点击“安装驱动”按钮即可自动完成相关驱动的安装操作。
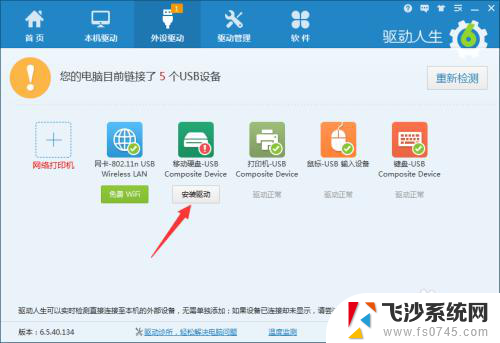
5.此外,造成U盘不显示的其它原因是系统配置不当所造成的。对此可以通过第三方管理工具(如“大势至USB控制系统”)来实现。直接在百度中搜索以获取程序的下载地址。
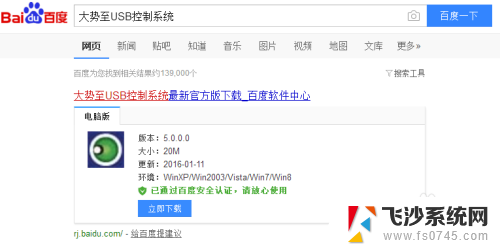
6.安装并运行此工具,按“Alt+F2”来唤醒程序主界面。在其主界面中勾选“恢复USb存储设备、手机或蓝牙设备的正常使用”。经过以上设置后,就恢复了USB接口的正常使用。
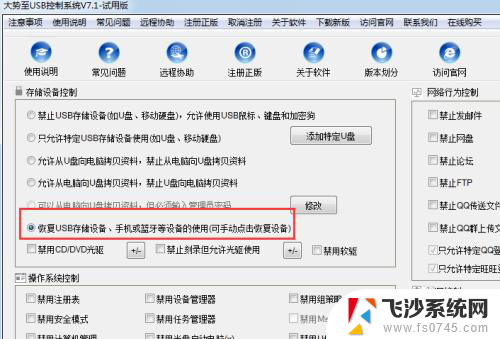
以上就是插入USB设备后无法安装驱动程序的全部内容,如果你也遇到了相同的情况,请参照本文提供的方法进行处理,希望这对你有所帮助。