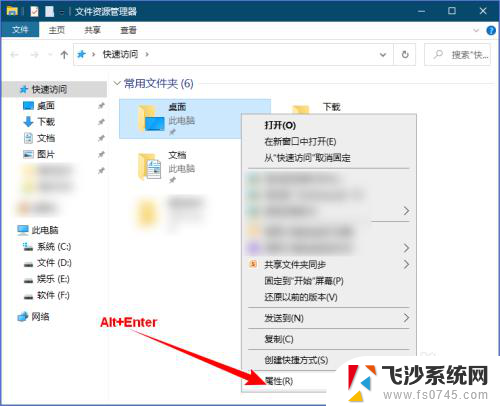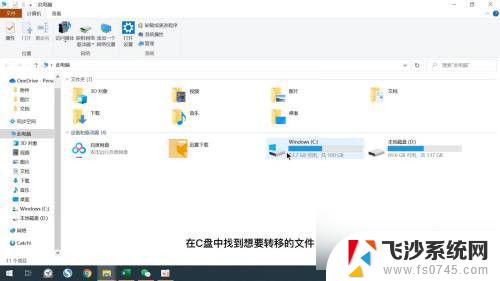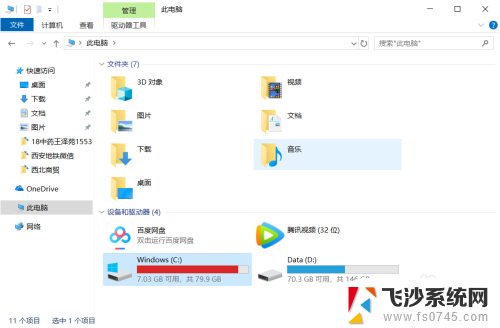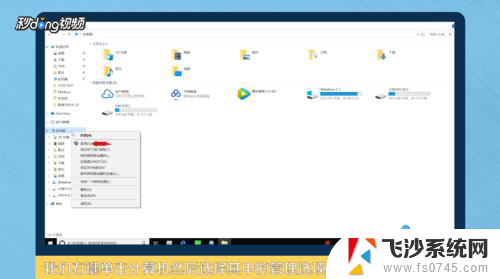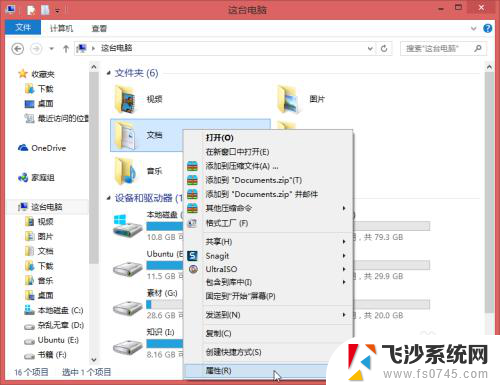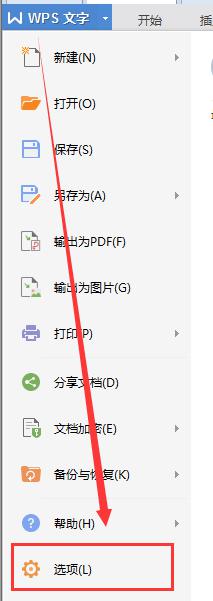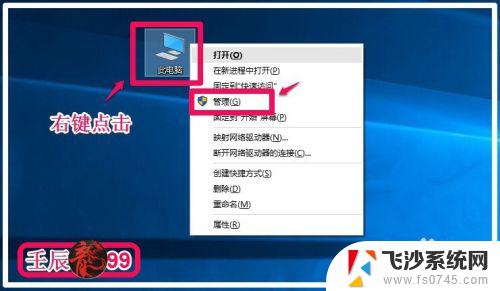怎么把wps从c盘移动到d盘 WPS网盘缓存位置更改教程
怎么把wps从c盘移动到d盘,WPS是一款功能强大的办公软件,但在使用过程中,有些用户可能会发现WPS的安装位置在C盘,导致C盘空间不足的问题,为了解决这一问题,我们可以将WPS从C盘移动到D盘。同时对于WPS网盘的用户来说,如果想要更改WPS网盘的缓存位置,也可以通过一些简单的步骤来实现。下面将为大家详细介绍如何操作,让我们一起来了解吧!
操作方法:
1.
在电脑端打开WPS。
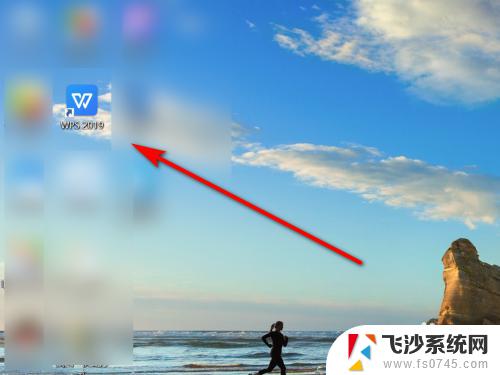
2.在文档界面,点击“已同步”后的倒三角。
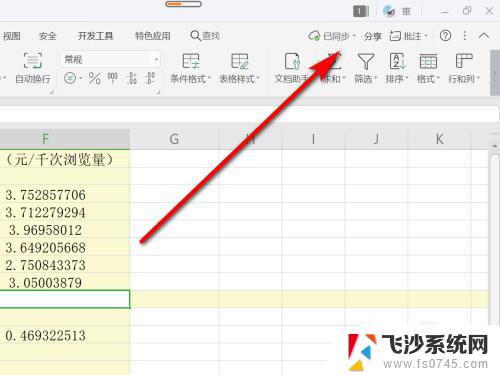
3.点击“同步设置”。
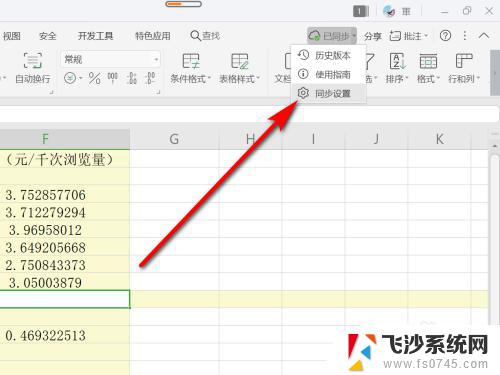
4.点击“WPS网盘”。
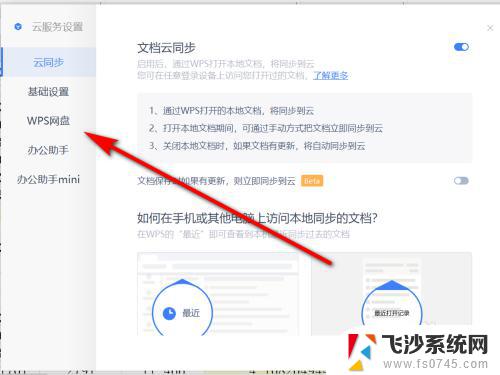
5.点击WPS网盘缓存位置中的“更改位置”。
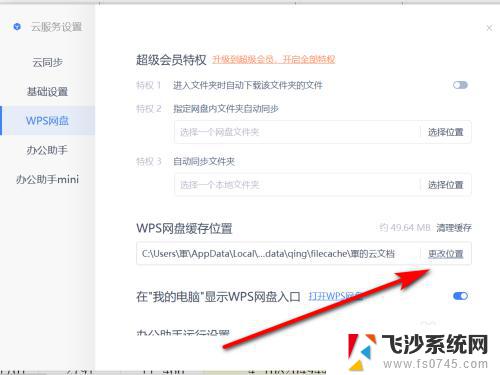
6.点击“立即退出”WPS云文档。
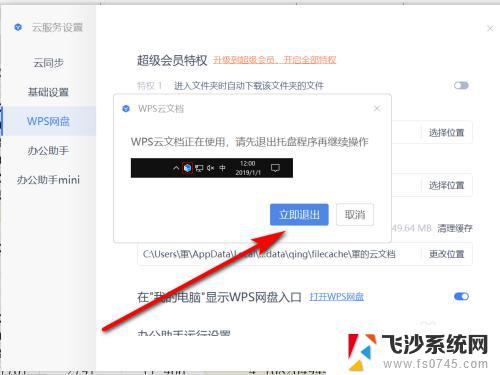
7.在电脑中选择WPS网盘缓存位置后,点击“确定”即可更改WPS网盘缓存位置。
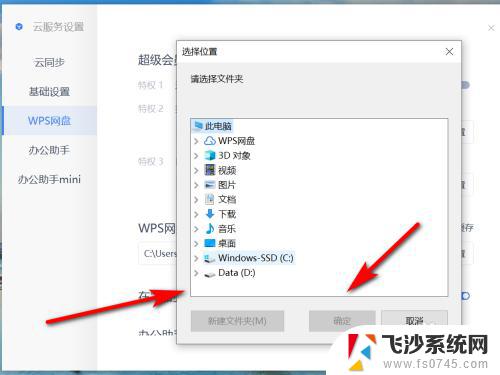
8.方法总结
1、在电脑端打开WPS。
2、在文档界面,点击“已同步”后的倒三角。
3、点击“同步设置”。
4、点击“WPS网盘”。
5、点击WPS网盘缓存位置中的“更改位置”。
6、点击“立即退出”WPS云文档。
7、在电脑中选择WPS网盘缓存位置后,点击“确定”即可更改WPS网盘缓存位置。

以上就是如何将WPS从C盘移动到D盘的全部内容,如果你遇到了这种情况,你可以按照小编的步骤进行解决,这是非常简单快速的一步操作。