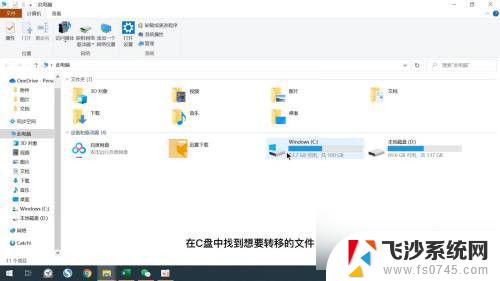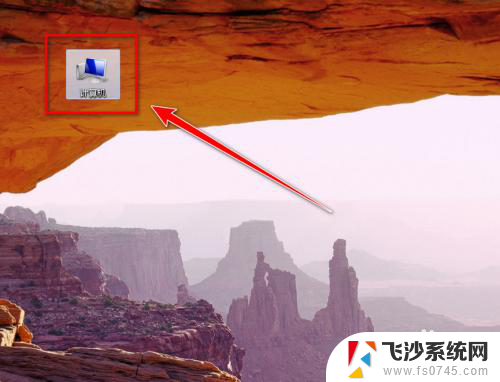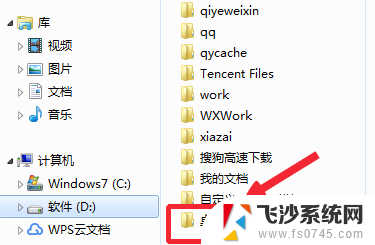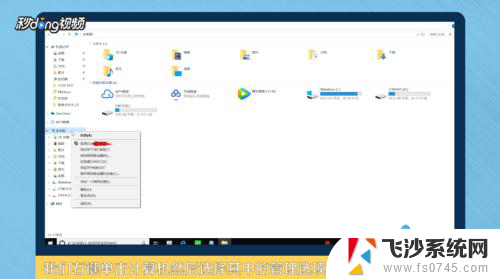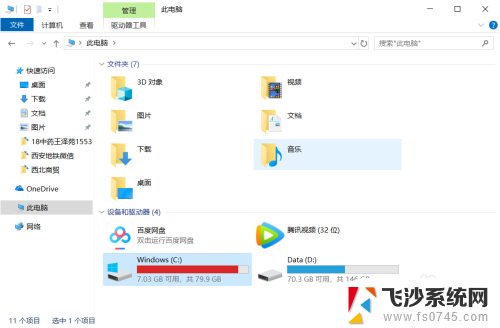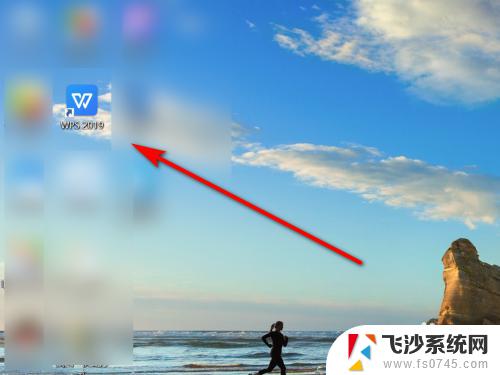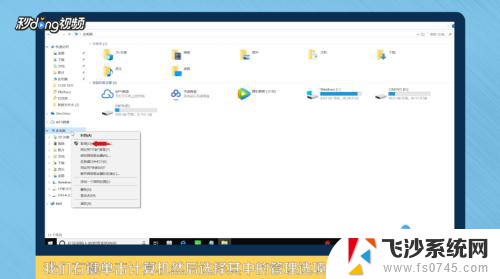可以把桌面文件夹从c盘移动到d盘吗 怎样将电脑桌面上的文件从C盘移动到其他磁盘
可以把桌面文件夹从c盘移动到d盘吗,在日常使用电脑的过程中,我们常常会在桌面上保存一些重要的文件和文件夹,随着时间的推移,C盘的空间可能会变得不足,这时候我们就需要将桌面上的文件移动到其他磁盘来释放空间。我们是否可以将桌面文件夹从C盘移动到D盘呢?答案是肯定的。接下来我们将探讨如何将电脑桌面上的文件从C盘移动到其他磁盘,以便更好地管理和利用电脑的存储空间。
具体方法:
1.按Ctrl+E打开【此电脑】,然后右键单击“常用文件夹”或左侧的“快速访问”中的【桌面】文件夹。选择【属性】(快捷键Alt+Enter)。
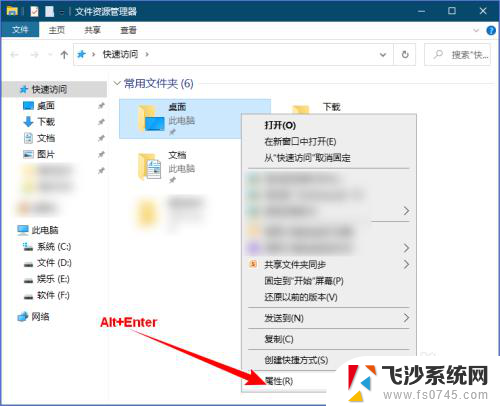
2.在打开的“桌面 属性”对话框中单击【位置】选项卡,可以看到现在的存储位置在C盘,然后单击【移动】按钮。
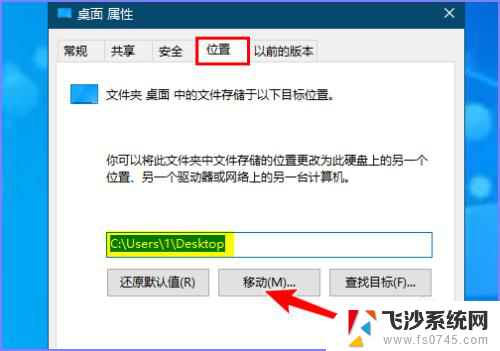
3.在打开的“选择一个目标”对话框中选择要移动到的盘符,比如我选择将桌面移动到E盘中,然后在空白处单击右键,选择【新建】-【文件夹】。
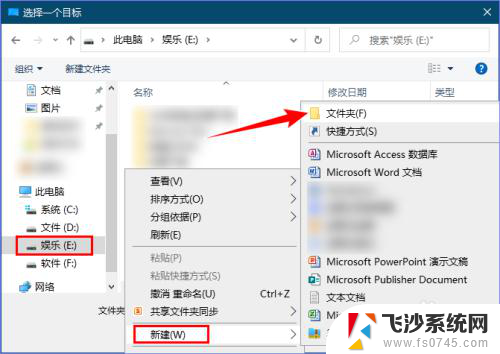
4.新建文件夹的名称可以随意,因为移动之后会自动更改为“桌面”。然后选中新建的文件夹,单击【选择文件夹】按钮。
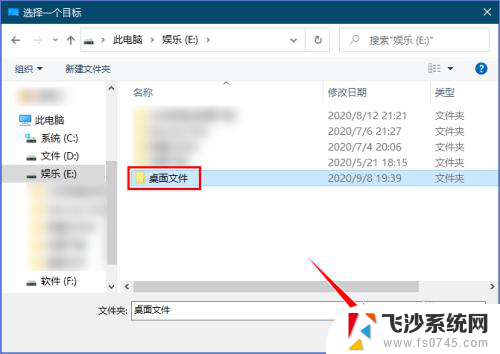
5.回到“桌面 属性”对话框,单击【应用】按钮。在弹出的“移动文件夹”提示框中可以看到原位置和新位置,确认无误后单击【是】,如下图所示:
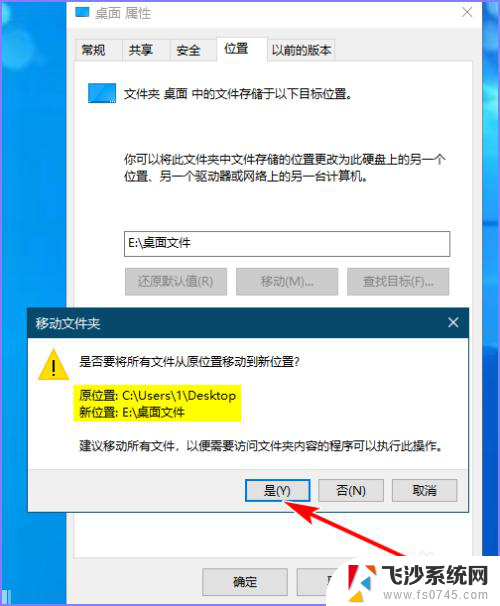
6.此时原本位于C盘中的桌面文件会移动到我指定的盘中,移动的时间根据桌面文件的多少而定。移动完成后单击【确定】按钮即可,如下图所示:
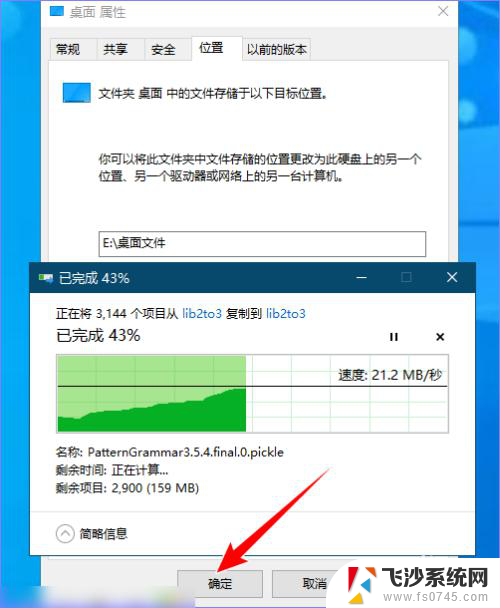
7.若要将桌面文件夹移动到C盘中原来的位置,可以在E盘中找到【桌面】文件夹,单击右键,选择【属性】。
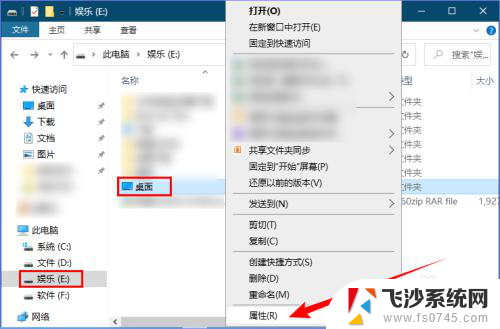
8.在打开的“桌面 属性-位置”对话框中单击【还原默认值】按钮,然后单击【应用】按钮。在弹出的“创建文件夹”提示框中单击【是】即可,如下图所示:
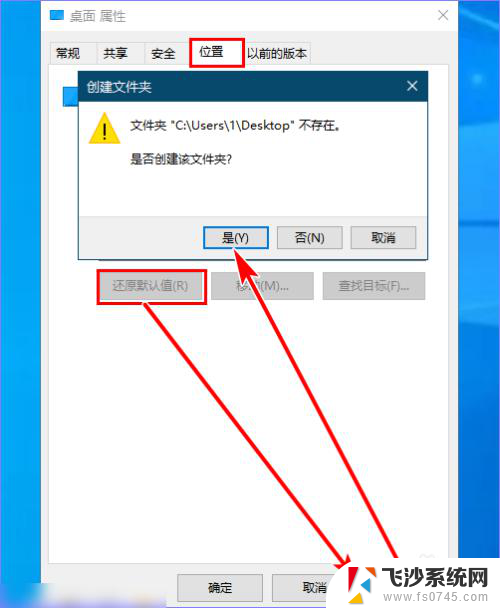
以上就是将桌面文件夹从c盘移动到d盘的解决方法,如果您也遇到了同样的问题,可以参考本文中介绍的步骤进行修复,希望这篇文章能够对您有所帮助。