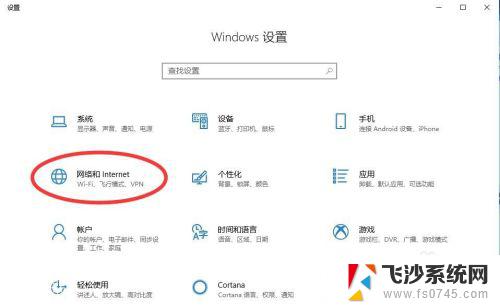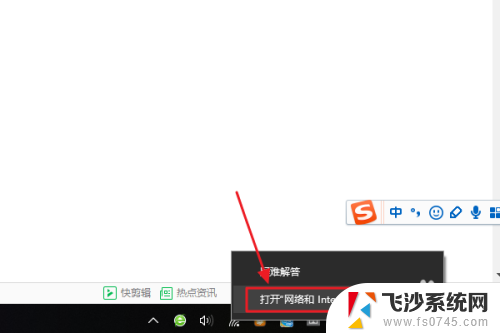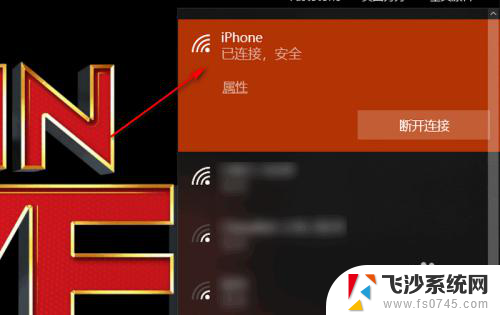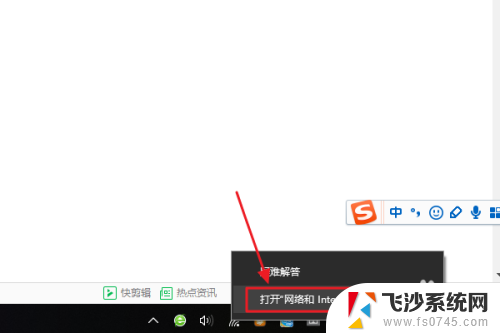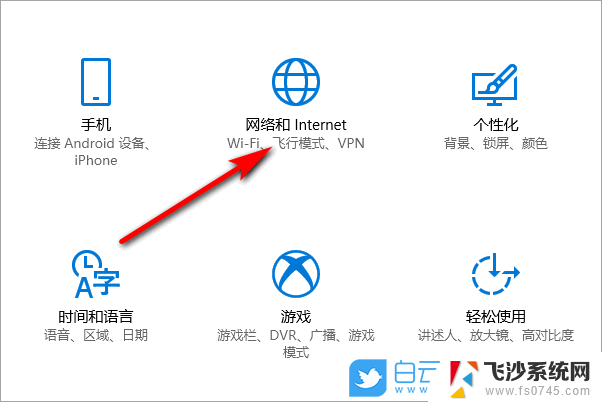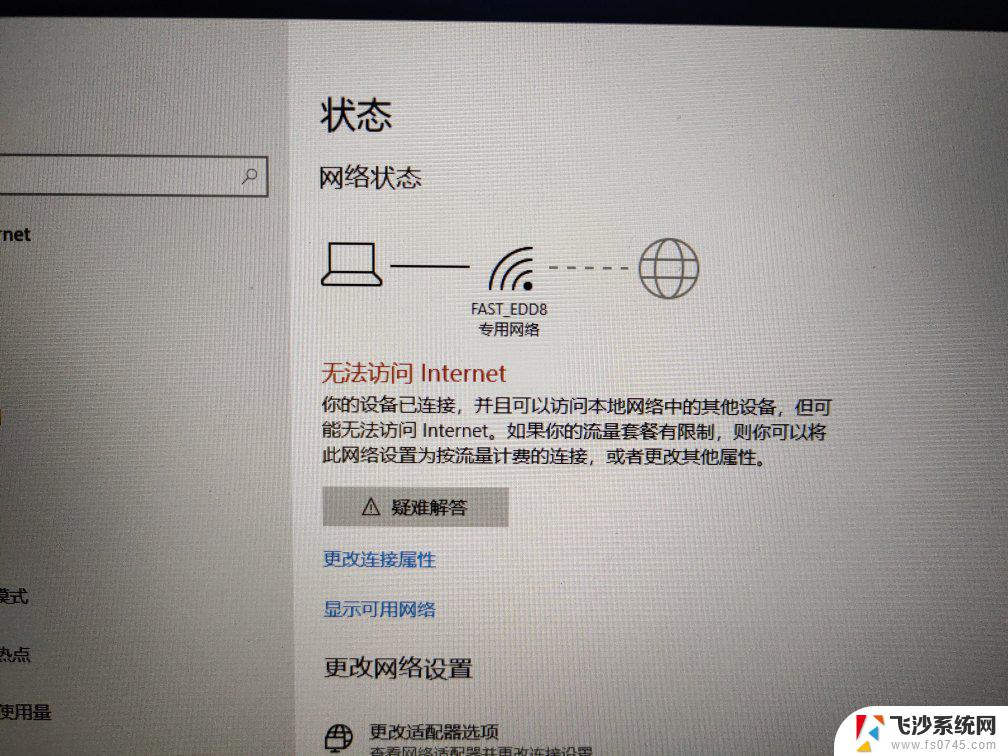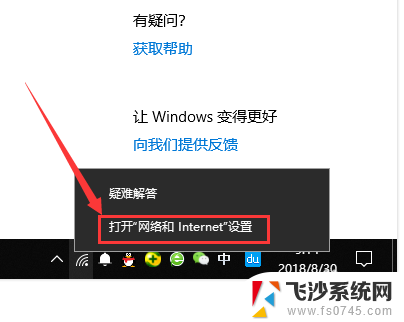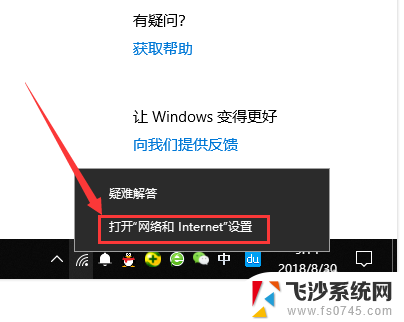wifi密码修改了电脑怎么重新连接 Win10修改WiFi密码后无法找到WiFi网络重新连接
最近我修改了家里的WiFi密码,结果导致电脑无法连接到网络,我尝试了各种方法,但始终无法重新连接上WiFi。这让我感到非常困扰,因为我平时工作和娱乐都需要用到网络。希望能尽快解决这个问题,让我的电脑重新连接上WiFi。
步骤如下:
1.以前Windows10连接一个无线WiFi网络一直可以,但是今天小编修改了这个无线WiFi的密码。用Windows10连接这个无线WiFi网络时候,总是连不上。

2.要用新的无线WiFi密码进行连接,我们首先要忘记原来的无线网络。点击任务栏网络图标,然后点击这里的网络设置按钮。如图所示,在最下面这个位置。
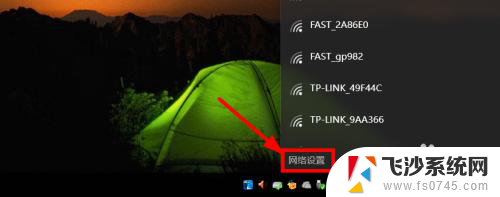
3.这时候出现的窗口中,我们找到管理Wi-Fi设置选项打开进入,如图所示

4.管理Wi-Fi设置界面,我们这里找到管理已知网络。将修改密码的WiFi网络忘记。
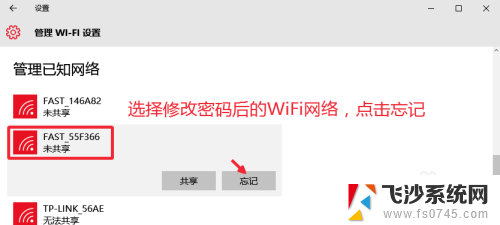
5.然后我们正常的打开网络,重新连接修改WiFi密码后的网络。
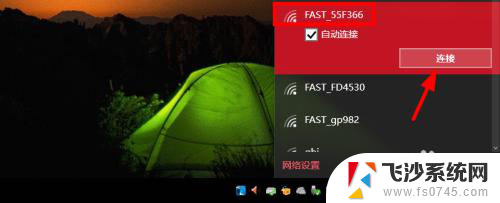
6.现在我们要做的是,输入新的无线WiFi密码,然后点击连接,这样既可成功。
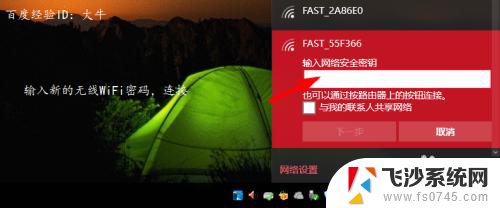
以上是关于如何重新连接电脑的WiFi密码修改的全部内容,如果您还有疑问,请按照我的方法进行操作,希望对大家有所帮助。