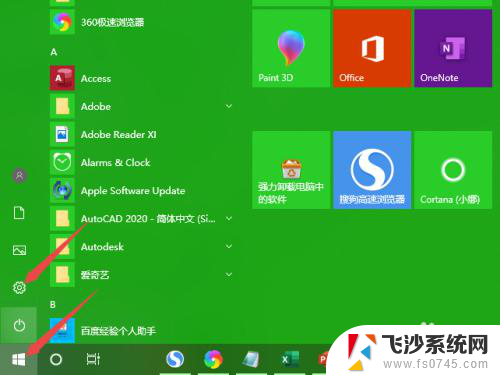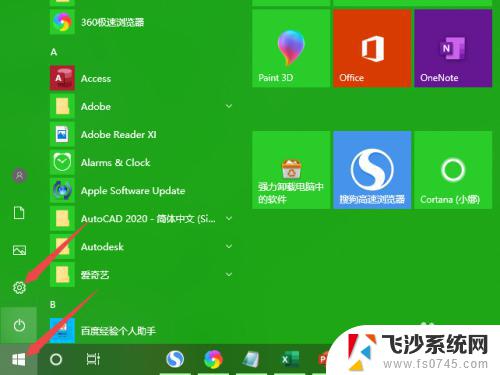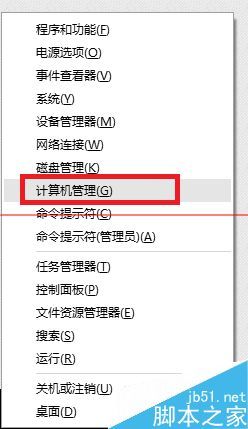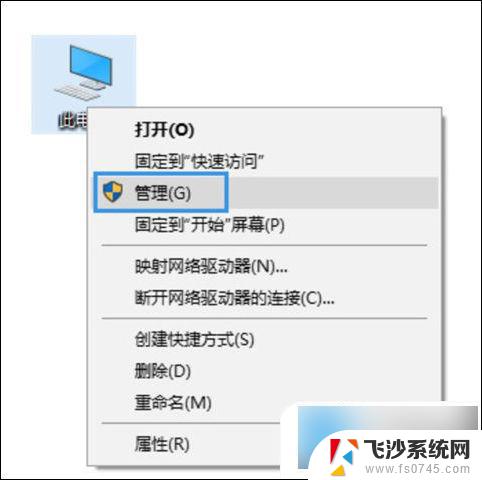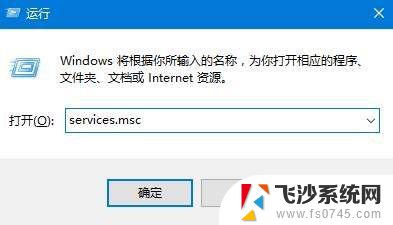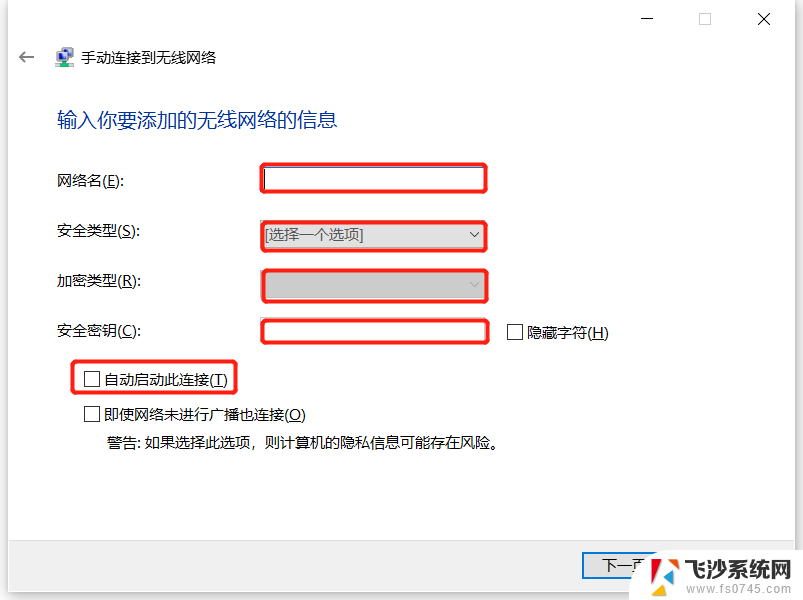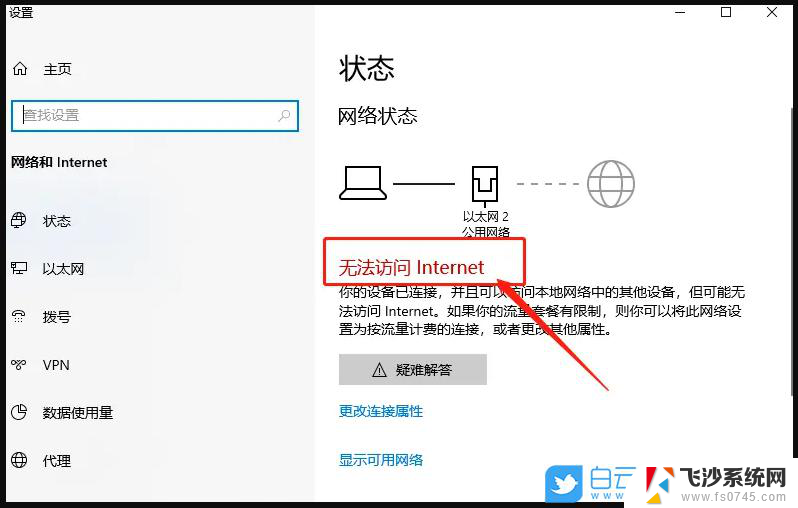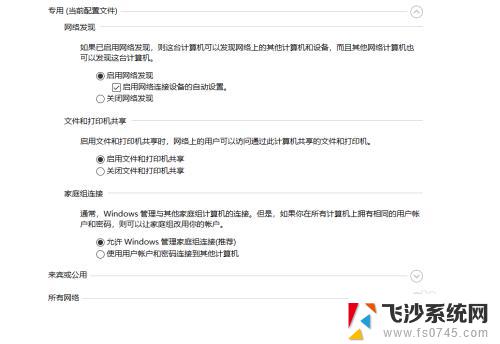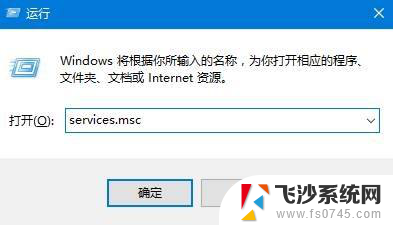win10电脑连接不了wifi win10电脑无法找到wifi解决方法
Win10电脑无法连接WiFi或无法找到WiFi信号是许多用户在日常使用中常遇到的问题,当我们需要在家或办公室上网时,这种问题可能会导致无法正常使用互联网,给我们的工作和生活带来不便。不用担心我们可以通过一些简单的方法来解决这个问题,让我们的Win10电脑重新连接上WiFi并畅通无阻。接下来我们将介绍一些解决方法,帮助您快速解决Win10电脑无法连接WiFi的问题。
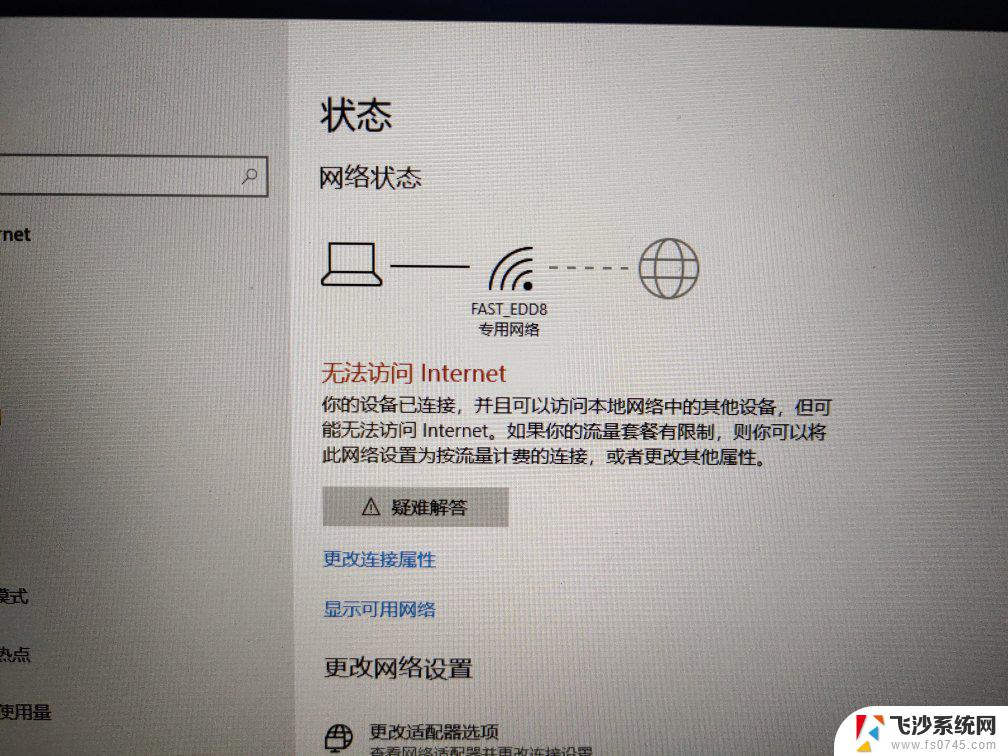
方法一、
1. 鼠标左键点击左下角的开始,在弹出的窗口点击“Windows系统”然后鼠标右键点击“此电脑”在弹出的窗口选择更多。然后在点击“管理”进入;
2. 你还可以直接点击桌面上的“此电脑”在打开的菜单中点击“管理”进入;
3. 打开计算机管理后,依次点击“服务和应用程序-服务”在左边弹出的菜单中找到“WLAN AutoConfig”并双击进入;
4. 进入之后在“常规”中点击下方启动按钮;
5. 等待启动成功,最后点击确定即可。
方法二、
1. 鼠标右键点击桌面上的“此电脑”在打开的菜单中点击进入“属性”;
2. 在进入属性后进入左上角的“控制面板主页”;
3. 然后在查看方式是大图标的情况下点击进入“设备管理器”;
4. 在里面找到“网络适配器”在打开的下拉选项中找到无线网络设置项,右键点击“更新驱动程序”即可。
方法三、
1. 先鼠标左键打开“开始”在打开的菜单中点击进入“设置”;
2. 进入Windows设置后点击进入“网络和Internet”;
3. 之后在里面点击“状态”在右边找到“网络重置”进入;
4. 进入之后点击立即重置即可。
方法四、
1. 先鼠标右键打开“此电脑”在点击里面的“属性”进入;
2. 进入属性以后点击右上方的“控制面板”进入;
3. 之后在查看方式是类别的情况下点击进入“网络和Internet”;
4. 在点击里面的“网络和共享中心”;
5. 进入之后在里面找到WiFi,右键点击WiFi在打开的菜单中点击“启用”即可。
以上就是win10电脑连接不了wifi的全部内容,如果有遇到这种情况,那么你就可以根据小编的操作来进行解决,非常的简单快速,一步到位。