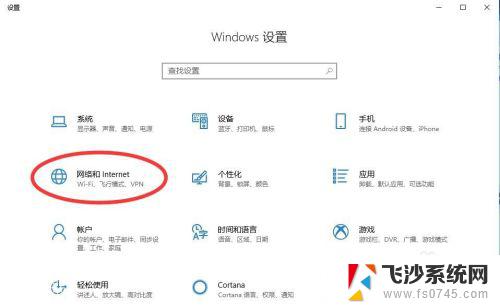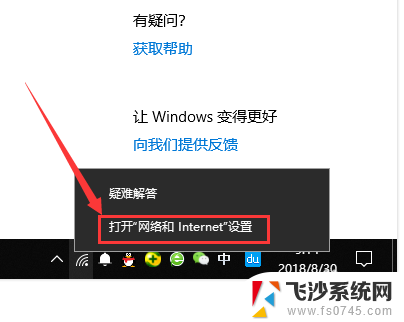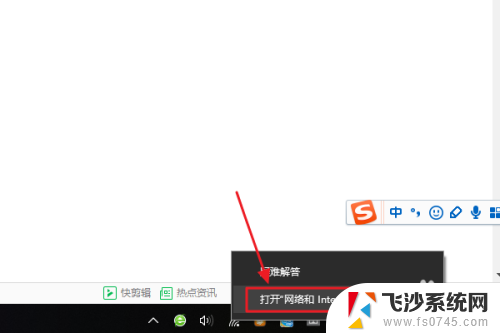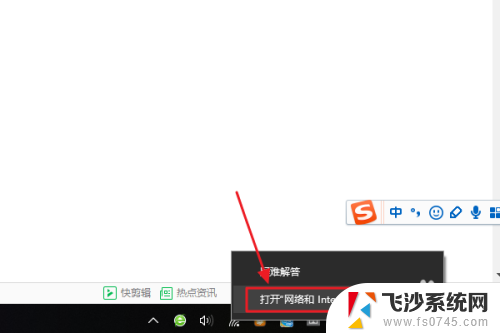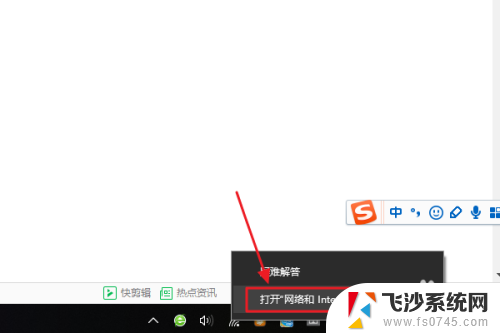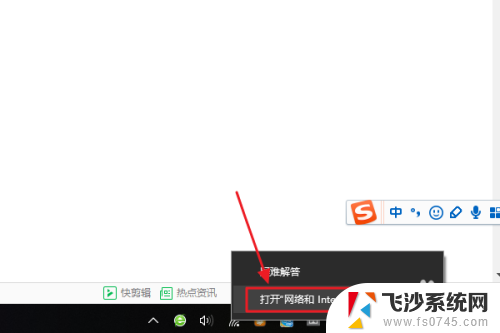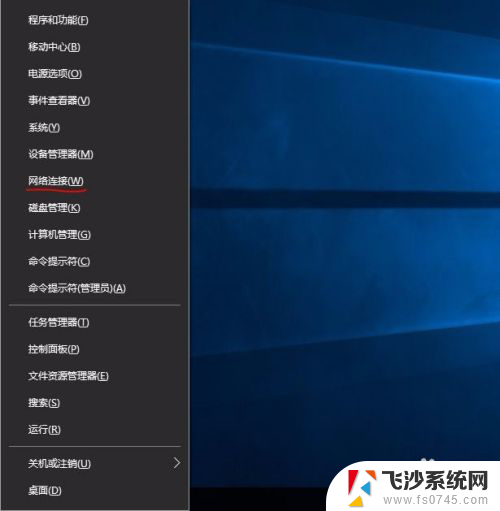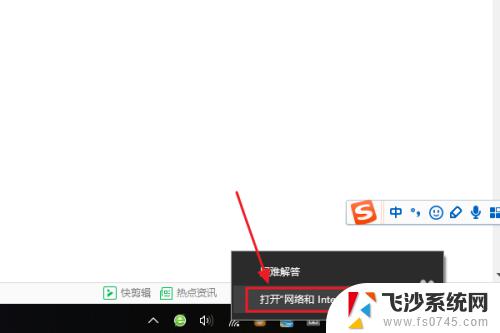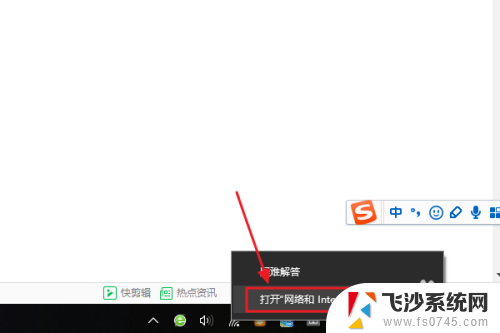怎么显示已经连接的wifi密码 WIN10如何查看已连接WIFI的密码
在日常使用电脑时,我们常常需要连接无线网络来上网,而有时候我们可能会忘记已经连接的无线网络的密码。如果你使用的是Windows 10操作系统,不用担心你可以很容易地查看已连接WIFI的密码。通过简单的步骤,你就可以轻松获取到已连接WIFI的密码,让你再也不用担心忘记密码的尴尬情况发生了。接下来让我们一起来了解如何在WIN10中查看已连接WIFI的密码。
操作方法:
1.打开电脑后,无线网络是自动连接的。底部任务栏位置显示WIFI连接的图标,鼠标右键该图标,在右键弹出菜单中选择【打开网络和Internet设置】选项。
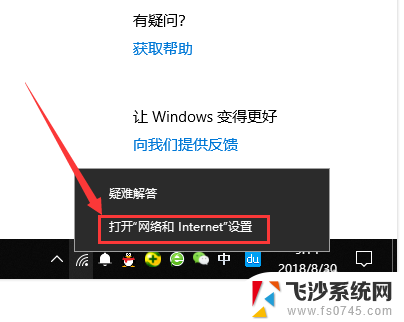
2.然后会打开设置中的网络和Internet页面,默认是进入到状态界面中。选择点击左侧导航标签中的WLAN,如下图。
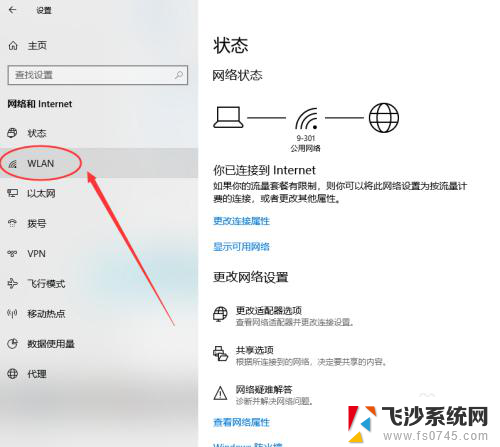
3.接着右侧显示当前已连接WLAN的想关信息,点击最右边的【更改适配器选项】按钮。
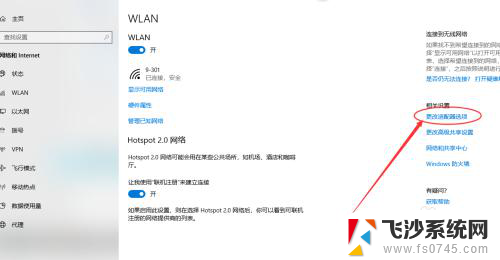
4.接下来页面会自动打开网络连接窗口,找到无线网络连接的WLAN图标,鼠标点击右键选择其中的【状态】选项。
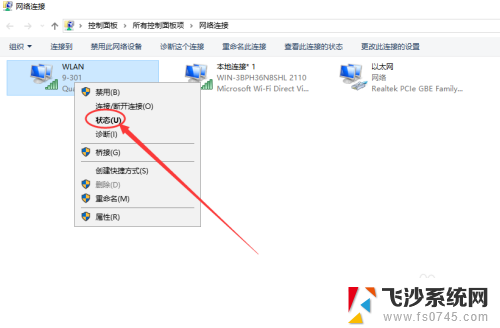
5.然后会弹出小窗口,显示当前WLAN的状态情况,包括网速、连接时长、上下行流量等,这里需要选择点击无线属性按钮。
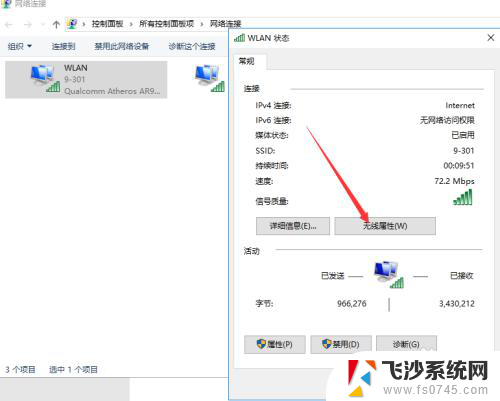
6.在新打开的WLAN无线属性窗口中,点击上方标签中的安全标签,见下图。
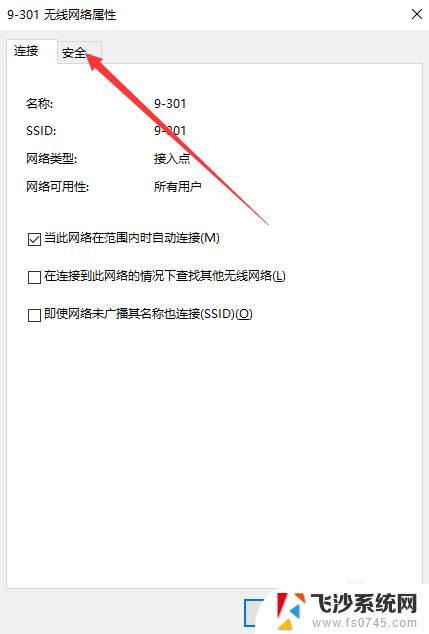
7.最后,显示已连接网络的安全类型、加密类型等。默认网络安全密钥,也就是密码是不显示的,勾选下方的显示字符,即可看到当前WLAN的密码。
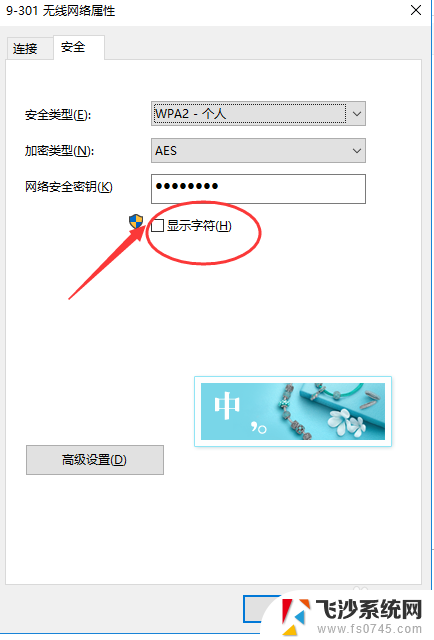
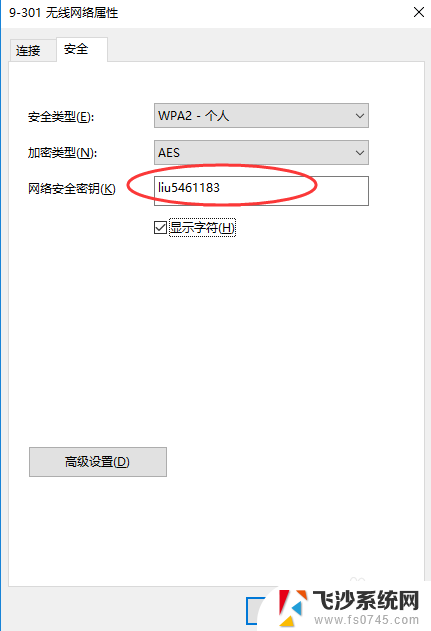
以上就是如何显示已连接的Wi-Fi密码的全部内容,如果遇到相同问题的用户,可以参考本文中介绍的步骤进行修复,希望这对大家有所帮助。