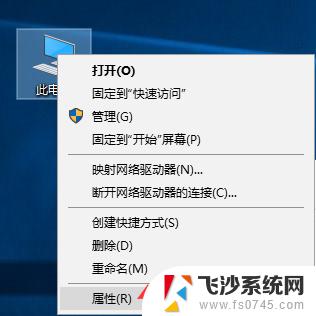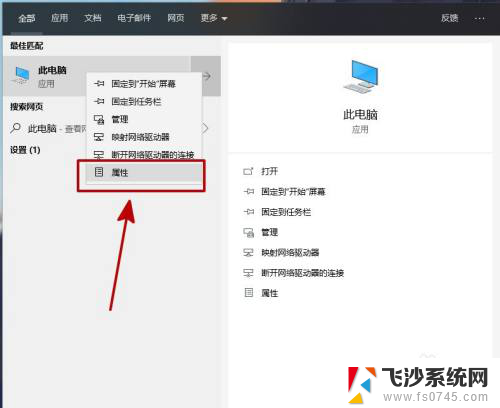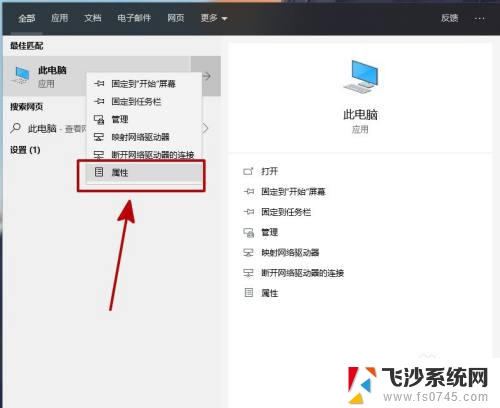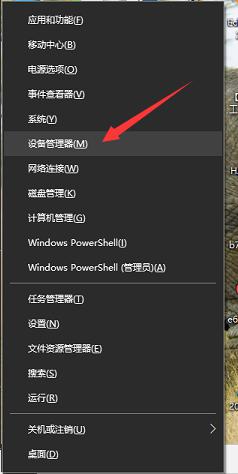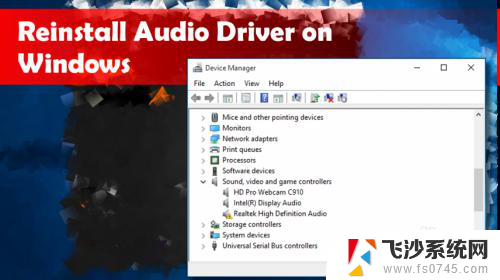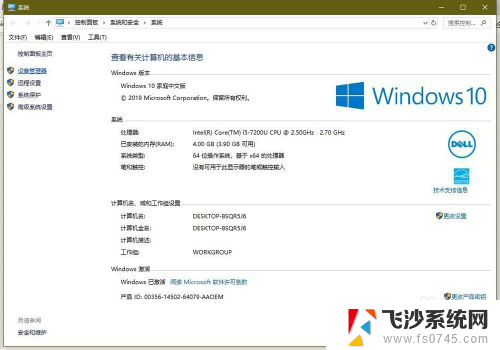win10找不到音频设备怎么办 Win10电脑无法安装音频驱动程序怎么办
在使用Win10电脑时,有时候可能会遇到找不到音频设备或无法安装音频驱动程序的问题,这些问题可能会给我们的日常使用带来困扰,影响我们的工作和娱乐体验。如果您也遇到了这些问题,不要担心下面将为您介绍一些解决方法,帮助您重新找回音频设备并安装正确的驱动程序,让您的电脑恢复正常使用。
方法如下:
1.其实未安装音频设备就是你的音频的驱动程序没有起来,用win键+r键调出运行。输入control回车进入控制面板
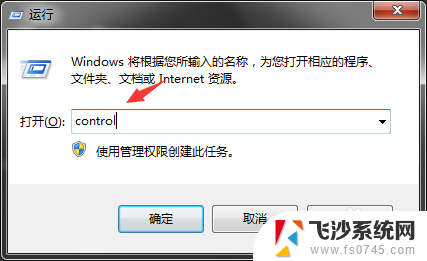
2.进入后点击 硬件和声音
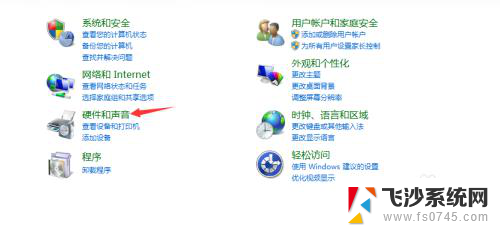
3.然后再点击 设备管理器 进入看看自己的设备。
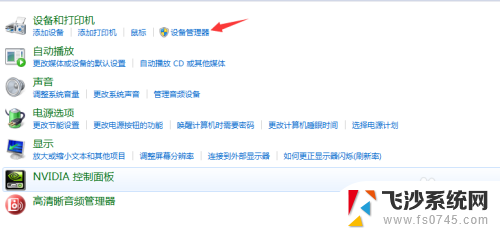
4.看看在音频那里是否黄色的感叹号,有就证明驱动不正确。

5.双击打开音频驱动看看是否正常运转,正常运转才是正确的。

6.然后再更新一下驱动程序,更新完就好了
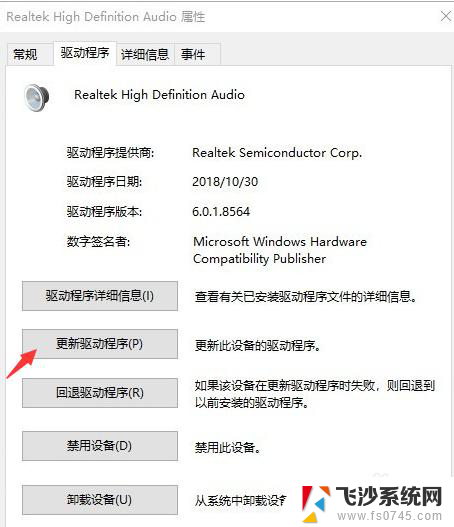
7.在这里选择 自动搜索更新的驱动程序软件 ,等它更新完就好。

8.如果上面的自动更新不能成功,那么你可以下载一个驱动安装软件。例如下图的,它会检测出哪些驱动没有安装然后会自动帮你安装上。
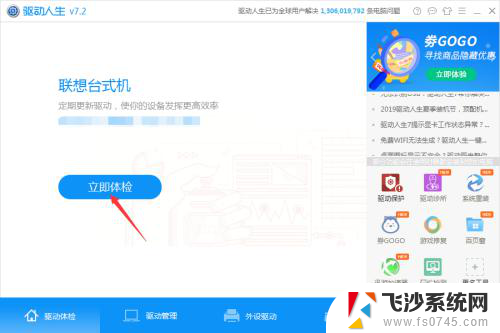
9.你也可以进入你电脑牌子的官网,然后输入你电脑型号搜索驱动程序。下载下来再安装也是一样的。
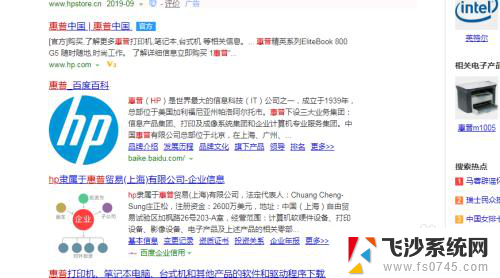
10.等你安装完驱动程序之后要重启电脑。
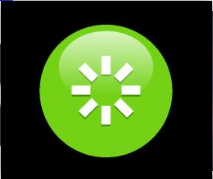
以上是解决Win10找不到音频设备的方法,如果遇到这个问题,您可以按照以上步骤进行解决,希望这对您有所帮助。