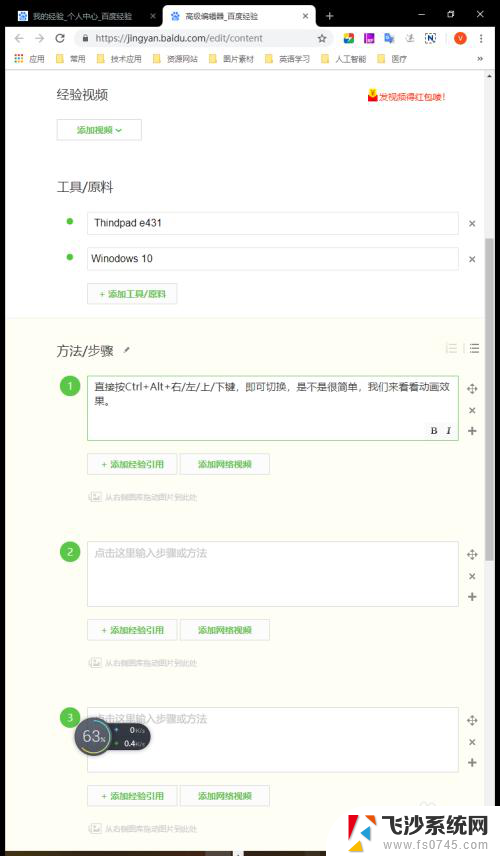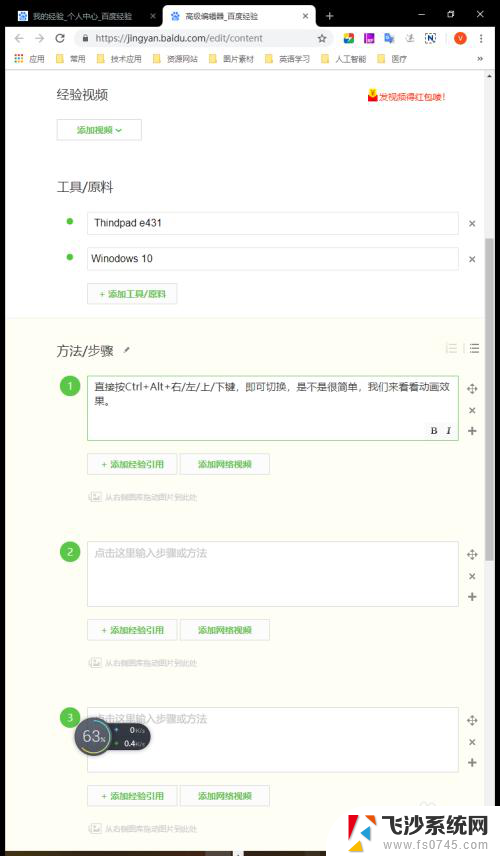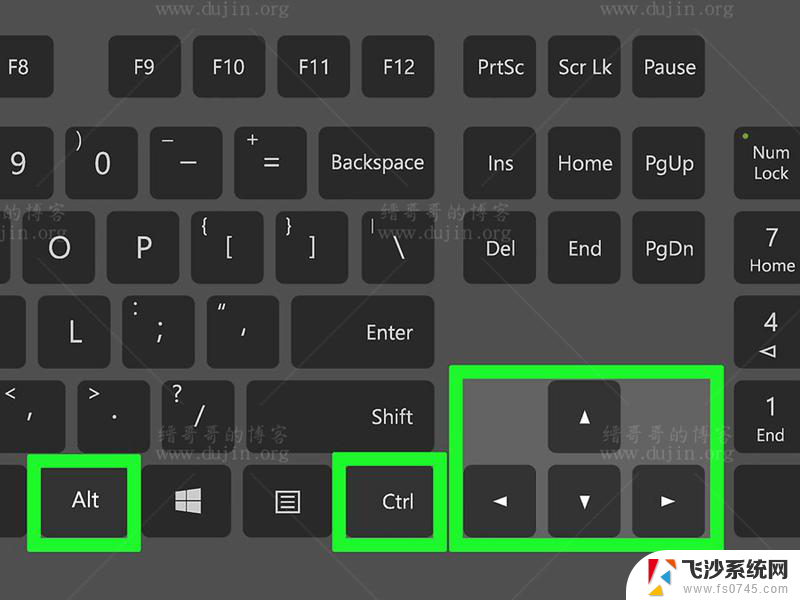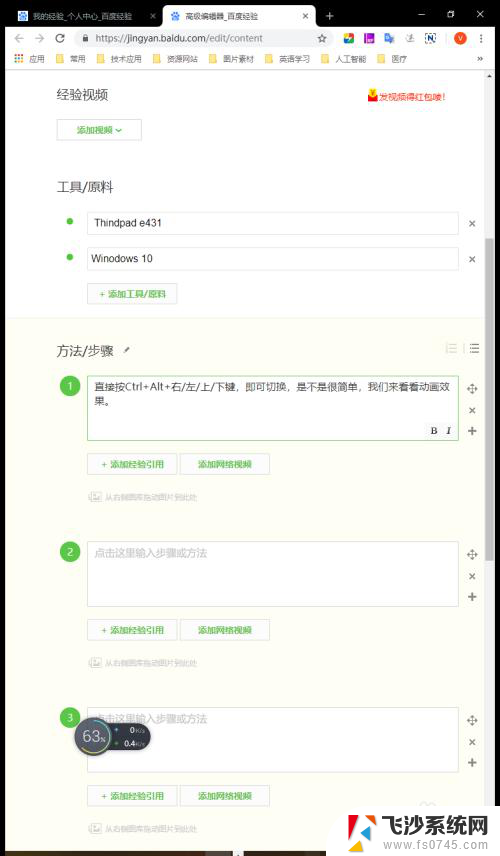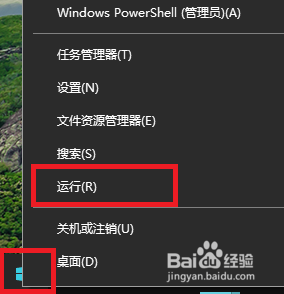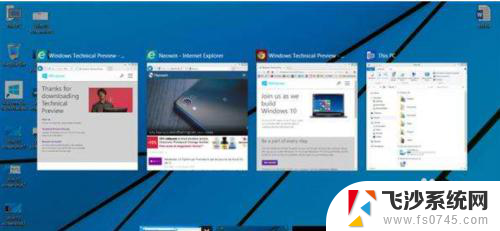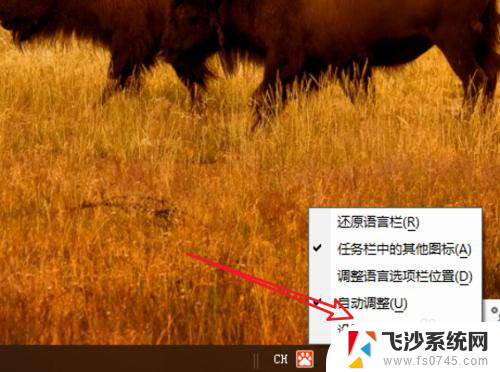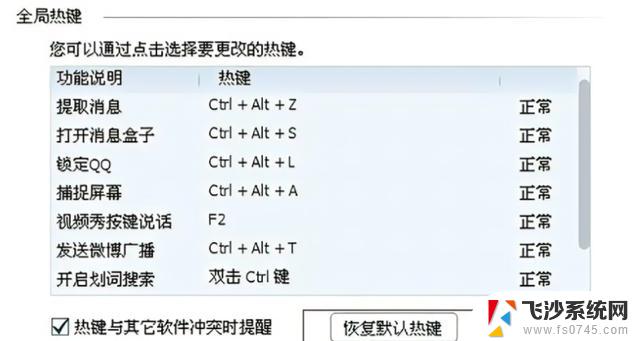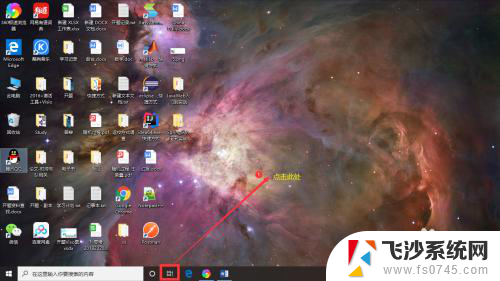ctrl加什么切换屏幕 Win10切换屏幕方向的快捷键
ctrl加什么切换屏幕,Win10系统提供了很多方便快捷的操作方式,其中切换屏幕方向的快捷键是非常实用的功能,通过按下Ctrl键并加上相应的快捷键,我们可以轻松地切换屏幕的方向,从而满足不同使用场景的需求。这一功能的设计使得我们可以在不同的应用程序中灵活地切换屏幕方向,无论是横屏还是竖屏,都可以根据个人喜好和使用需求进行调整。在工作中我们可以通过这些快捷键来提高工作效率,而在娱乐中,我们可以根据需要来选择最适合的屏幕方向,带来更好的视觉体验。Win10的切换屏幕方向的快捷键,为我们提供了更加便捷的操作方式,让我们的使用体验更加舒适和自由。
方法如下:
1.直接按Ctrl+Alt+右/左/上/下键,即可切换,是不是很简单,我们来看看效果。
向上键,即恢复为正常显示样式。
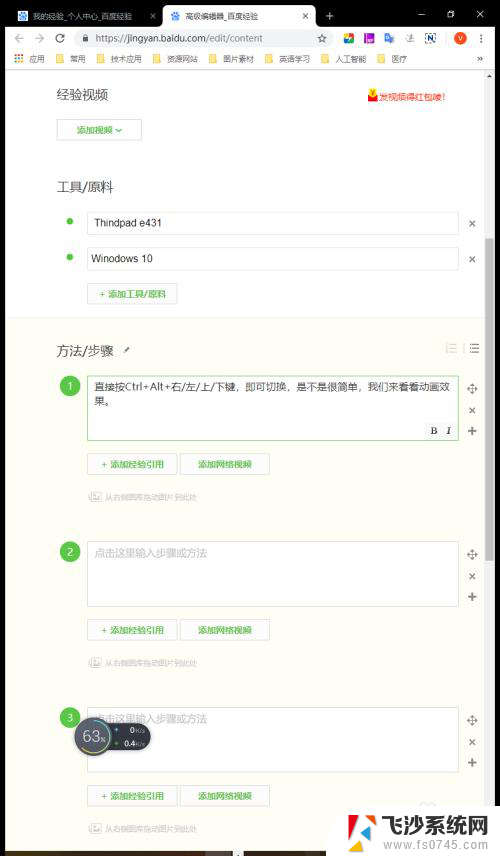
2.同时,也可以不使用快捷键方式,而直接点击实现。在桌面,点击右键。图形选项中的“旋转”,即可进行0,90,180,270度的旋转设置。
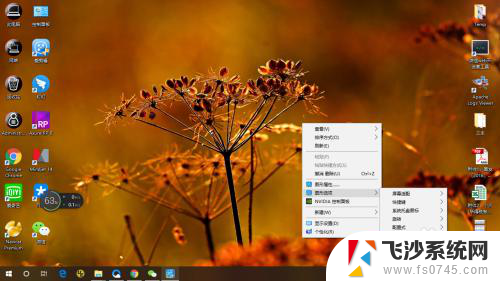
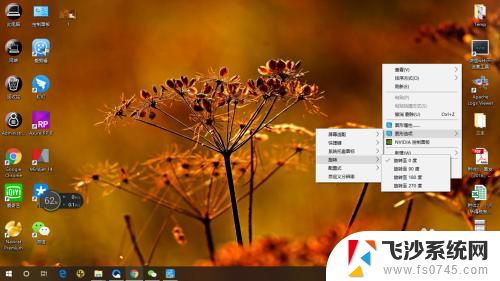
3.也可以根据自己的操作习惯来设置不一样的快捷键,桌面点击右键。图形选项打开,进入设置界面。我的是集成显示,有些是独立显示则显示的标题会有所不同。

4.再点击“选项和支持”进入设置界面。
在这里,如果不要启用这个快捷键操作功能。则可以在左上角的“管理快捷键”进行“禁用”操作;
或是在右边操作界面,进行设置不同快捷键,设置好后,点击“保存配置式”按键即可完成操作。
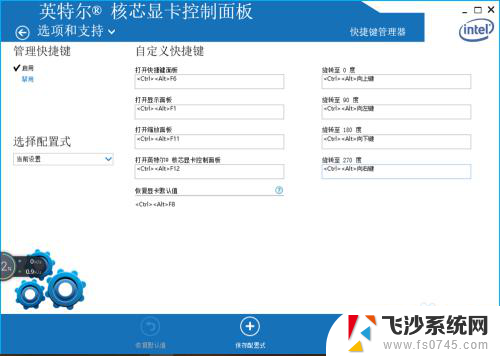
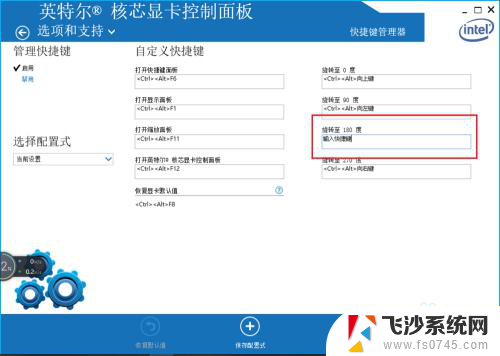
5.我们详细来看看操作的步骤和效果视频吧。
以上就是如何使用Ctrl键切换屏幕的全部内容,如果有任何疑问,用户可以按照小编提供的方法进行操作,希望能够对大家有所帮助。