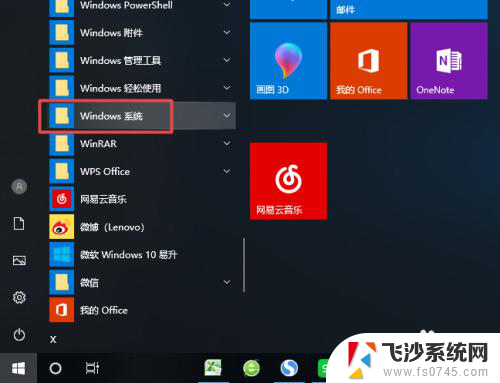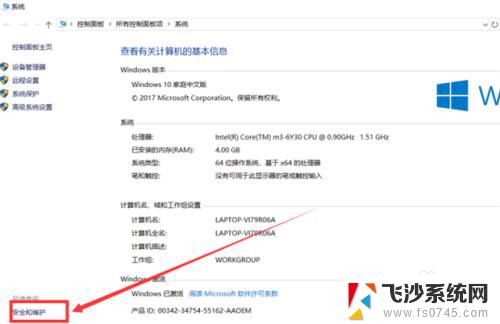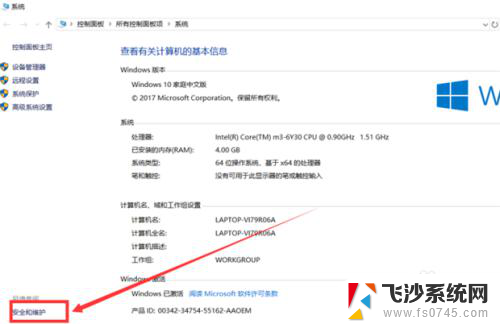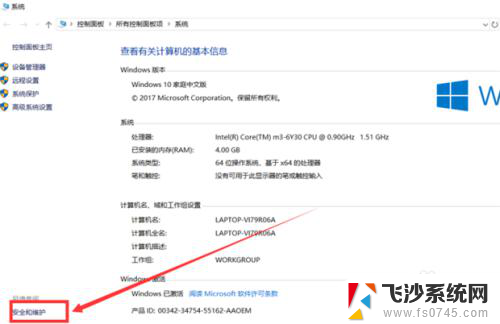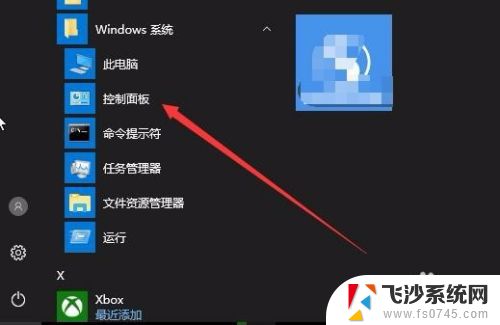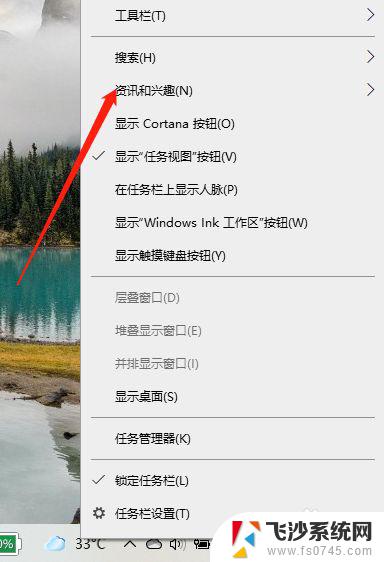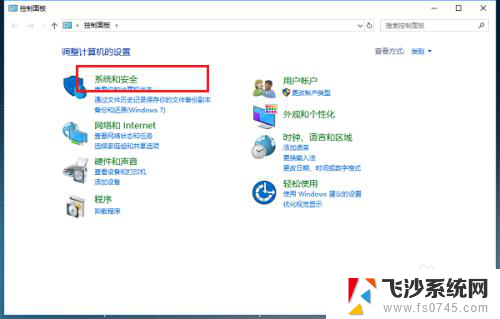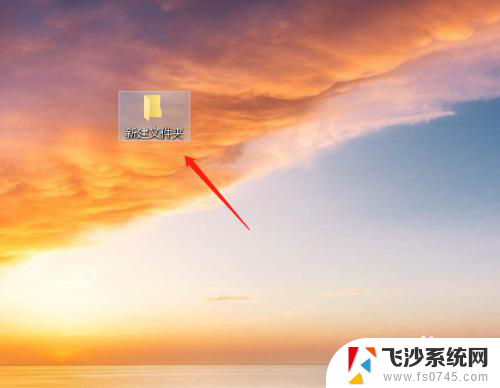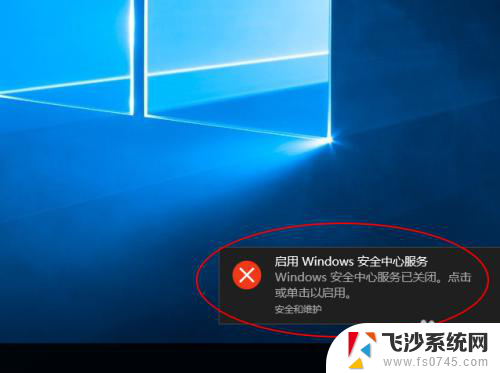如何关闭电脑应用弹窗 Win10如何关闭打开软件时的提示弹窗
更新时间:2023-11-28 11:59:33作者:xtliu
如何关闭电脑应用弹窗,在使用Windows 10操作系统时,我们经常会遇到一些应用弹窗,这些弹窗可能会在我们打开软件时突然弹出,给我们带来困扰,如何关闭这些令人厌烦的应用弹窗呢?在本文中我们将介绍一些简单的方法,帮助您轻松解决Win10打开软件时的提示弹窗问题。无论是在工作还是娱乐中,关闭这些弹窗将使您的电脑使用体验更加顺畅。让我们一起来看看吧!
具体步骤:
1.
右键单击“此电脑”图标,在右键菜单中选择“属性”。弹出的属性窗口中,单击“安全和维护”选项。
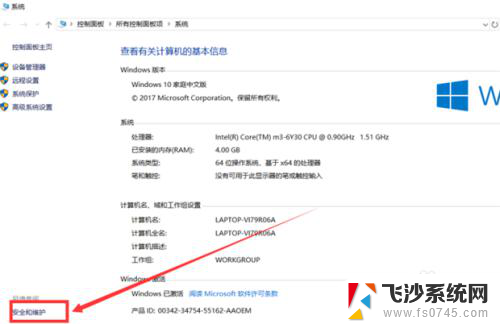
2.安全和维护界面中,单击“更改用户账户设置控制”选项。
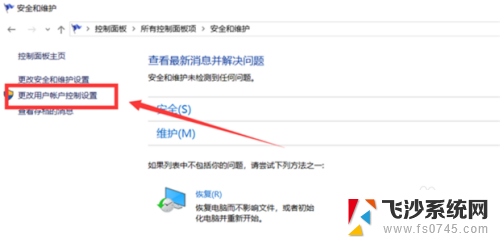
3.弹出的窗口中,将控制按钮调到最下面的一个格。单击下方“确认”按钮保存设置。
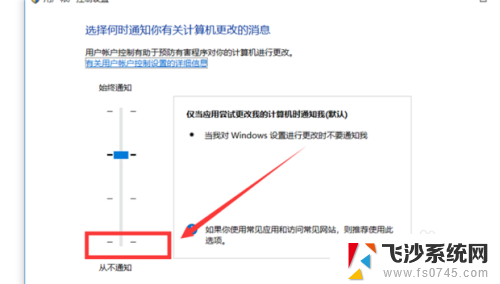
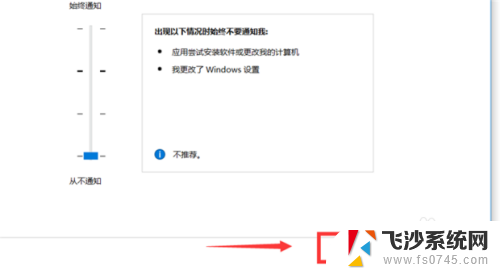
4.最后由于更改设置会有询问窗口弹出,单击“是”即可完成设置。
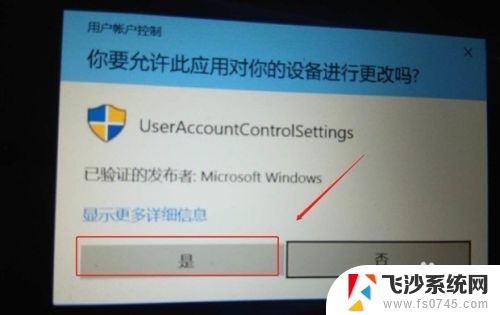
以上就是如何关闭电脑应用弹窗的全部内容,如果您不清楚,可以根据小编的方法进行操作,希望这能有所帮助。