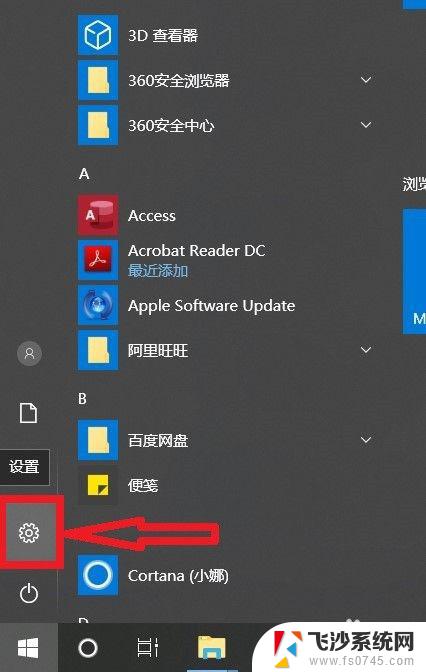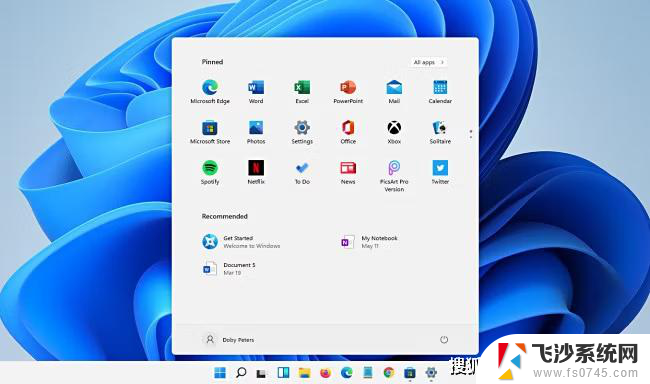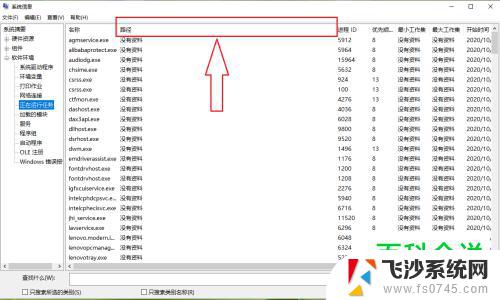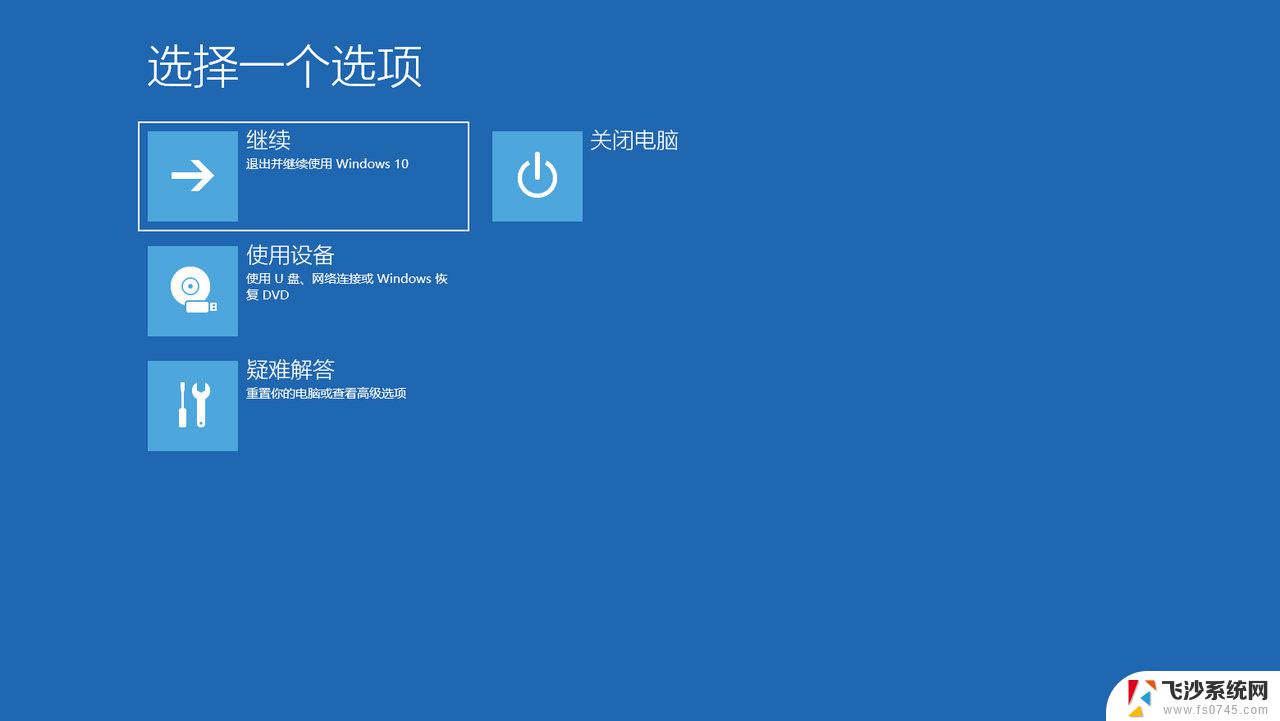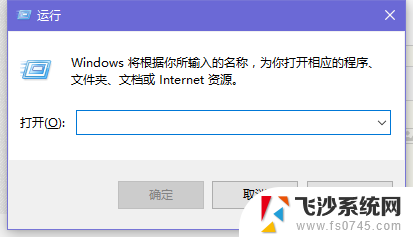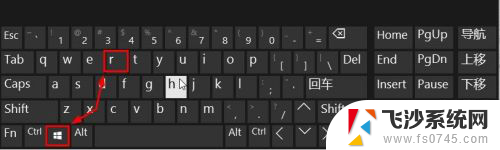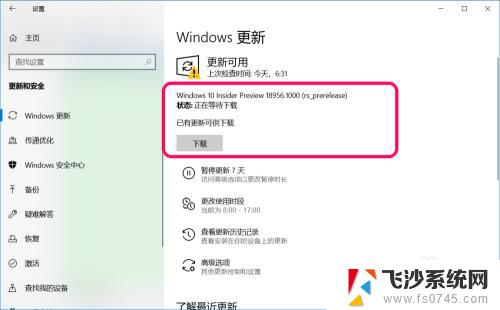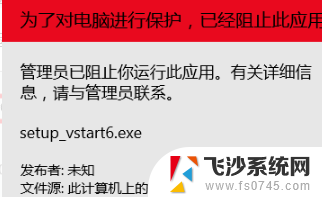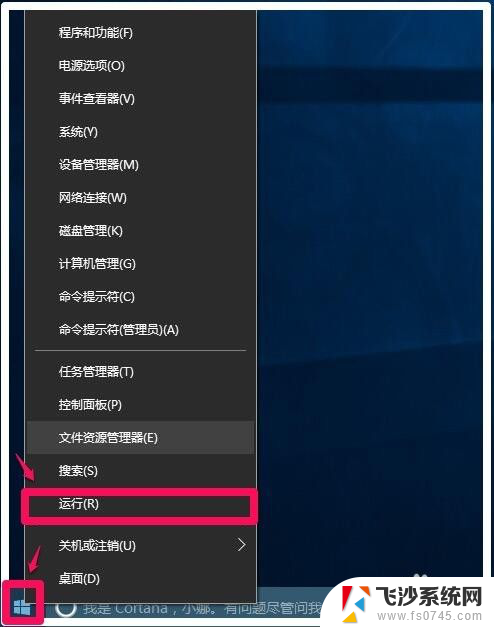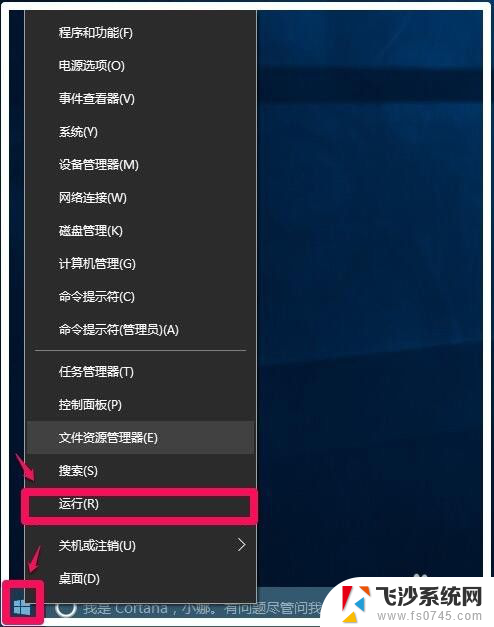如何强制停止运行程序 禁止win10进程在后台运行的方法
在使用Windows 10操作系统时,我们有时会遇到一些程序在后台持续运行的情况,这既占用了计算机的资源,又影响了系统的正常运行,为了解决这个问题,我们需要知道如何强制停止运行这些程序,以便保持系统的稳定性和高效性。在本文中我们将介绍一些禁止Win10进程在后台运行的方法,帮助您有效地管理和控制您的计算机程序。无论您是想关闭正在运行的不必要的程序,还是想阻止某些应用在后台运行,这些方法都能帮助您实现您的目标。让我们一起来了解吧!
操作方法:
1.方法一:通过“任务管理器”实现进程的禁用操作。
右击“任务栏”,从弹出的右键菜单中选择“任务管理器”项进入。
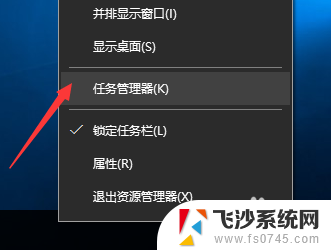
2.待打开“任务管理器”界面后,切换到“进程”选项卡,点击某一属性列即可实现排序操作。如图所示,按“内存”属性列,将自动按占内存大小进行排序。
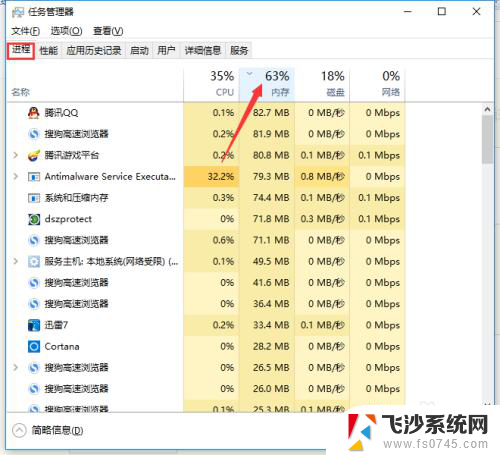
3.根据自己的需要,找到占用内存较大的进程并选中。然后点击“结束任务”按钮,如果进程还有未保存的数据,将弹出如图所示的窗口,勾选“放弃未保存的数据并关闭”项,即可点击“关闭”完成进程的禁用操作。
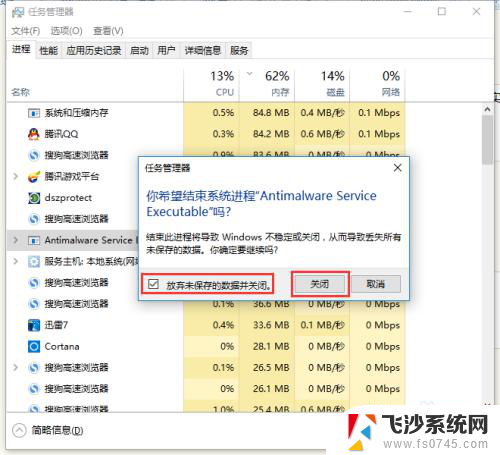
4.如果想禁用某一进程随系统启动操作,只需要切换到“启动”选项卡,选中想要禁用的程序,点击“禁用”按钮即可。
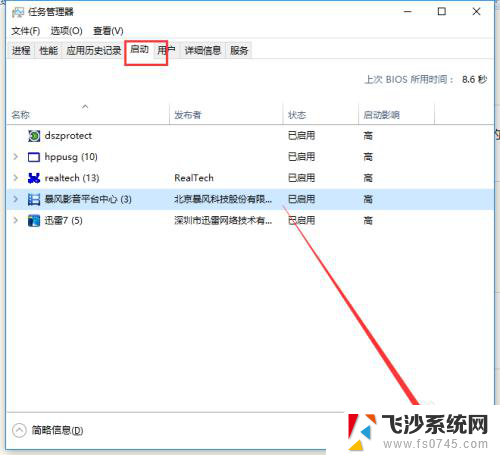
5.方法二:通过专业的计算机系统管理工具实现对电脑进程的禁用操作,在此推荐大家使用“大势至USB控制系统”来实现进程的禁用操作。直接在百度中搜索以获取程序的下载地址。
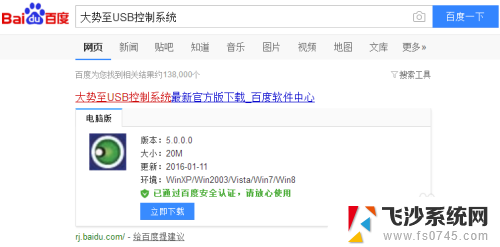
6.安装此工具后按“Alt+F2”即可唤醒程序主界面,在“网络行为控制”栏目中。勾选“禁止打开的程序”项,同时点击’设置禁止程序列表“按钮。
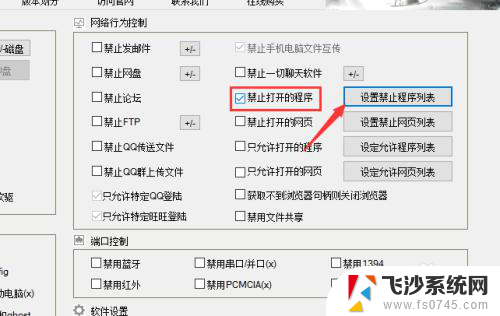
7.从打开的”进程列表”界面中,输入要禁止运行的进程或程序名。点击“添加”按钮即可将对应的进程或程序名添加到“禁止运行的进程”列表中,从而实现禁止进程运行的操作。
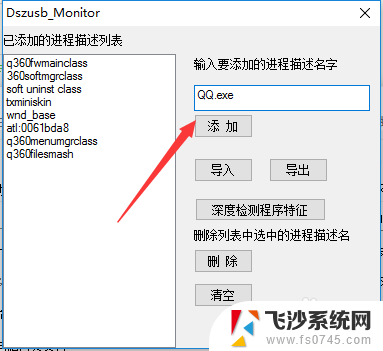
8.当然,如果我们一时不方便获取进程或程序名,则可以通过点击“深度检测程序特征”按钮,并从弹出的窗口中查看当前活动窗口的进程描述。
注:要想查看某一程序对应的进程描述信息,只需要将对应的程序切换到活动状态,接着点击“检测程序”将自动获取相关信息。
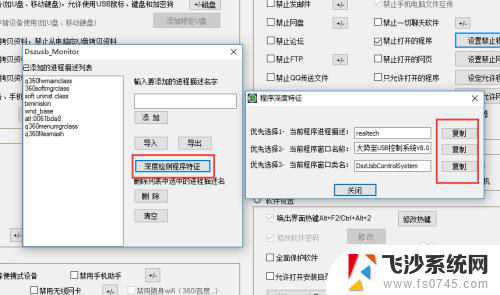
9.当然,此工具的功能还是很强大的,大家可以根据自己的需要进行有选择性的使用,如图所示,勾选对应的选项即可实现相应的功能,操作起来非常方便。
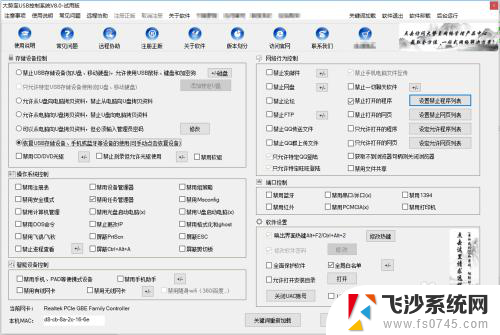
以上就是如何停止运行程序的全部内容,如果有任何问题,请根据小编的方法进行操作,希望能够帮助到大家。