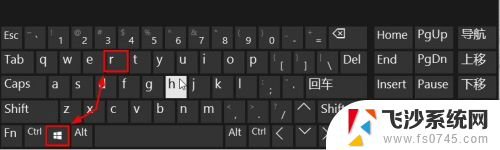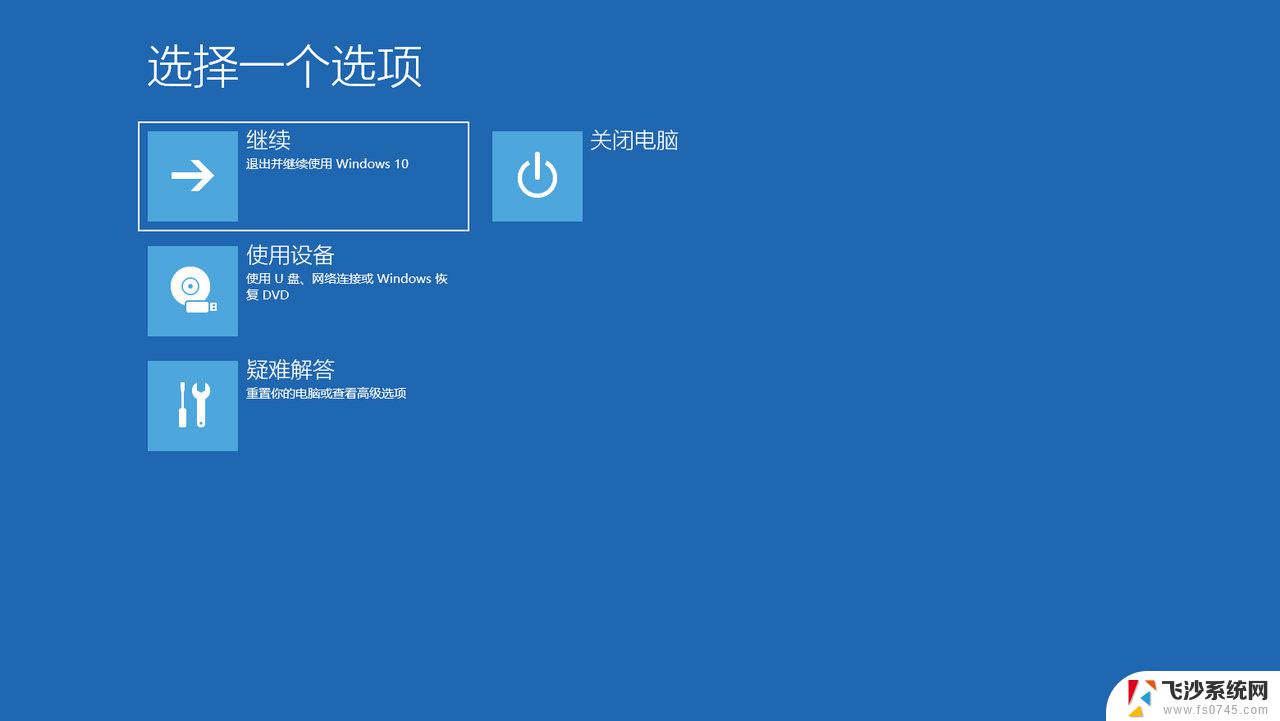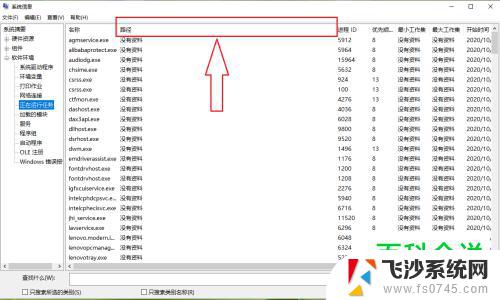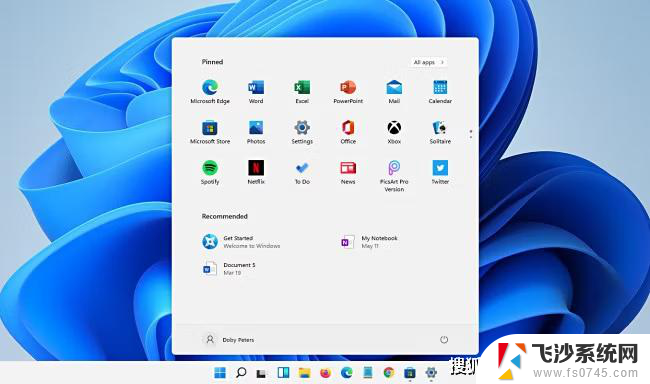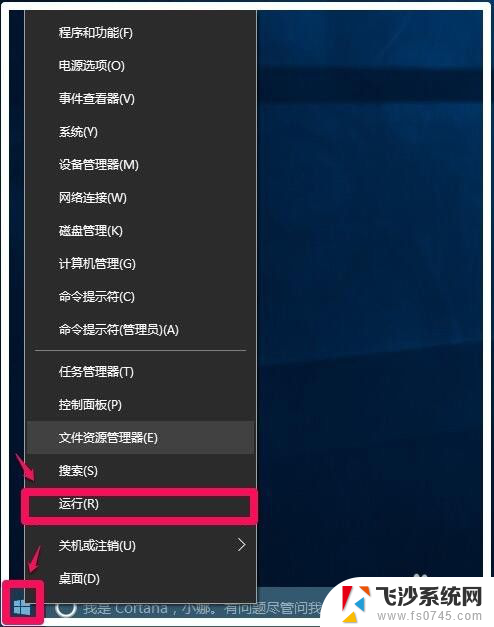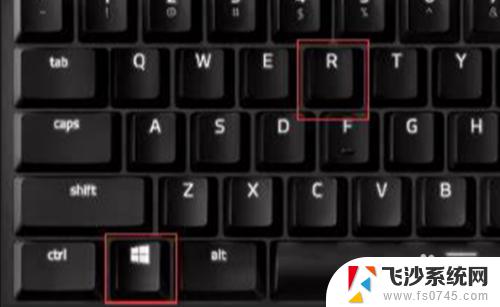电脑上运行怎么打开 Win10如何打开运行程序
在电脑上运行程序是我们日常使用电脑的基本操作之一,而在Win10系统中,打开运行程序可以通过多种方式实现。一种常见的方式是通过开始菜单找到需要打开的程序,双击即可运行。也可以使用快捷键Win+R组合键,弹出运行对话框,输入程序名称或路径,按下回车键即可打开。还可以通过在搜索框中输入程序名称来快速找到并打开需要的程序。无论是哪种方式,熟练掌握打开运行程序的方法可以提高工作效率,让电脑操作更加便捷。
具体方法:
1.方法一:我们可以同时按下键盘的“Win键+R”打开电脑运行窗口。
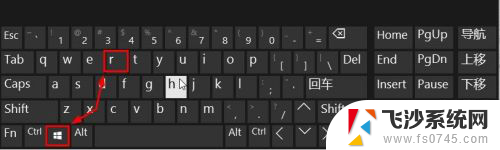
2.这样我们就可以快速的打开电脑运行窗口,然后使用即可。
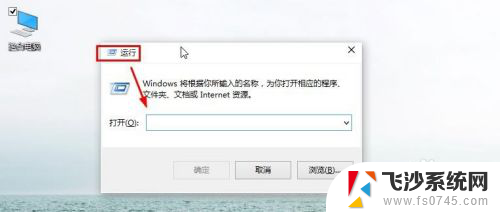
3.方法二:我们还可以按下键盘的“CTRL+X”键,然后出现界面点击运行。
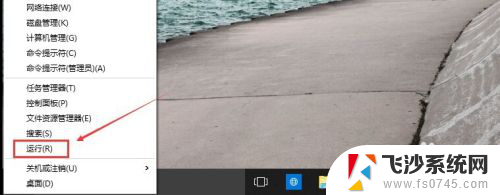
4.方法三:当然我们还可以在这里的搜索框中直接输入运行进行搜索。
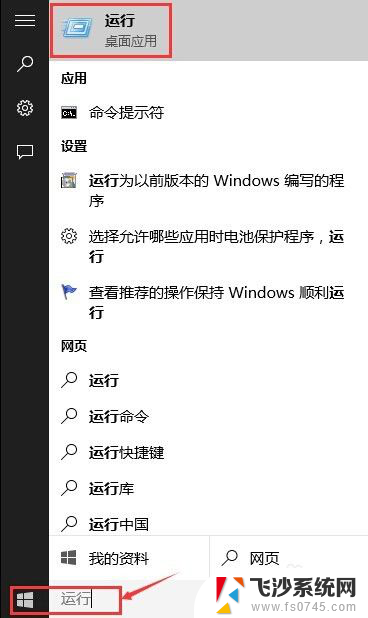
5.方法四:我们可以点击开始菜单,然后打开所有应用。
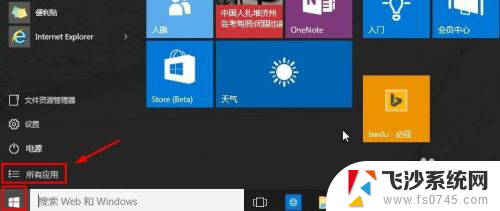
6.然后在windows系统中,找到运行按钮打开。
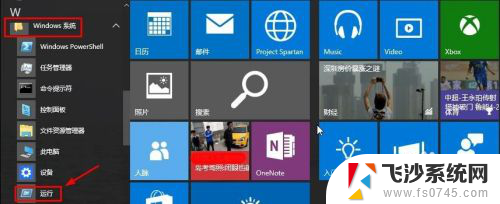
7.当然对于我们来说,以后使用的方便。我们这里可以在运行上单击鼠标右键,将运行固定到开始菜单屏幕。
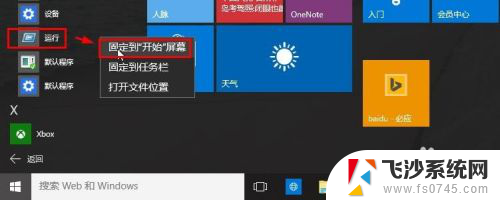
8.这样对于我们以后的使用是不是更方便些呢。
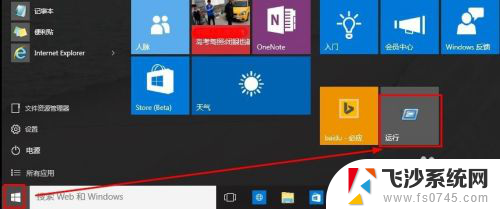
以上就是电脑上如何打开的全部内容,如果你遇到了这种情况,可以尝试按照上面的方法来解决,希望对大家有所帮助。