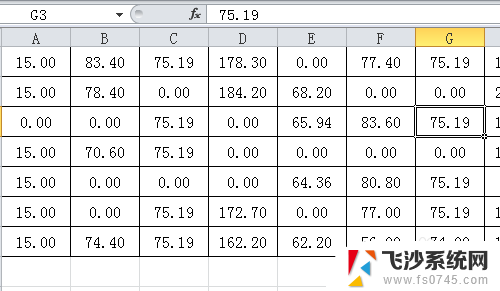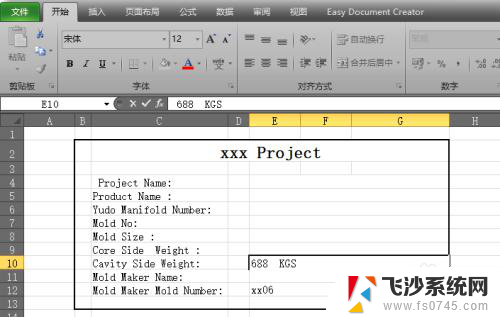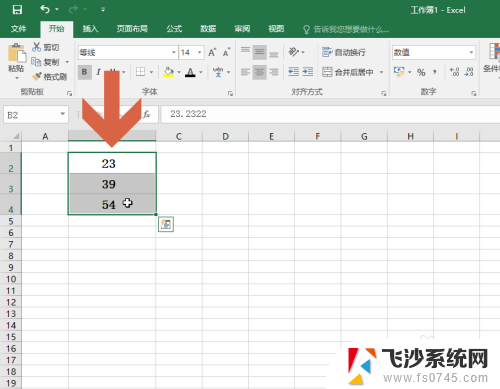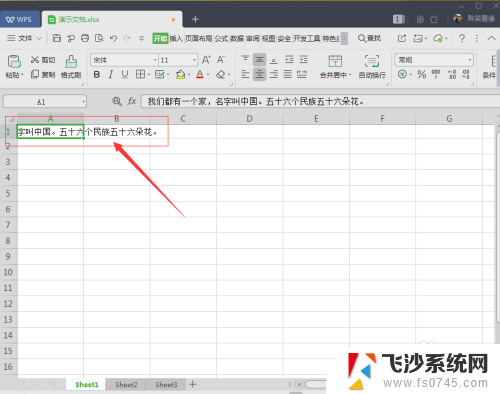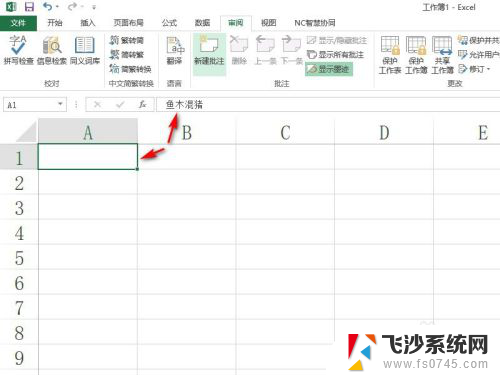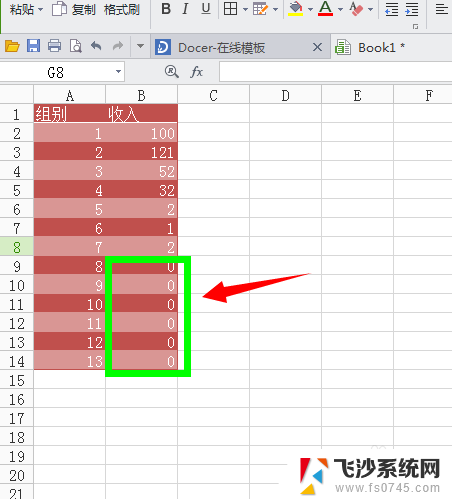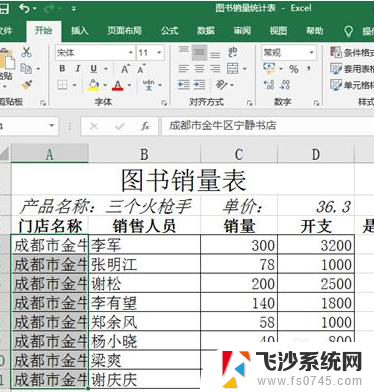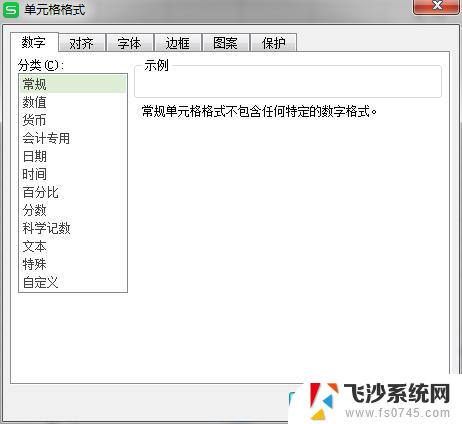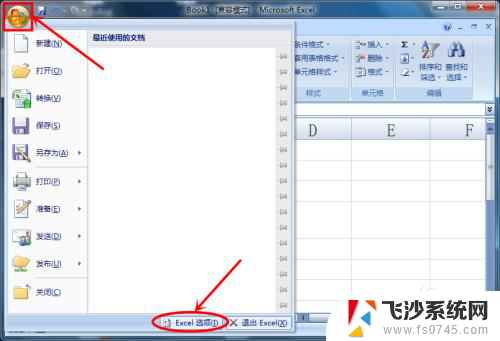excel表格数字显示不出来 Excel表格中数值显示不正确怎么调整
更新时间:2024-03-23 18:10:52作者:xtliu
在使用Excel表格时,有时候会遇到数字无法显示或显示不正确的问题,这可能是由于格式设置不当、数据类型错误或其他原因导致的。要解决这个问题,我们可以通过调整单元格格式、更改数据类型或使用函数来修复数字显示的错误。只要注意细节,及时调整就能让Excel表格中的数字正确显示,提高工作效率和准确性。希望以上方法能帮助您解决Excel表格中数字显示不正确的问题。
操作方法:
1.第一步:打开Excel表格,如下图所示。
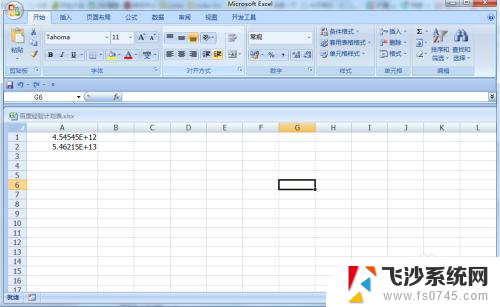
2.第二步:用鼠标左键选中显示不出来的数值,如下图所示。
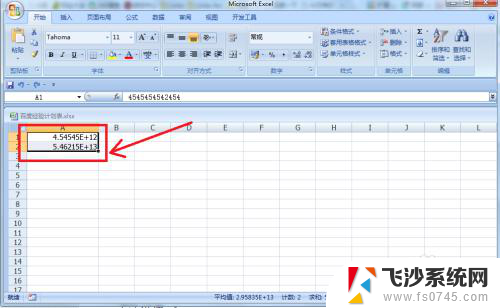
3.第三步:然后点击鼠标右键,再点击“设置单元格格式”,如下图所示。
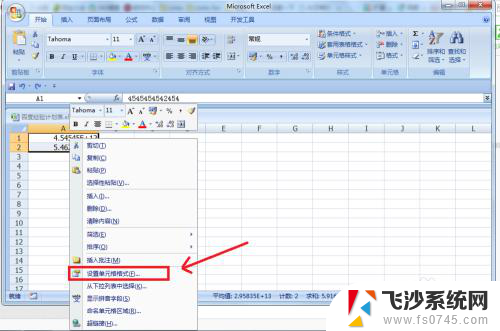
4.第四步:点击数字下面的“数值”,如下图所示。
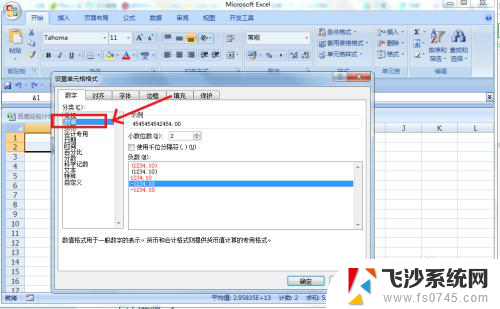
5.第五步:将“小数位数”后面的“2”变成“0”,然后点击“确定”。如下图所示。
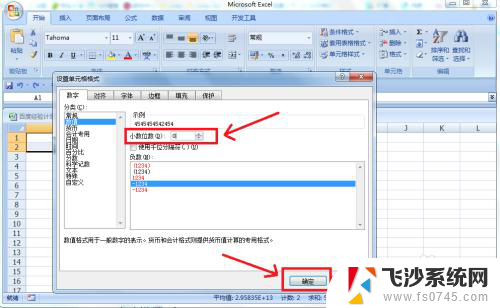
6.第六步:这样数值就显示出来了,如下图所示。
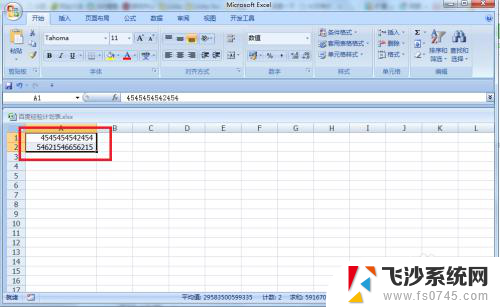
以上是关于无法显示Excel表格中数字的全部内容,如果您遇到类似问题,可以参考本文中介绍的步骤进行修复,希望这些信息对您有所帮助。