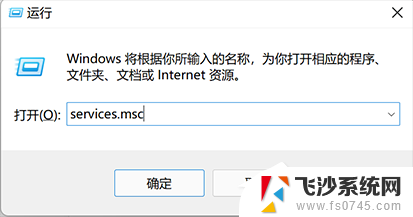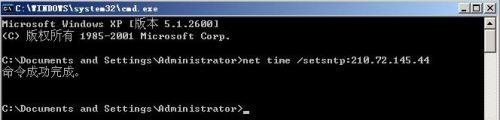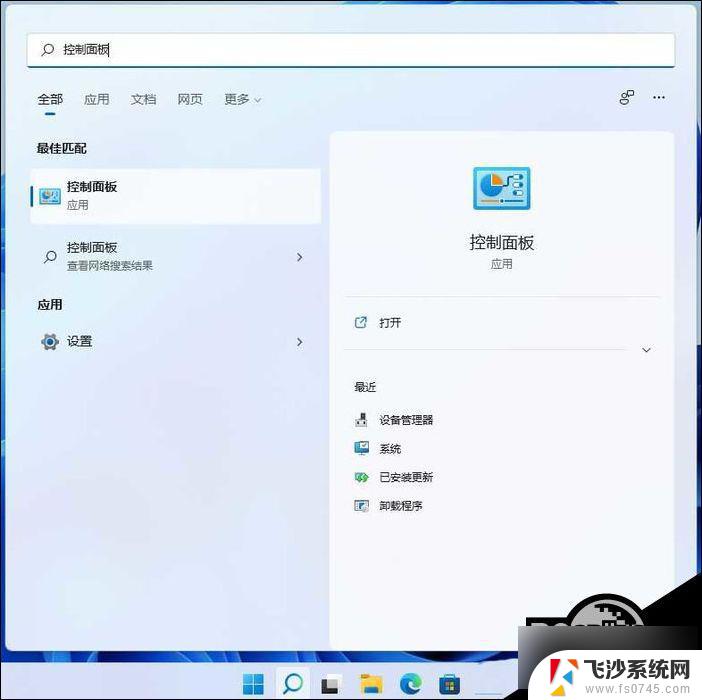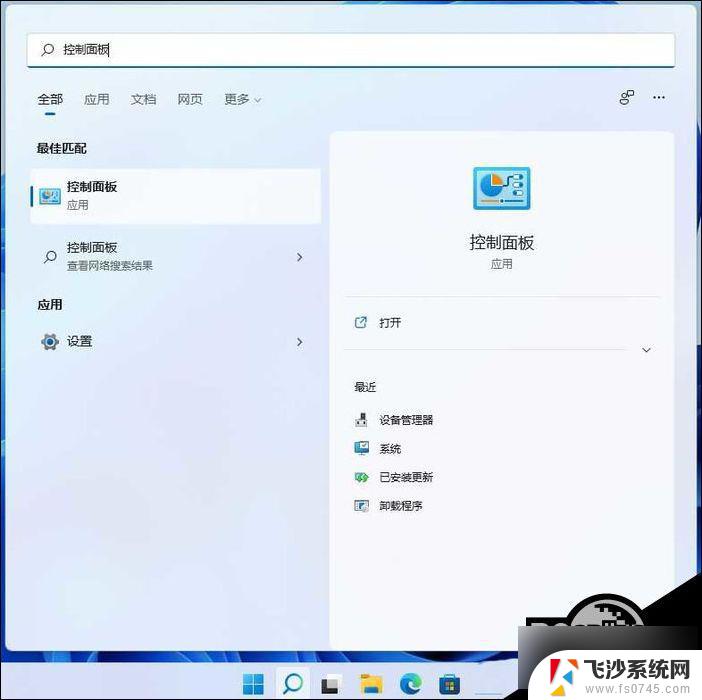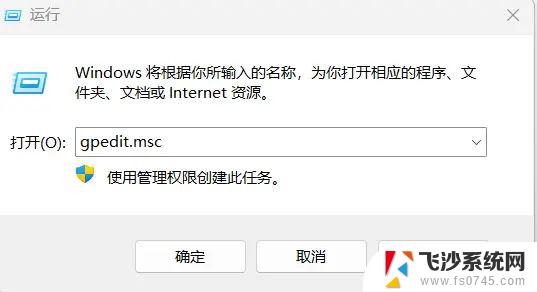windows十一怎么找到局域网内的电脑 Win11局域网共享设置步骤
在日常工作和生活中,我们经常需要在局域网内与其他电脑进行文件共享或者打印机共享,而在Windows 11系统中,找到局域网内的电脑并进行共享设置并不复杂。通过简单的步骤,就能轻松实现局域网内电脑之间的互联互通。接下来让我们一起来了解一下Windows 11局域网共享的设置步骤吧。
Win11局域网共享设置方法
一. 确保文件夹共享相关服务处于启动状态。
1. 通过快捷键Windows + R,输入services.msc打开服务。
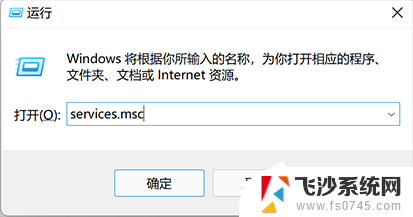
2. 启动这6个服务:DNS Client. Network Connections. Server(最核心的一个). SSDP Discovery. TCP/IP NetBIOS Helper. UPnP Device Host。
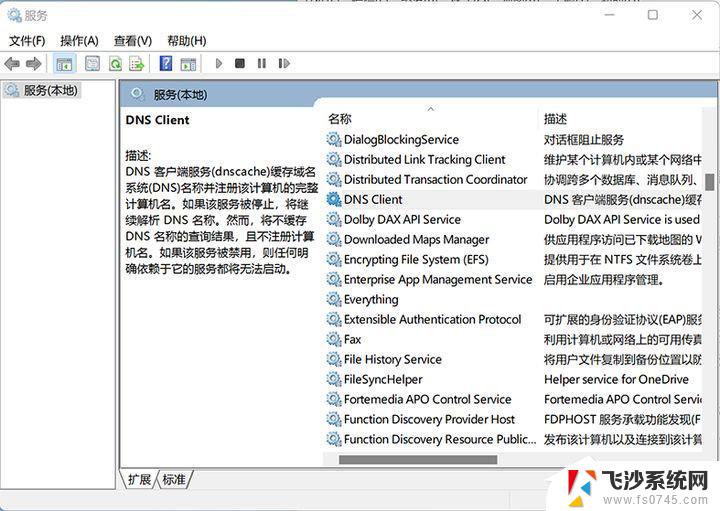
二. 确定在什么网络下共享文件夹。
Windows 按使用场景在系统设置里面将网络分为专用和公开(在控制面板里面被称为专用和来宾或公用)。
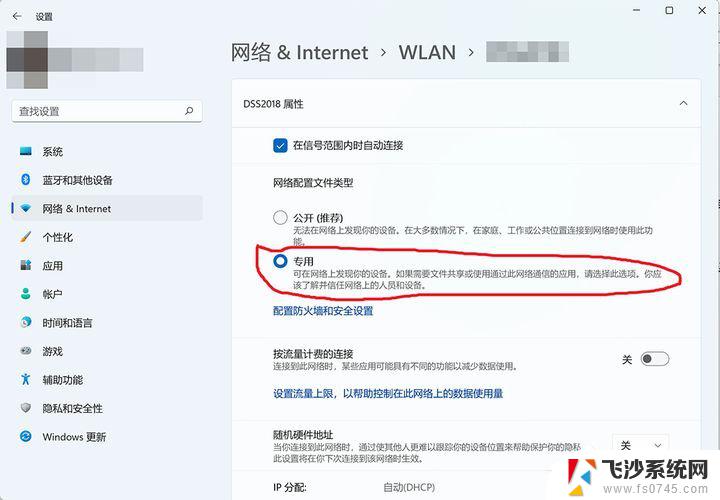
一般情况下,家里的WiFi(或有线网络)我们信得过。可以将它设置为专用。在设置--->网络&Internet--->WLAN里面,点击已连接的WiFi,选择专用。公共场合或者其它信不过的WiFi就设置为公开。
三. 启用本地账户。
已经使用过本地账户登录Windows电脑,略过此步。
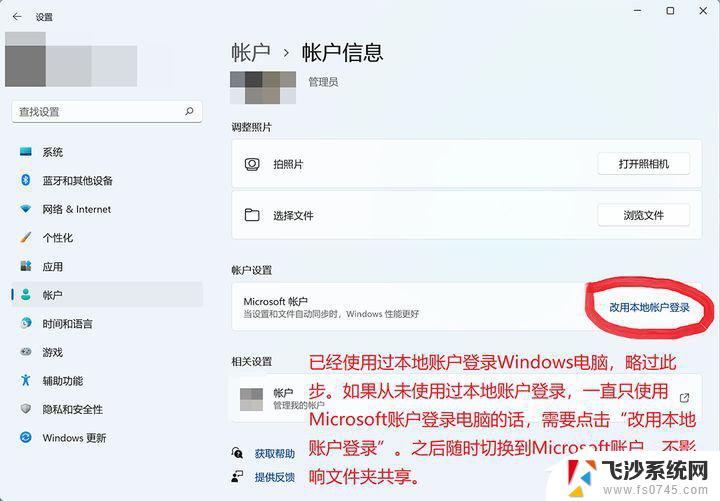
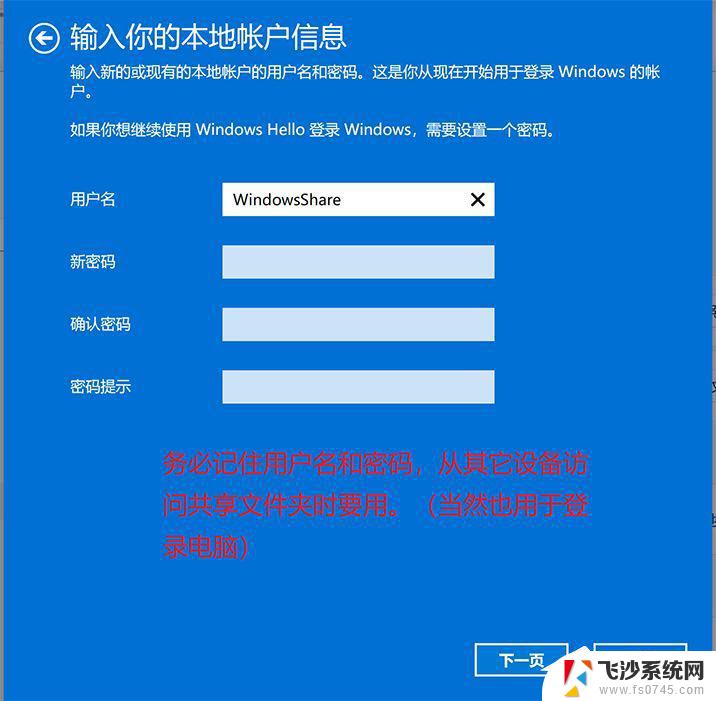
四. 在控制面板里面更改高级共享设置。
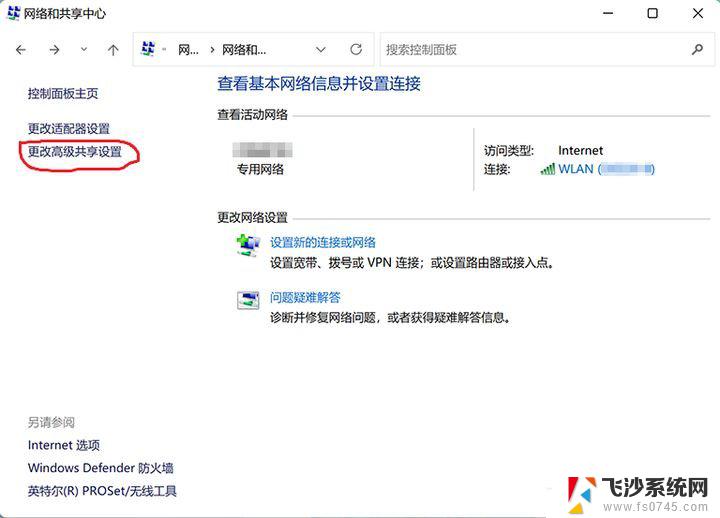
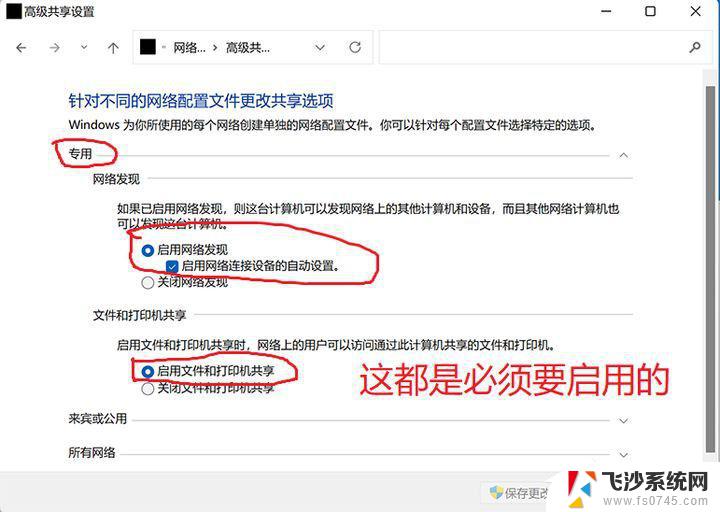
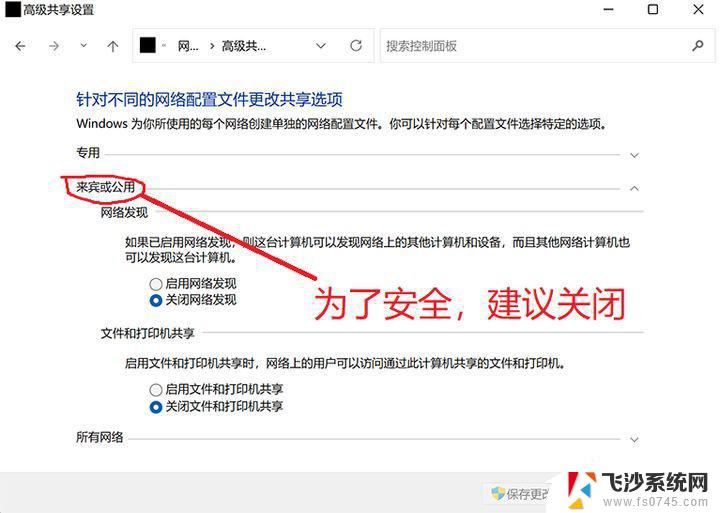
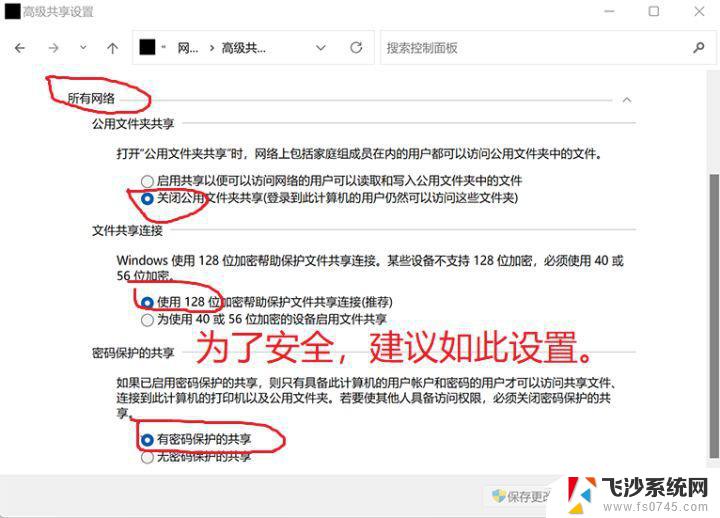
五. 在资源管理器里设置需要共享的文件夹
1. 鼠标右键单击要共享的文件夹,点击属性。
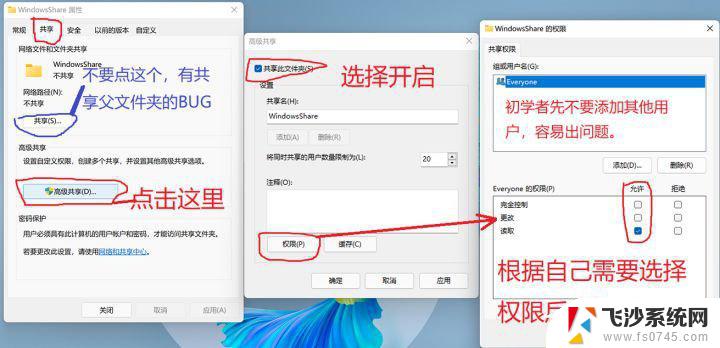
2. 查看已共享的文件夹。
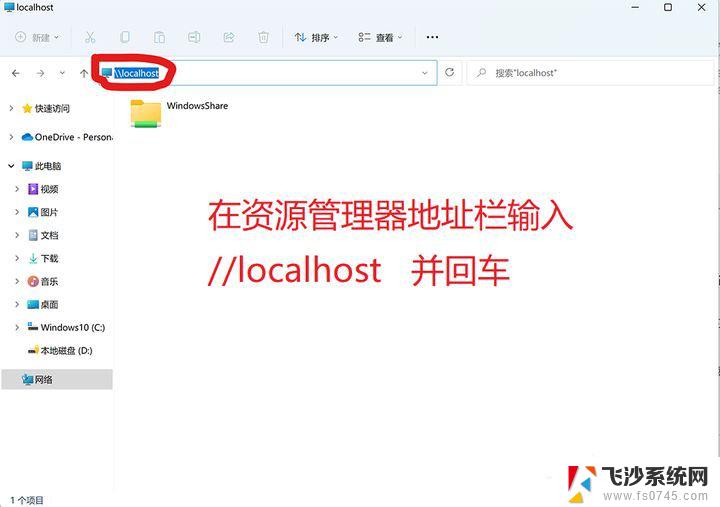
六. 在其他设备上访问你共享的文件夹。
除了要用到第三步设置的用户名和密码,还需要知道你的IP地址(建议设置局域网固定IP地址)
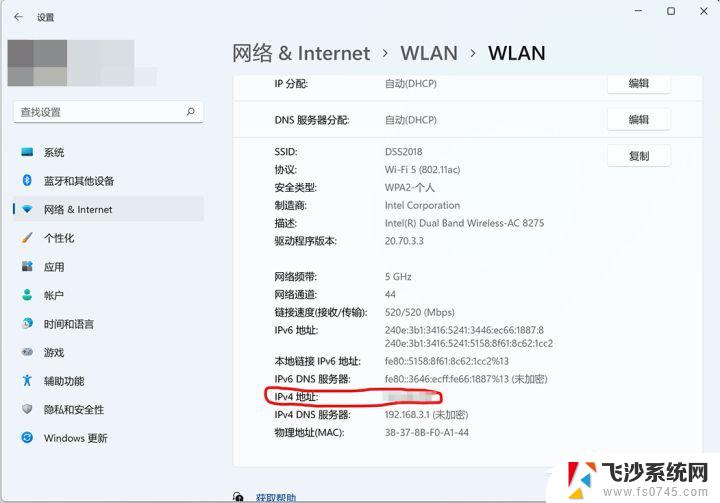
以上就是Windows 11如何找到局域网内的电脑的全部内容,如果你也遇到了类似的情况,请参照我的方法来处理,希望对大家有所帮助。